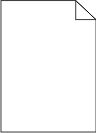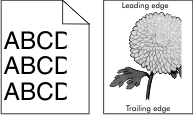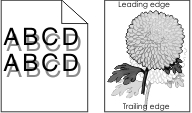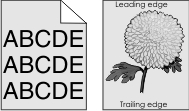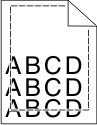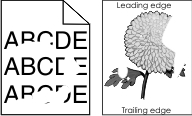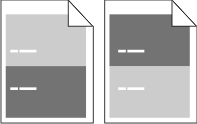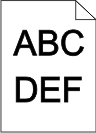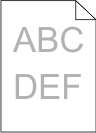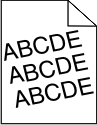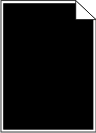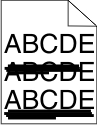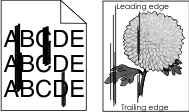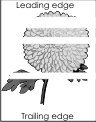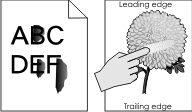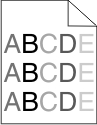1. lépés Növelje a toner erősségét a Minőség menüben. A Minőség menüt a következőképpen érheti el: Ha a nyomtató hálózatra csatlakozik, akkor nyisson meg egy webböngészőt, és írja be a nyomtató IP-címét a webböngésző címsorába. Ezután nyissa meg a Beállítások > Printer Settings > Minőség menüt. Megj.: Ha nem tudja a nyomtató IP-címét, akkor nyomtasson hálózatbeállítási oldalt, és keresse meg az IP-címet a TCP/IP részben. Ha a nyomtató USB- vagy párhuzamos kábel segítségével csatlakozik a számítógéphez, nyissa meg (Windows esetén) a Helyi nyomtató beállításai segédprogramot vagy (Macintosh esetén) a Nyomtatóbeállítások lehetőséget.
Megj.: Az alapértelmezett érték a 8. Küldje el újra a nyomtatási feladatot.
Még mindig túl világos a nyomat? | Ugorjon a(z) 2. lépéshez. | A probléma megoldva. |
2. lépés Ellenőrizze, hogy a Papír menüben a tálcában lévő papírnak megfelelő papírtípus, -felület és -súly van-e beállítva. A Papír menüt a következőképpen érheti el: Ha a nyomtató hálózatra csatlakozik, akkor nyisson meg egy webböngészőt, és írja be a nyomtató IP-címét a webböngésző címsorába. Ezután nyissa meg a Beállítások > Papír menüt. Megj.: Ha nem tudja a nyomtató IP-címét, akkor nyomtasson hálózatbeállítási oldalt, és keresse meg az IP-címet a TCP/IP részben. Ha a nyomtató USB- vagy párhuzamos kábel segítségével csatlakozik a számítógéphez, nyissa meg (Windows esetén) a Helyi nyomtató beállításai segédprogramot vagy (Macintosh esetén) a Nyomtatóbeállítások lehetőséget.
Küldje el újra a nyomtatási feladatot.
A tálca beállítása megfelel a betöltött papír típusának és súlyának? | Ugorjon a(z) 3. lépéshez. | Módosítsa a papírtípus, -felület és -súly beállításokat, hogy azok megfeleljenek a tálcába betöltött papír paramétereinek. |
3. lépés A papírtípust, -felületet és -súlyt az operációs rendszertől függően a Nyomtatási beállításoknál vagy a Print párbeszédpanelen adhatja meg. Küldje el újra a nyomtatási feladatot.
Még mindig túl világos a nyomat? | Ugorjon a(z) 4. lépéshez. | A probléma megoldva. |
4. lépés Ellenőrizze, hogy a tálcába töltött papír felülete nem túl durva-e.
Durva felületű papírra nyomtat? | Állítsa be a Papírtextúra menüben a nyomtatáshoz használt papírnak megfelelő papírtextúrát. A Papírtextúra menüt a következőképpen érheti el: Ha a nyomtató hálózatra csatlakozik, akkor nyisson meg egy webböngészőt, és írja be a nyomtató IP-címét a webböngésző címsorába. Ezután nyissa meg a Beállítások > Papír menü > Papírtextúra elemet. Megj.: Ha nem tudja a nyomtató IP-címét, akkor nyomtasson hálózatbeállítási oldalt, és keresse meg az IP-címet a TCP/IP részben. Ha a nyomtató USB- vagy párhuzamos kábel segítségével csatlakozik a számítógéphez, nyissa meg (Windows esetén) a Helyi nyomtató beállításai segédprogramot vagy (Macintosh esetén) a Nyomtatóbeállítások lehetőséget.
| Ugorjon az 5-ös lépéshez. |
5. lépés Töltsön be papírt egy bontatlan csomagból. Megj.: A papír magas páratartalom esetén megszívja magát nedvességgel. Tárolja a papírt az eredeti csomagolásban, amíg nem használja fel. Küldje el újra a nyomtatási feladatot.
Még mindig túl világos a nyomat? | Ugorjon a(z) 6. lépéshez. | A probléma megoldva. |
6. lépés Oszlassa el a tonert a képalkotó egység megrázásával. Vegye ki a festékkazettát, majd a képalkotó egységet. Rázza meg határozottan a képalkotó egységet. Figyelem – sérülésveszély: Ne tegye ki közvetlen fény hatásának a képalkotó egységet 10 percnél hosszabb ideig. A hosszabb ideig tartó közvetlen napsugárzás nyomtatási minőségbeli problémákat okozhat. Helyezze be újra a képalkotó egységet, majd a kazettát.
Küldje el újra a nyomtatási feladatot.
Még mindig túl világos a nyomat? | Ugorjon a(z) 7. lépéshez. | A probléma megoldva. |
7. lépés Cserélje ki a képalkotó egységet és küldje el újra a nyomtatási munkát.
Még mindig túl világos a nyomat? | Forduljon a következőhöz: ügyfélszolgálat. | A probléma megoldva. |
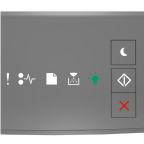
 - Világít
- Világít