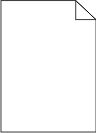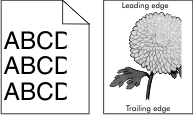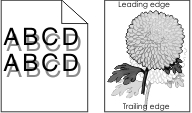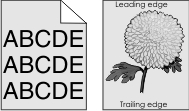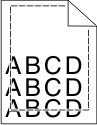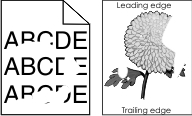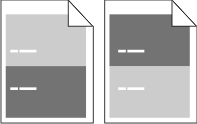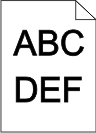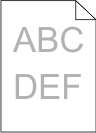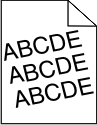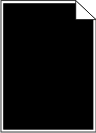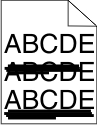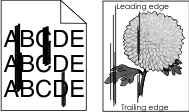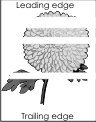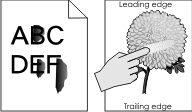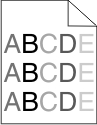Stap 1 Geef een hogere tonerintensiteit op in het menu Kwaliteit. U kunt het menu Kwaliteit op een van de volgende manieren openen: Als de printer is aangesloten op een netwerk, opent u een webbrowser en typt u het IP-adres van de printer in het adresveld. Blader vervolgens naar Instellingen > Printerinstellingen > Menu Kwaliteit. Opmerking: als u het IP-adres van de printer niet weet, drukt u een pagina met netwerkinstellingen af en zoekt u het IP-adres op in het TCP/IP-gedeelte. Als de printer op de computer is aangesloten via een parallelle of USB-kabel, opent u het Hulpprogramma voor lokale-printerinstellingen in Windows of Printer Settings in Macintosh.
Opmerking: 8 is de standaardinstelling. Verzend de afdruktaak opnieuw.
Is de afdruk nog steeds te licht? | Ga naar stap 2. | Het probleem is opgelost. |
Stap 2 Controleer in het menu Papier of de instellingen voor papiersoort, -structuur en -gewicht overeenkomen met het papier dat in de lade is geplaatst. U kunt het menu Papier op een van de volgende manieren openen: Als de printer is aangesloten op een netwerk, opent u een webbrowser en typt u het IP-adres van de printer in het adresveld. Blader vervolgens naar Instellingen > Menu Papier. Opmerking: als u het IP-adres van de printer niet weet, drukt u een pagina met netwerkinstellingen af en zoekt u het IP-adres op in het TCP/IP-gedeelte. Als de printer op de computer is aangesloten via een parallelle of USB-kabel, opent u het Hulpprogramma voor lokale-printerinstellingen in Windows of Printer Settings in Macintosh.
Verzend de afdruktaak opnieuw.
Is de lade ingesteld op de soort en het gewicht van het papier in de lade? | Ga naar stap 3. | Stel de papiersoort, papierstructuur en het papiergewicht in op het papier dat in de lade is geplaatst. |
Stap 3 Geef de instellingen voor papiersoort, -structuur en -gewicht op in Voorkeursinstellingen voor afdrukken of het dialoogvenster Druk af, afhankelijk van uw besturingssysteem. Verzend de afdruktaak opnieuw.
Is de afdruk nog steeds te licht? | Ga naar stap 4. | Het probleem is opgelost. |
Stap 4 Zorg dat het papier geen structuur of ruwe afwerking heeft.
Drukt af op papier met structuur of ruwe afwerking? | Pas in het menu Papierstructuur de structuurinstellingen aan zodat deze overeenkomen met het papier waarop u afdrukt. U kunt het menu Papierstructuur op een van de volgende manieren openen: Als de printer is aangesloten op een netwerk, opent u een webbrowser en typt u het IP-adres van de printer in het adresveld. Blader vervolgens naar Instellingen > Menu Papier > Papierstructuur. Opmerking: als u het IP-adres van de printer niet weet, drukt u een pagina met netwerkinstellingen af en zoekt u het IP-adres op in het TCP/IP-gedeelte. Als de printer op de computer is aangesloten via een parallelle of USB-kabel, opent u het Hulpprogramma voor lokale-printerinstellingen in Windows of Printer Settings in Macintosh.
| Ga naar stap 5. |
Stap 5 Laad papier uit een nieuw pak. Opmerking: Papier neemt vocht op in een vochtige omgeving. Bewaar papier altijd in de originele verpakking en haalt het pas uit de verpakking als u het gaat gebruiken. Verzend de afdruktaak opnieuw.
Is de afdruk nog steeds te licht? | Ga naar stap 6. | Het probleem is opgelost. |
Stap 6 Schud de beeldverwerkingseenheid om de toner gelijkmatig over de eenheid te verdelen. Verwijder de tonercartridge en vervolgens de beeldverwerkingseenheid. Schud de beeldverwerkingseenheid goed heen en weer. Waarschuwing: mogelijke beschadiging: De beeldverwerkingseenheid mag niet langer dan tien minuten worden blootgesteld aan licht. Langdurige blootstelling aan licht kan tot problemen met de afdrukkwaliteit leiden. Plaats de beeldverwerkingseenheid terug en vervolgens de cartridge.
Verzend de afdruktaak opnieuw.
Is de afdruk nog steeds te licht? | Ga naar stap 7. | Het probleem is opgelost. |
Stap 7 Vervang de beeldverwerkingseenheid en verzend de afdruktaak opnieuw.
Is de afdruk nog steeds te licht? | Contact opnemen met klantenondersteuning. | Het probleem is opgelost. |
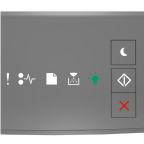
 - Aan
- Aan