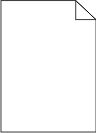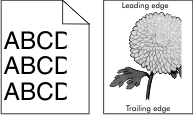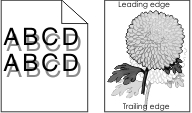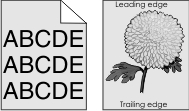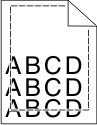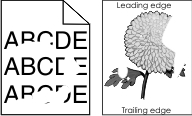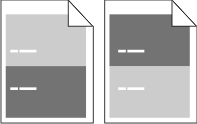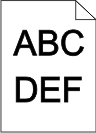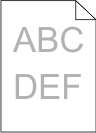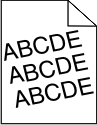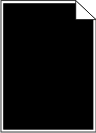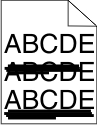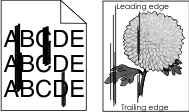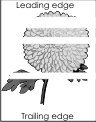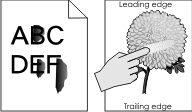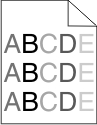Etap 1 Korzystając z menu Jakość, zwiększ intensywność toneru. Aby uzyskać dostęp do menu Jakość, wykonaj jedną z poniższych czynności: Jeśli drukarka jest podłączona do sieci, otwórz przeglądarkę internetową i wpisz adres IP drukarki w polu adresu. Następnie przejdź do opcji Ustawienia > Ustawienia drukarki > Menu jakości. Uwaga: Jeżeli nie znasz adresu IP drukarki, wydrukuj stronę konfiguracji sieci i znajdź adres IP w sekcji TCP/IP. Jeśli drukarka jest podłączona do komputera przy użyciu kabla USB lub kabla równoległego, otwórz Narzędzie do konfiguracji drukarki lokalnej w przypadku systemu Windows lub Printer Settings (Ustawienia drukarki) w przypadku komputerów Macintosh.
Uwaga: Domyślnym ustawieniem fabrycznym jest 8. Wyślij ponownie zadanie drukowania.
Czy wydruk nadal jest zbyt jasny? | Przejdź do punktu 2. | Problem został rozwiązany. |
Etap 2 Korzystając z menu Papier, sprawdź, czy typ, tekstura i gramatura papieru odpowiadają papierowi załadowanemu do zasobnika. Aby uzyskać dostęp do menu Papier, wykonaj jedną z poniższych czynności: Jeśli drukarka jest podłączona do sieci, otwórz przeglądarkę internetową i wpisz adres IP drukarki w polu adresu. Następnie przejdź do opcji Ustawienia > Menu papieru. Uwaga: Jeżeli nie znasz adresu IP drukarki, wydrukuj stronę konfiguracji sieci i znajdź adres IP w sekcji TCP/IP. Jeśli drukarka jest podłączona do komputera przy użyciu kabla USB lub kabla równoległego, otwórz Narzędzie do konfiguracji drukarki lokalnej w przypadku systemu Windows lub Printer Settings (Ustawienia drukarki) w przypadku komputerów Macintosh.
Wyślij ponownie zadanie drukowania.
Czy dla zasobnika ustawiono odpowiedni typ i odpowiednią gramaturę papieru? | Przejdź do punktu 3. | Zmień ustawienia typu, tekstury i gramatury papieru tak, aby odpowiadały papierowi załadowanemu do zasobnika. |
Etap 3 W zależności od używanego systemu operacyjnego typ, teksturę i gramaturę papieru można ustawić za pomocą okna Preferencje drukowania lub Drukuj. Wyślij ponownie zadanie drukowania.
Czy wydruk nadal jest zbyt jasny? | Przejdź do punktu 4. | Problem został rozwiązany. |
Etap 4 Upewnij się, czy papier nie jest szorstki ani nie ma faktury.
Czy drukujesz na szorstkim papierze lub papierze z fakturą? | Korzystając z menu Tekstura papieru, zmień ustawienia tekstury tak, aby odpowiadały papierowi, na którym odbywa się drukowanie. Aby uzyskać dostęp do menu Tekstura papieru, wykonaj jedną z poniższych czynności: Jeśli drukarka jest podłączona do sieci, otwórz przeglądarkę internetową i wpisz adres IP drukarki w polu adresu. Następnie przejdź do opcji Ustawienia > Menu papieru > Tekstura papieru. Uwaga: Jeżeli nie znasz adresu IP drukarki, wydrukuj stronę konfiguracji sieci i znajdź adres IP w sekcji TCP/IP. Jeśli drukarka jest podłączona do komputera przy użyciu kabla USB lub kabla równoległego, otwórz Narzędzie do konfiguracji drukarki lokalnej w przypadku systemu Windows lub Printer Settings (Ustawienia drukarki) w przypadku komputerów Macintosh.
| Przejdź do punktu 5. |
Etap 5 Załaduj papier z nowego opakowania. Uwaga: Papier wchłonął wilgoć z powodu wysokiej wilgotności powietrza. Do chwili użycia papier należy przechowywać w oryginalnym opakowaniu. Wyślij ponownie zadanie drukowania.
Czy wydruk nadal jest zbyt jasny? | Przejdź do punktu 6. | Problem został rozwiązany. |
Etap 6 Potrząśnij zespołem obrazującym, aby rozprowadzić toner. Wyjmij kasetę z tonerem, a następnie wyjmij zespół obrazujący. Mocno potrząśnij zespołem obrazującym. Ostrzeżenie — możliwość uszkodzenia: Nie należy wystawiać zespołu obrazującego na bezpośrednie działanie światła na dłużej niż 10 minut. Długotrwałe działanie światła może negatywnie wpłynąć na jakość wydruku. Ponownie załaduj zespół obrazujący, a następnie kasetę.
Wyślij ponownie zadanie drukowania.
Czy wydruk nadal jest zbyt jasny? | Przejdź do punktu 7. | Problem został rozwiązany. |
Etap 7 Wymień zespół obrazujący, a następnie wyślij ponownie zadanie drukowania.
Czy wydruk nadal jest zbyt jasny? | Kontakt: obsługa klienta. | Problem został rozwiązany. |
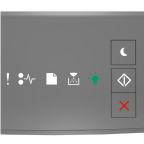
 — Świeci
— Świeci