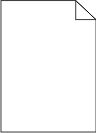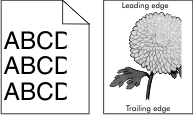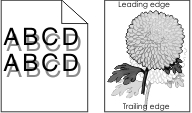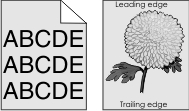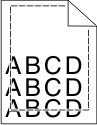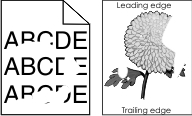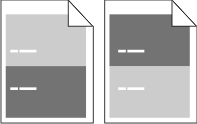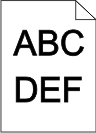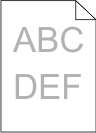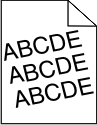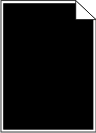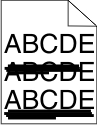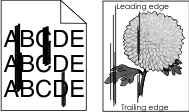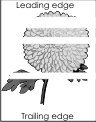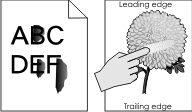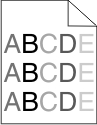Etapa 1 No menu Qualidade, aumente a tonalidade do toner. Para acessar o menu Qualidade, faça o seguinte: Se a impressora estiver em uma rede, abra o navegador da Web, digite o endereço IP da impressora no campo de endereço. Em seguida, navegue até Definições > Definições da impressora > Menu Qualidade. Nota: Se você não sabe o endereço IP da impressora, imprima uma página de configuração de rede e veja o endereço IP na seção TCP/IP. Se a impressora estiver conectada a um computador via USB ou cabo paralelo, abra o Utilitário de configuração de impressora local para o Windows ou Printer Settings para o Macintosh.
Nota: 8 é a definição padrão de fábrica. Reenviar o trabalho de impressão.
A impressão ainda está muito clara? | Ir para a etapa 2. | O problema foi solucionado. |
Etapa 2 No menu Papel, verifique se o tipo, a textura e a gramatura do papel correspondem ao papel colocado na bandeja. Para acessar o menu Papel, faça o seguinte: Se a impressora estiver em uma rede, abra o navegador da Web, digite o endereço IP da impressora no campo de endereço. Em seguida, navegue até Definições > Menu papel. Nota: Se você não sabe o endereço IP da impressora, imprima uma página de configuração de rede e veja o endereço IP na seção TCP/IP. Se a impressora estiver conectada a um computador via USB ou cabo paralelo, abra o Utilitário de configuração de impressora local para o Windows ou Printer Settings para o Macintosh.
Reenviar o trabalho de impressão.
A bandeja foi definida para o tipo e gramatura de papel carregado? | Ir para a etapa 3. | Altere o tipo, a textura e a gramatura do papel para corresponder ao papel carregado na bandeja. |
Etapa 3 Dependendo do seu sistema operacional, especifique o tipo, a textura e a gramatura do papel nas Preferências de impressão ou na caixa de diálogo de impressão. Reenviar o trabalho de impressão.
A impressão ainda está muito clara? | Ir para a etapa 4. | O problema foi solucionado. |
Etapa 4 Verifique se o papel possui textura ou acabamento áspero.
Você está imprimindo em papel áspero ou texturizado? | No menu Textura do papel, mude as definições de textura para corresponder ao papel utilizado na impressão. Para acessar o menu Textura do papel, faça o seguinte: Se a impressora estiver em uma rede, abra o navegador da Web, digite o endereço IP da impressora no campo de endereço. Em seguida, navegue para Definições > Menu papel > Textura do papel. Nota: Se você não sabe o endereço IP da impressora, imprima uma página de configuração de rede e veja o endereço IP na seção TCP/IP. Se a impressora estiver conectada a um computador via USB ou cabo paralelo, abra o Utilitário de configuração de impressora local para o Windows ou Printer Settings para o Macintosh.
| Ir para a etapa 5. |
Etapa 5 Carregue mídia de um pacote novo. Nota: O papel absorve umidade se essa estiver alta. Guarde papel em sua embalagem original até usá-lo. Reenviar o trabalho de impressão.
A impressão ainda está muito clara? | Ir para a etapa 6. | O problema foi solucionado. |
Etapa 6 Agite a unidade de criação de imagens para redistribuir o toner. Remova cartucho de toner e, em seguida, a unidade de criação de imagens. Agite firmemente a unidade de criação de imagens. Aviso — Danos potenciais: Não exponha as unidades de criação de imagens à luz por mais de dez minutos. A exposição prolongada à luz pode causar problemas na qualidade de impressão. Reinstale a unidade de criação de imagens e, em seguida, o cartucho.
Reenviar o trabalho de impressão.
A impressão ainda está muito clara? | Ir para a etapa 7. | O problema foi solucionado. |
Etapa 7 Substitua a unidade de criação de imagens e envie novamente o trabalho para impressão.
A impressão ainda está muito clara? | Contate suporte ao cliente. | O problema foi solucionado. |
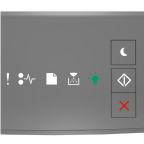
 - Acesa
- Acesa