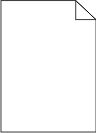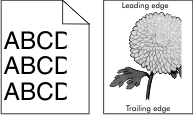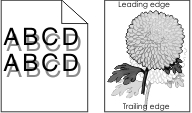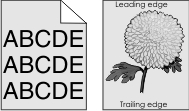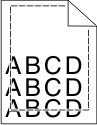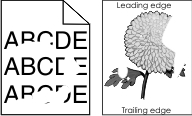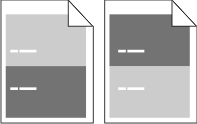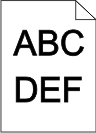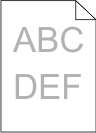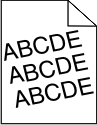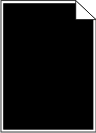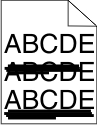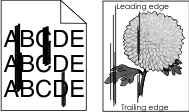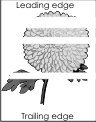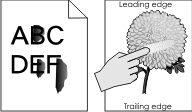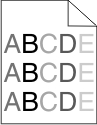第 1 步 从“质量”菜单,增加碳粉浓度。要访问“质量”菜单,请执行下面任一操作: 如果打印机在网络上,请打开 Web 浏览器并在地址字段中键入打印机的 IP 地址。然后导览至:设置 > 打印机设置 > 质量菜单。 注意: 如果您不知道打印机的 IP 地址,请打印网络设置页并在 TCP/IP 部分中找到 IP 地址。 如果打印机通过 USB 或并口电缆连接在计算机上,请在 Windows 中打开“本地打印机设置实用程序”或在 Macintosh 中打开 Printer Settings。
注意: 8 是出厂默认设置。 重新发送打印作业。
打印浓度仍然太浅吗? | 请转到第 2 步。 | 问题得以解决。 |
第 2 步 从“纸张菜单”,检查纸张类型、纹理和重量是否与进纸匣中加载的纸张相匹配。要访问“纸张菜单”,请执行下面任一操作: 如果打印机在网络上,请打开 Web 浏览器并在地址字段中键入打印机的 IP 地址。然后导览至:设置 > 纸张菜单。 注意: 如果您不知道打印机的 IP 地址,请打印网络设置页并在 TCP/IP 部分中找到 IP 地址。 如果打印机通过 USB 或并口电缆连接在计算机上,请在 Windows 中打开“本地打印机设置实用程序”或在 Macintosh 中打开 Printer Settings。
重新发送打印作业。
进纸匣设置为已加载纸张的类型和重量吗? | 请转到第 3 步。 | 更改纸张类型、纹理和重量以匹配进纸匣中加载的纸张。 |
第 3 步 根据您的操作系统,从“打印首选项”或“打印”对话指定纸张类型、纹理和重量。 重新发送打印作业。
打印浓度仍然太浅吗? | 请转到第 4 步。 | 问题得以解决。 |
第 4 步 确认纸张没有纹理或粗糙表面。
您正在使用有纹理或粗糙的纸张进行打印吗? | 从“纸张纹理”菜单,更改纹理设置以匹配您正在打印的纸张。要访问“纸张纹理”菜单,请执行下面任一操作: 如果打印机在网络上,请打开 Web 浏览器并在地址字段中键入打印机的 IP 地址。然后导览至:设置 > 纸张菜单 > 纸张纹理。 注意: 如果您不知道打印机的 IP 地址,请打印网络设置页并在 TCP/IP 部分中找到 IP 地址。 如果打印机通过 USB 或并口电缆连接在计算机上,请在 Windows 中打开“本地打印机设置实用程序”或在 Macintosh 中打开 Printer Settings。
| 请转到第 5 步。 |
第 5 步 加载新包装中的纸张。 注意: 由于空气湿度大,纸张吸收了水分。在使用之前将纸张保存在其原始包装中。 重新发送打印作业。
打印浓度仍然太浅吗? | 请转到第 6 步。 | 问题得以解决。 |
第 6 步 摇晃成像部件以重新分布碳粉。 移除碳粉盒,然后移除成像部件。 用力摇晃成像部件。 警告—可能的损坏: 不要让成像部件暴露在直射光线下超过 10 分钟。长时间暴露在光线下可能导致打印质量问题。 重新安装成像部件,然后安装碳粉盒。
重新发送打印作业。
打印浓度仍然太浅吗? | 请转到第 7 步。 | 问题得以解决。 |
第 7 步 更换成像部件,然后重新发送打印作业。
打印浓度仍然太浅吗? | 请联系客户支持。 | 问题得以解决。 |
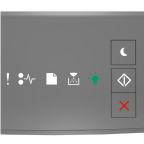
 - 亮
- 亮