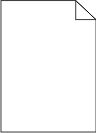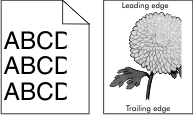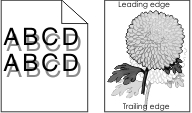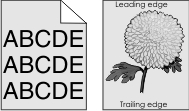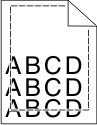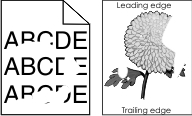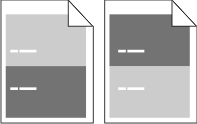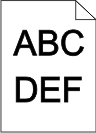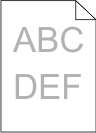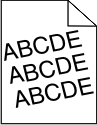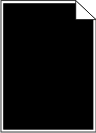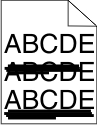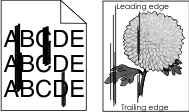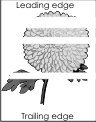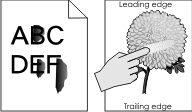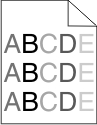Steg Öka tonersvärtan från kvalitetsmenyn. Gör något av följande för att komma till kvalitetsmenyn: Om skrivaren finns i ett nätverk öppnar du en webbläsare och skriver in skrivarens IP-adress i adressfältet. Gå sedan till Inställningar > Utskriftsinställningar > Kvalitetsmeny. Obs! Om du inte känner till skrivarens IP-adress skriver du ut en nätverksinstallationssida och lokaliserar IP-adressen i avsnittet TCP/IP. Använd Konfigurationsverktyg för lokal skrivare (Windows) eller Skrivarinställningar (Macintosh) om skrivaren är ansluten till datorn med en USB- eller parallellkabel.
Obs! 8 är fabriksinställt som standard. Skicka utskriftsjobbet igen.
Är utskriften fortfarande för ljus? | Gå till steg 2. | Problemet är löst. |
Steg På pappersmenyn kontrollerar du att papperstyp, pappersstruktur och pappersvikt överensstämmer med papperet som fyllts på i facket. Gör något av följande för att komma till pappersmenyn: Om skrivaren finns i ett nätverk öppnar du en webbläsare och skriver in skrivarens IP-adress i adressfältet. Gå sedan till Inställningar > Pappersmeny. Obs! Om du inte känner till skrivarens IP-adress skriver du ut en nätverksinstallationssida och lokaliserar IP-adressen i avsnittet TCP/IP. Använd Konfigurationsverktyg för lokal skrivare (Windows) eller Skrivarinställningar (Macintosh) om skrivaren är ansluten till datorn med en USB- eller parallellkabel.
Skicka utskriftsjobbet igen.
Har facket ställts in på rätt typ och -vikt för det papper som har fyllts på? | Gå till steg 3. | Ändra papperstyp, -struktur och -vikt så att det matchar det papper som fyllts på i facket. |
Steg Du anger papperstyp, -struktur och -vikt från Utskriftsinställningar eller dialogrutan Skriv ut, beroende på vilket operativsystem du har. Skicka utskriftsjobbet igen.
Är utskriften fortfarande för ljus? | Gå till steg 4. | Problemet är löst. |
Steg Se till att papperet inte är strukturerat eller har grov yta.
Skriver du ut på papper som är strukturerat eller har grov yta? | På menyn Pappersstruktur ändrar du strukturinställningarna så att de överensstämmer med det papper du skriver ut på. Gör något av följande för att komma till menyn Pappersstruktur: Om skrivaren finns i ett nätverk öppnar du en webbläsare och skriver in skrivarens IP-adress i adressfältet. Gå sedan till Inställningar > Pappersmeny > Pappersstruktur. Obs! Om du inte känner till skrivarens IP-adress skriver du ut en nätverksinstallationssida och lokaliserar IP-adressen i avsnittet TCP/IP. Använd Konfigurationsverktyg för lokal skrivare (Windows) eller Skrivarinställningar (Macintosh) om skrivaren är ansluten till datorn med en USB- eller parallellkabel.
| Gå till steg 5. |
Steg Fyll på med papper från ett nytt paket. Obs! Papperet absorberar fukt på grund av hög luftfuktighet. Låt papperet ligga kvar i sin originalförpackning tills du ska använda det. Skicka utskriftsjobbet igen.
Är utskriften fortfarande för ljus? | Gå till steg 6. | Problemet är löst. |
Steg Fördela om tonern i bildhanteringsenheten genom att skaka den. Ta ut tonerpatronen och sedan bildhanteringsenheten. Skaka bildhanteringsenheten. Varning – risk för skador: Utsätt inte bildhanteringsenheten för direkt ljus under mer än tio minuter. Exponering för ljus under en längre tid kan orsaka problem med utskriftskvaliteten. Sätt tillbaka bildhanteringsenheten och sätt sedan tillbaka patronen.
Skicka utskriftsjobbet igen.
Är utskriften fortfarande för ljus? | Gå till steg 7. | Problemet är löst. |
Steg Byt ut bildhanteringsenheten och skicka utskriftsjobbet igen.
Är utskriften fortfarande för ljus? | Kontakta kundsupport. | Problemet är löst. |
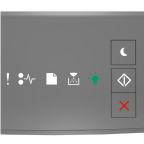
 - På
- På