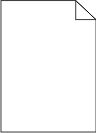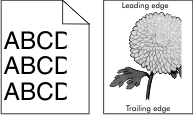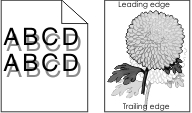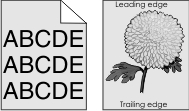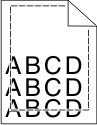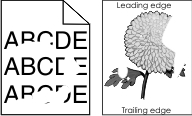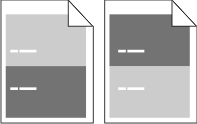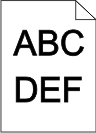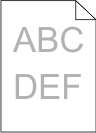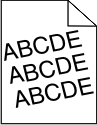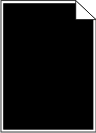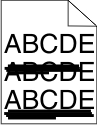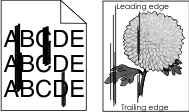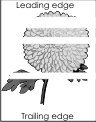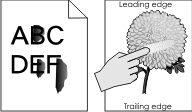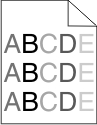步驟 1 從 Quality menu(品質功能表),增加碳粉明暗度。若要存取 Quality menu(品質功能表),請執行下列其中一項: 若是網路印表機,請開啟 Web 瀏覽器,然後在位址欄位中輸入印表機 IP 位址。然後導覽至 Settings(設定) > Printer Settings(印表機設定) > Quality Menu(品質功能表)。 請注意: 若您不知道印表機的 IP 位址,請列印網路設定頁,並在 TCP/IP 區段中找出 IP 位址。 若印表機是利用 USB 或平行電纜連接至電腦,請開啟「本端印表機設定公用程式」(Windows) 或「印表機設定」(Macintosh)。
請注意: 出廠預設值是 8。 重新傳送列印工作。
列印色澤仍太淡嗎? | 請前往步驟 2。 | 問題已解決。 |
步驟 2 從 Paper Menu(紙張功能表),檢查紙張類型、材質及重量是否符合載入紙匣組件中的紙張。若要存取 Paper Menu(紙張功能表),請執行下列其中一項: 若是網路印表機,請開啟 Web 瀏覽器,然後在位址欄位中輸入印表機 IP 位址。然後導覽至 Settings(設定) > Paper Menu(紙張功能表)。 請注意: 若您不知道印表機的 IP 位址,請列印網路設定頁,並在 TCP/IP 區段中找出 IP 位址。 若印表機是利用 USB 或平行電纜連接至電腦,請開啟「本端印表機設定公用程式」(Windows) 或「印表機設定」(Macintosh)。
重新傳送列印工作。
已將紙匣組件設為所載入紙張的類型和重量嗎? | 請前往步驟 3。 | 變更紙張類型、材質及重量,以符合載入紙匣組件中的紙張。 |
步驟 3 依據您的作業系統,從「列印喜好設定」或「列印」對話方塊中指定紙張類型、材質及重量。 重新傳送列印工作。
列印色澤仍太淡嗎? | 請前往步驟 4。 | 問題已解決。 |
步驟 4 確認紙張沒有經過材質或糙面拋光處理。
您即將列印在經過質材處理或糙面的紙張上嗎? | 從 Paper Texture menu(紙張材質功能表)變更材質設定,以符合您要在其上列印的紙張。若要存取 Paper Texture menu(紙張材質功能表),請執行下列其中一項: 若是網路印表機,請開啟 Web 瀏覽器,然後在位址欄位中輸入印表機 IP 位址。然後導覽至 Settings(設定) > Paper Menu(紙張功能表) > Paper Texture(紙張材質)。 請注意: 若您不知道印表機的 IP 位址,請列印網路設定頁,並在 TCP/IP 區段中找出 IP 位址。 若印表機是利用 USB 或平行電纜連接至電腦,請開啟「本端印表機設定公用程式」(Windows) 或「印表機設定」(Macintosh)。
| 前往步驟 5。 |
步驟 5 請載入新拆封的紙張。 請注意: 紙張因溼度高而吸收了水氣。請讓紙張留存在原來的包裝材料內,等您要用時,才將紙張取出。 重新傳送列印工作。
列印色澤仍太淡嗎? | 請前往步驟 6。 | 問題已解決。 |
步驟 6 搖晃成像組件以利碳粉重新分佈。 先取出碳粉匣,然後取出成像組件。 用力搖晃成像組件。 請當心—潛藏損壞危險性: 成像組件直接曝露在光線下的時間不宜超過 10 分鐘。曝露在光線下太久,會導致列印品質發生問題。 先重新安裝成像組件,然後再重新安裝碳粉匣。
重新傳送列印工作。
列印色澤仍太淡嗎? | 請前往步驟 7。 | 問題已解決。 |
步驟 7 更換成像組件,然後重新傳送列印工作。
列印色澤仍太淡嗎? | 請聯絡客戶支援。 | 問題已解決。 |
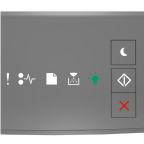
 - 亮起
- 亮起