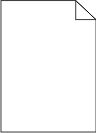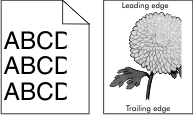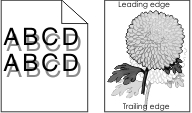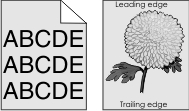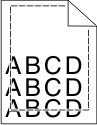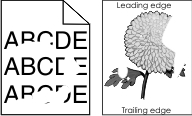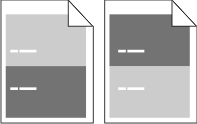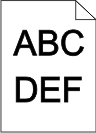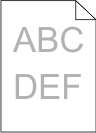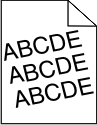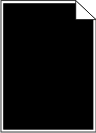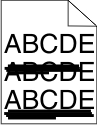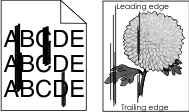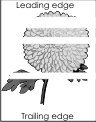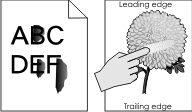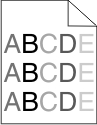Adım 1 Kalite menüsünden toner koyuluğunu artırın. Kalite menüsüne erişmek için aşağıdakilerden birini yapın: Yazıcı ağda bulunuyorsa, bir Web tarayıcı açın ve adres alanına yazıcının IP adresini yazın. Sonra, Ayarlar > Yazıcı Ayarları > Kalite Menüsü'ne gidin. Not: Yazıcının IP adresini bilmiyorsanız, bir ağ ayarları sayfası yazdırın ve TCP/IP bölümünde IP adresini bulun. Yazıcı USB veya paralel bağlantı kablosuyla bir bilgisayara bağlıysa, Windows için Yerel Yazıcı Ayarları Yardımcı Programını veya Macintosh için Yazıcı Ayarları'nı açın.
Not: 8 varsayılan fabrika ayarıdır. Yazdırma işini tekrar gönderin.
Baskı hala çok silik mi? | 2 adıma gidin. | Sorun giderildi. |
Adım 2 Kağıt Menüsü'nden, kağıt türü, desen ve ağırlığın tepsiye yüklenen kağıtla eşleştiğini kontrol edin. Kağıt Menüsüne erişmek için aşağıdakilerden birini yapın: Yazıcı ağda bulunuyorsa, bir Web tarayıcı açın ve adres alanına yazıcının IP adresini yazın. Sonra Ayarlar > Kağıt Menüsü'ne gidin. Not: Yazıcının IP adresini bilmiyorsanız, bir ağ ayarları sayfası yazdırın ve TCP/IP bölümünde IP adresini bulun. Yazıcı USB veya paralel bağlantı kablosuyla bir bilgisayara bağlıysa, Windows için Yerel Yazıcı Ayarları Yardımcı Programını veya Macintosh için Yazıcı Ayarları'nı açın.
Yazdırma işini tekrar gönderin.
Tepsi ayarı yüklü kağıt türü ve ağırlığıyla eşleşiyor mu? | 3 adıma gidin. | Kağıt türünü, dokusunu ve ağırlığını tepsiye yüklü kağıt ile eşleşecek şekilde değiştirin. |
Adım 3 İşletim sisteminize bağlı olarak, kağıt türünü, dokusunu ve ağırlığını Yazdırma Tercihleri veya Yazdır iletişim kutusundan belirleyin. Yazdırma işini tekrar gönderin.
Baskı hala çok silik mi? | 4 adıma gidin. | Sorun giderildi. |
Adım 4 Kağıdın dokulu veya sert yüzeyli olmadığından emin olun.
Dokulu veya sert yüzeyli kağıda mı yazdırıyorsunuz? | Kağıt Dokusu menüsünden, yazdırdığınız kağıtla eşleşen doku ayarlarını değiştirin. Kağıt Dokusu menüsüne erişmek için aşağıdakilerden birini yapın: Yazıcı ağda bulunuyorsa, bir Web tarayıcı açın ve adres alanına yazıcının IP adresini yazın. Sonra Ayarlar > Kağıt Menüsü > Kağıt Dokusu'na gidin. Not: Yazıcının IP adresini bilmiyorsanız, bir ağ ayarları sayfası yazdırın ve TCP/IP bölümünde IP adresini bulun. Yazıcı USB veya paralel bağlantı kablosuyla bir bilgisayara bağlıysa, Windows için Yerel Yazıcı Ayarları Yardımcı Programını veya Macintosh için Yazıcı Ayarları'nı açın.
| 5. adıma gidin. |
Adım 5 Yeni bir paketten kağıt yükleyin. Not: Kağıt yüksek nem nedeniyle nemi emiyor. Kağıdı kullanana kadar orijinal paketinde saklayın. Yazdırma işini tekrar gönderin.
Baskı hala çok silik mi? | 6 adıma gidin. | Sorun giderildi. |
Adım 6 Toneri yeniden dağıtmak için görüntüleme ünitesini sallayın. Önce toner kartuşunu ve ardından görüntüleme ünitesini çıkarın. Görüntüleme ünitesini dikkatli bir şekilde sallayın. Uyarı—Hasar Tehlikesi: Görüntüleme ünitesini 10 dakikadan daha uzun süre doğrudan ışık altında bırakmayın. Uzun süreli ışığa maruz kalması, yazdırma kalitesi sorunlarına neden olabilir. Önce görüntüleme ünitesini ve ardından kartuşu geri takın.
Yazdırma işini tekrar gönderin.
Baskı hala çok silik mi? | 7 adıma gidin. | Sorun giderildi. |
Adım 7 Görüntüleme ünitesini geri takın ve sonra yazdırma işini yeniden gönderin.
Baskı hala çok silik mi? | İrtibat müşteri desteği. | Sorun giderildi. |
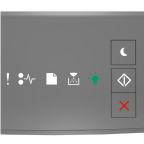
 - Açık
- Açık