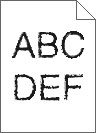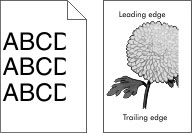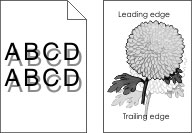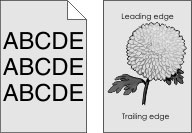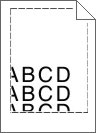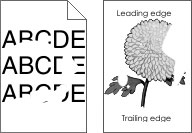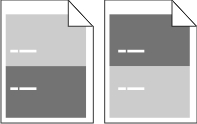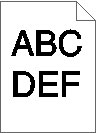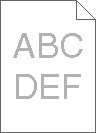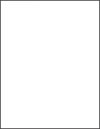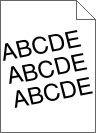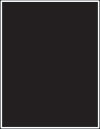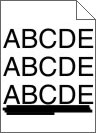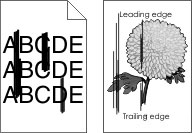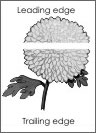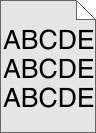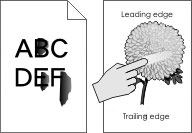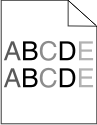Шаг 1 Значение параметра "Плотность тонера" можно увеличить, выбрав на панели управления принтером меню "Quality". Примечание: Заводской настройкой по умолчанию является значение 8. Повторно отправьте задание на печать.
По-прежнему печать слишком светлая? | Перейти к шагу 2. | Неполадка устранена. |
Шаг 2 В меню «Бумага» на панели управления принтера задайте тип, фактуру и плотность бумаги в соответствии с загруженной в лоток бумагой.
Для лотка заданы тип, фактура и плотность загруженной бумаги? | Перейти к шагу 3. | Замените формат, фактуру и плотность бумаги для соответствия загруженной в лоток бумаге. |
Шаг 3 В зависимости от операционной системы укажите тип, фактуру и плотность бумаги в диалоговом окне "Настройка печати" или "Печать". Повторно отправьте задание на печать.
По-прежнему печать слишком светлая? | Перейти к шагу 4. | Неполадка устранена. |
Шаг 4 Убедитесь, что бумага не имеет тисненую или шероховатую поверхность.
Выполняется печать на тисненой бумаге с шероховатой поверхностью? | В меню "Фактура бумаги" панели управления принтера измените параметры фактуры бумаги, в соответствии с бумагой, которая используется для печати. | Перейти к шагу 5. |
Шаг 5 Загрузите бумагу из новой пачки. Примечание: Бумага может отсыреть вследствие повышенной влажности воздуха. До загрузки в принтер бумагу следует хранить в фирменной упаковке. Повторно отправьте задание на печать.
По-прежнему печать слишком светлая? | Перейти к шагу 6. | Неполадка устранена. |
Шаг 6 Перераспределите тонер в формирователе изображения. Извлеките картридж с тонером, а затем формирователь изображения. Резко встряхните формирователь изображения. Предупреждение – Риск повреждения! Не оставляйте формирователь изображения под воздействием света дольше 10 минут. Длительное воздействие света может привести к снижению качества печати. Установите формирователь изображения, а затем картридж.
Повторно отправьте задание на печать.
По-прежнему печать слишком светлая? | Перейти к шагу 7. | Неполадка устранена. |
Шаг 7 Замените формирователь изображения и повторно отправьте задание на печать.
По-прежнему печать слишком светлая? | Обратитесь в техническая поддержка. | Неполадка устранена. |
 или Отправить.
или Отправить.