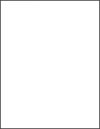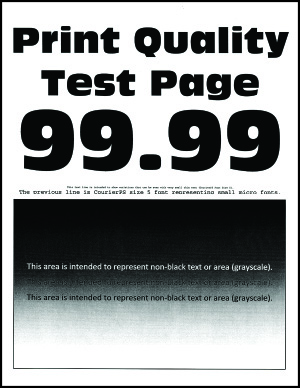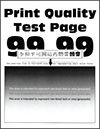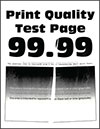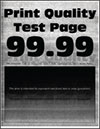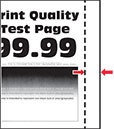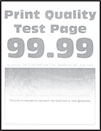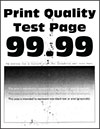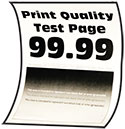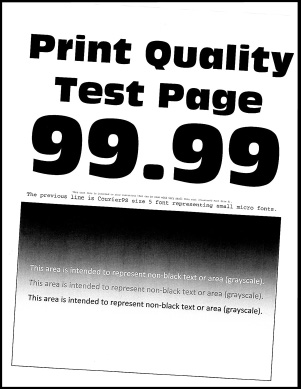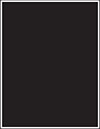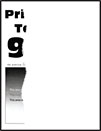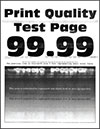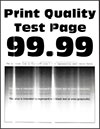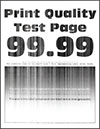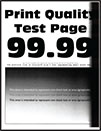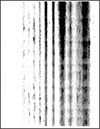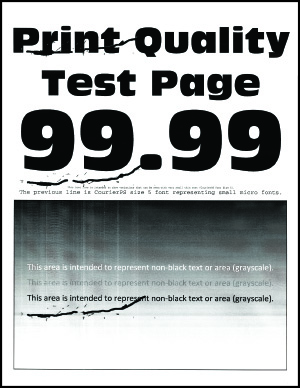|
Schritt 1
Stellen Sie sicher, dass das Druckerkabel sicher am Drucker und am Computer, den Druckservern, den Optionen oder an anderen Netzwerkgeräten angeschlossen ist.
Druckt der Drucker langsam?
|
Wechseln Sie zu Schritt 2.
|
Das Problem wurde behoben.
|
|
Schritt 2
-
Stellen Sie sicher, dass der Drucker sich nicht im Stillen Modus befindet.
Berühren Sie auf dem Startbildschirm die Optionen
Einstellungen
>
Gerät
>
Wartung
>
Konfigurationsmenü
>
Betriebsdauer Gerät
>
Stiller Modus
.
-
Drucken Sie das Dokument.
Druckt der Drucker langsam?
|
Wechseln Sie zu Schritt 3.
|
Das Problem wurde behoben.
|
|
Schritt 3
-
Geben Sie die Druckauflösung je nach Betriebssystem im Dialogfeld "Druckeinstellungen" oder "Drucken" an.
-
Setzen Sie die Auflösung auf
600 dpi
.
-
Drucken Sie das Dokument.
Druckt der Drucker langsam?
|
Wechseln Sie zu Schritt 4.
|
Das Problem wurde behoben.
|
|
Schritt 4
-
Berühren Sie auf dem Startbildschirm die Optionen
Einstellungen
>
Drucken
>
Qualität
>
Druckauflösung
.
-
Setzen Sie die Auflösung auf
600 dpi
.
-
Drucken Sie das Dokument.
Druckt der Drucker langsam?
|
Wechseln Sie zu Schritt 5.
|
Das Problem wurde behoben.
|
|
Schritt 5
-
Geben Sie die Papiersorte je nach Betriebssystem im Dialogfeld Druckeinstellungen oder Drucken an.
Hinweise:
-
Stellen Sie sicher, dass die Einstellung dem eingelegten Papier entspricht.
-
Sie können die Einstellung auch auf dem Bedienfeld des Druckers ändern.
-
Schwereres Papier wird langsamer bedruckt.
-
Papier, das schmaler ist als die Formate "Letter", "A4" und "Legal", wird eventuell langsamer bedruckt.
-
Drucken Sie das Dokument.
Druckt der Drucker langsam?
|
Wechseln Sie zu Schritt 6.
|
Das Problem wurde behoben.
|
|
Schritt 6
-
Stellen Sie sicher, dass die Druckereinstellungen für Papierstruktur und Gewicht mit den Eigenschaften des eingelegten Papiers übereinstimmen.
Berühren Sie auf dem Startbildschirm die Optionen
Einstellungen
>
Papier
>
Medien-Konfiguration
>
Druckmedien
.
Hinweis:
Raue Papierstrukturen und schwereres Papiergewicht können den Druckvorgang verlangsamen.
-
Drucken Sie das Dokument.
Druckt der Drucker langsam?
|
Wechseln Sie zu Schritt 7.
|
Das Problem wurde behoben.
|
|
Schritt 7
Entfernen Sie angehaltene Aufträge.
Druckt der Drucker langsam?
|
Wechseln Sie zu Schritt 8.
|
Das Problem wurde behoben.
|
|
Schritt 8
-
Stellen Sie sicher, dass der Drucker sich nicht überhitzt.
Hinweise:
-
Lassen Sie den Drucker nach einem umfangreichen Druckauftrag abkühlen.
-
Beachten Sie die empfohlene Umgebungstemperatur für den Drucker. Weitere Informationen finden Sie unter
Auswahl eines Druckerstandorts
.
-
Drucken Sie das Dokument.
Druckt der Drucker langsam?
|
Wenden Sie sich an den
Customer Support
.
|
Das Problem wurde behoben.
|