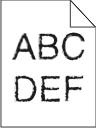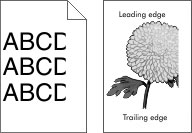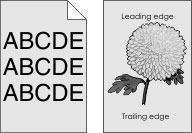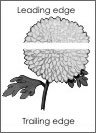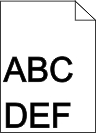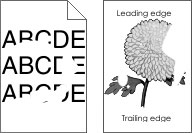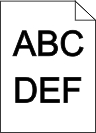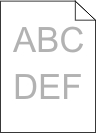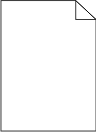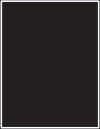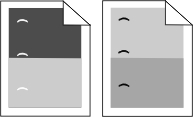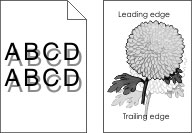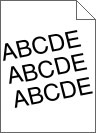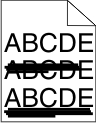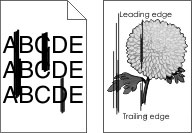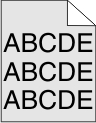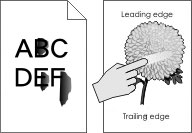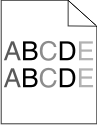Paso 1 En el menú Calidad del panel de control de la impresora, aumente la intensidad del tóner. Nota: El valor predeterminado de fábrica es 8. Vuelva a enviar el trabajo de impresión.
¿Sigue siendo demasiado clara la impresión? | Vaya al paso 2. | El problema se ha solucionado. |
Paso 2 En el panel de control de la impresora, en el menú Papel, defina el tipo, la textura y el peso del papel para que coincidan con el papel cargado en la bandeja.
¿Se ha definido en la bandeja el tipo, la textura y el peso del papel cargado? | Vaya al paso 3. | Cambie el tipo, la textura y el peso del papel para que coincidan con los del papel cargado en la bandeja. |
Paso 3 Según el sistema operativo, especifique el tipo, la textura y el peso del papel en Preferencias de impresión o en el cuadro de diálogo Imprimir. Vuelva a enviar el trabajo de impresión.
¿Sigue siendo demasiado clara la impresión? | Vaya al paso 4. | El problema se ha solucionado. |
Paso 4 Compruebe que los acabados del papel no sean ásperos ni rugosos.
¿Está imprimiendo en papel de textura áspera o rugosa? | En el panel de control de la impresora, en el menú Textura del papel, cambie el valor de la textura para que coincida con el papel en el que está imprimiendo. | Vaya al paso 5. |
Paso 5 Cargue papel de un paquete nuevo. Nota: El papel está mojado debido al alto nivel de humedad. Guarde el papel en su embalaje original hasta que lo vaya a utilizar. Vuelva a enviar el trabajo de impresión.
¿Sigue siendo demasiado clara la impresión? | Vaya al paso 6. | El problema se ha solucionado. |
Paso 6 Redistribuya el tóner en la unidad de imagen. Extraiga el cartucho de tóner y, a continuación, la unidad de imagen. Agite firmemente la unidad de imagen. Advertencia: Posibles daños: No exponga la unidad de imagen a la luz directa durante más de diez minutos. Una exposición prolongada a la luz puede producir problemas de calidad de impresión. Instale la unidad de imagen y, a continuación, el cartucho.
Vuelva a enviar el trabajo de impresión.
¿Sigue siendo demasiado clara la impresión? | Vaya al paso 7. | El problema se ha solucionado. |
Paso 7 Sustituya la unidad de imagen y vuelva a enviar el trabajo de impresión.
¿Sigue siendo demasiado clara la impresión? | Póngase en contacto con cliente, atención. | El problema se ha solucionado. |
 .
.