設定紙張尺寸和類型
從印表機控制面板,導覽到:
 > Settings(設定) >
> Settings(設定) >  > Paper Menu(紙張功能表) >
> Paper Menu(紙張功能表) >  > Paper Size/Type(紙張尺寸/類型) >
> Paper Size/Type(紙張尺寸/類型) > 
按下上移鍵或下移鍵按鈕,以選取紙匣組件或送紙器,然後按下
 。
。按下上移鍵或下移鍵按鈕,以選取紙張尺寸,然後按下
 。
。按下上移鍵或下移鍵按鈕,以選取紙張類型,然後按下
 以變更設定。
以變更設定。
紙張和特殊材質的選擇和處理會影響文件列印的可靠性。如需其他資訊,請參閱避免夾紙及存放紙張。
從印表機控制面板,導覽到:
 > Settings(設定) >
> Settings(設定) >  > Paper Menu(紙張功能表) >
> Paper Menu(紙張功能表) >  > Paper Size/Type(紙張尺寸/類型) >
> Paper Size/Type(紙張尺寸/類型) > 
按下上移鍵或下移鍵按鈕,以選取紙匣組件或送紙器,然後按下  。
。
按下上移鍵或下移鍵按鈕,以選取紙張尺寸,然後按下  。
。
按下上移鍵或下移鍵按鈕,以選取紙張類型,然後按下  以變更設定。
以變更設定。
「通用紙張尺寸」是使用者定義的設定值,它能讓您列印在印表機功能表中未預先設定的紙張尺寸上。
請注意:
從印表機控制面板,導覽到:
 > 設定 >
> 設定 >  > 紙張功能表 >
> 紙張功能表 >  > 通用尺寸設定 >
> 通用尺寸設定 >  > 測量單位 >
> 測量單位 >  > 選取測量單位 >
> 選取測量單位 > 
 | 請當心—潛在受傷危險性: 為了降低因設備不穩固可能造成的風險,請個別載入每一個紙匣組件。請讓其他所有紙匣組件保持關閉狀態,等需要使用時再打開。 |
請將紙匣組件拉出。
請注意:

捏住寬度導引夾,然後將它滑到符合所載入紙張尺寸的正確位置,直到它發出喀嚓一聲, 卡入定位。
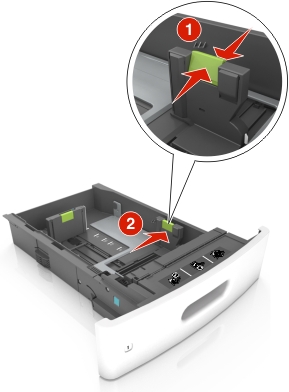
| 請注意: 請使用紙匣組件底端的紙張尺寸指示標誌,協助您擺放導引夾。 |

解除鎖定長度導引夾,將它捏住,然後配合載入的紙張尺寸,將導引夾滑到正確的位置。
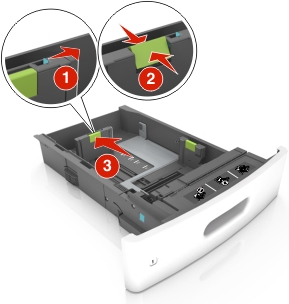
請注意:

前後彎曲彈動紙張,讓紙張鬆開,然後將紙張展開成扇狀。請勿折疊或弄皺紙張。在平面上對齊列印材質的邊緣。
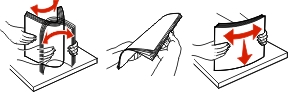
載入紙疊,讓列印面朝下。
| 請注意: 確認已正確載入紙張或信封。 |
信頭紙的載入方式有好幾種,需視有沒有安裝選購性分頁裝訂器而定。
不搭配使用選購性分頁裝訂器 | 搭配使用選購性分頁裝訂器 |
|---|---|
 單面列印 |  單面列印 |
 雙面列印 |  雙面列印 |
若您所載入的預先打孔紙張是要搭配分頁裝訂器使用,請確認紙張長邊上的孔洞須位於紙匣組件的右側。
單面列印 | 雙面列印 |
|---|---|
 |  |
| 請注意: 若紙張長邊上的孔洞位於紙匣組件的左側,便可能發生夾紙。 |
請不要將紙張滑入紙匣組件。請依圖示載入紙張。
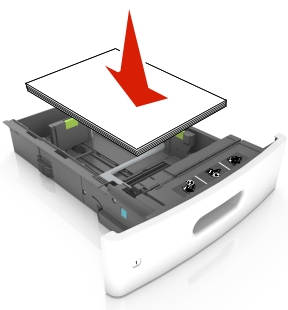
若是載入信封,請確認信封口朝上,而且信封位於紙匣組件的左側。
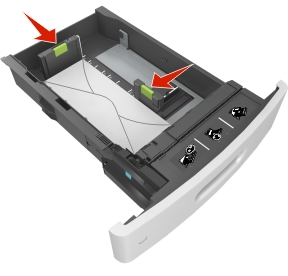
確認紙張高度保持在實線底下,沒有超出該裝紙滿載線的上限。

| 請當心—潛藏損壞危險性: 在紙匣組件中載入過量紙張可能會造成夾紙。 |
當您使用卡片、標籤或其他特殊材質類型時,請確認紙張高度保持在虛線底下,沒有超出該其他紙張滿載線的上限。

若是自訂或通用尺寸的紙張,請調整紙張導引夾,讓它輕輕碰觸紙疊側邊,然後鎖定長度導引夾。
插入紙匣組件。

從印表機控制面板上的「紙張」功能表,設定紙張尺寸和紙張類型,使其符合載入紙匣組件中的紙張。
| 請注意: 請設定正確的紙張尺寸和類型,以免發生夾紙和列印品質問題。 |
 | 請當心—潛在受傷危險性: 為了降低因設備不穩固可能造成的風險,請個別載入每一個紙匣組件。請讓其他所有紙匣組件保持關閉狀態,等需要使用時再打開。 |
請將紙匣組件拉出。
調整寬度和長度導引夾。
將寬度導引夾往上拉,然後滑到 A5 適用的位置。

捏住長度導引夾,將它滑到 A5 適用的位置,直到它發出喀嚓一聲, 卡入定位。

從 A5 長度導引夾的夾具中,取出 A5 長度導引夾。
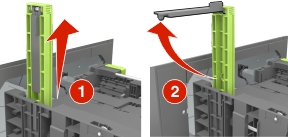
將 A5 長度導引夾插入它的指定插槽。
| 請注意: 按下 A5 長度導引夾,直到它發出喀嚓一聲, 卡入定位。 |
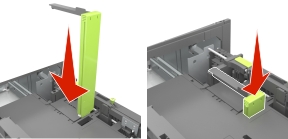
根據所載入的紙張尺寸,拉起寬度導引夾,並滑至正確的位置。
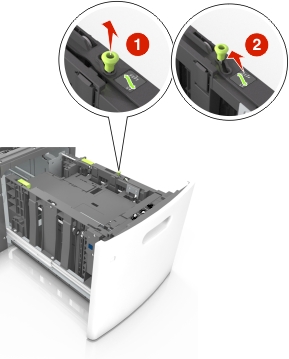
若 A5 長度導引夾仍連接到長度導引夾,請從其所在位置將它取出。若未連接 A5 長度導引夾,請繼續執行步驟 d。
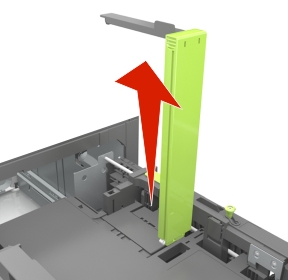
將 A5 長度導引夾放入它的夾具中。

捏住長度導引夾,將它滑到所載入紙張尺寸適用的正確位置,直到它發出喀嚓一聲, 卡入定位。

彎曲扇動紙張,讓紙張鬆開,然後將紙張展開成扇狀。請勿折疊或弄皺紙張。在平面上對齊列印材質的邊緣。
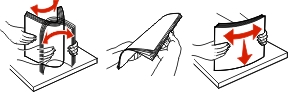
載入紙疊,讓列印面朝下。
| 請注意: 確認已正確載入紙張。 |
信頭紙的載入方式有好幾種,需視有沒有安裝選購性分頁裝訂器而定。
不搭配使用選購性分頁裝訂器 | 搭配使用選購性分頁裝訂器 |
|---|---|
 單面列印 |  單面列印 |
 雙面列印 |  雙面列印 |
若您所載入的預先打孔紙張是要搭配分頁裝訂器使用,請確認紙張長邊上的孔洞須位於紙匣組件的右側。
單面列印 | 雙面列印 |
|---|---|
 |  |
| 請注意: 若紙張長邊上的孔洞位於紙匣組件的左側,便可能發生夾紙。 |
確認紙張沒有超出裝紙滿載線的上限。
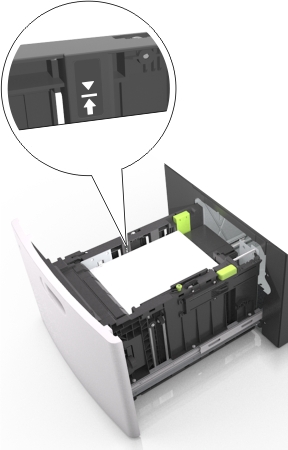
| 請當心—潛藏損壞危險性: 在紙匣組件中載入過量紙張可能會造成夾紙。 |
插入紙匣組件。
| 請注意: 插入紙匣組件時,請將紙張堆疊往下壓。 |
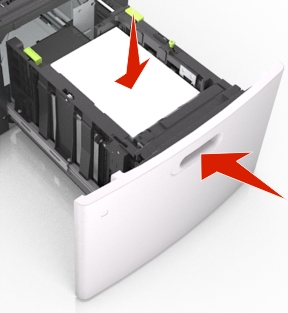
從印表機控制面板上的 Paper(紙張)功能表,設定尺寸和類型,以符合載入紙匣組件中的紙張。
| 請注意: 請設定正確的紙張尺寸和類型,以免發生夾紙和列印品質問題。 |
將多用途送紙器門板往下拉開。
| 請注意: 當工作正在列印時,請不要將紙張載入多用途送紙器或將它關上。 |

將多用途送紙器的延伸組件拉出。

| 請注意: 輕輕滑移延伸組件,讓多用途送紙器完全伸展並打開。 |
根據載入的紙張尺寸,將寬度導引夾滑至正確的位置。

| 請注意: 請使用紙匣組件底端的紙張尺寸指示標誌,協助您擺放導引夾。 |

準備載入紙張或特殊材質。
前後彎曲彈動紙張,讓紙張鬆開,然後將紙張展開成扇狀。請勿折疊或弄皺紙張。在平面上對齊列印材質的邊緣。
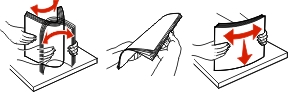
握著專用透明投影膠片的邊緣,將其展開成扇狀。在平坦的表面上,將邊緣整理整齊 。

| 請注意: 請避免觸摸專用透明投影膠片的列印面。請小心不要刮傷列印材質。 |
前後彎曲彈動整疊信封,讓信封鬆開,然後展開成扇狀。在平面上對齊列印材質的邊緣。

載入紙張或特殊材質。
| 請注意: 將整疊列印材質輕輕滑入多用途送紙器中,直到抵住為止。 |
一次只載入一種尺寸和類型的紙張或特殊材質。
確認多用途送紙器中的紙張沒有擺放得太緊、已確實平躺,而且沒有彎曲或起皺。
信頭紙的載入方式有好幾種,需視有沒有安裝選購性分頁裝訂器而定。
不搭配使用選購性分頁裝訂器 | 搭配使用選購性分頁裝訂器 |
|---|---|
 單面列印 |  單面列印 |
 雙面列印 |  雙面列印 |
若您所載入的預先打孔紙張是要搭配分頁裝訂器使用,請確認紙張長邊上的孔洞須位於紙匣組件的右側。
單面列印 | 雙面列印 |
|---|---|
 |  |
| 請注意: 若紙張長邊上的孔洞位於紙匣組件的左側,便可能發生夾紙。 |
載入信封時,請將信封口那一面朝下,並靠向多用途送紙器左側。
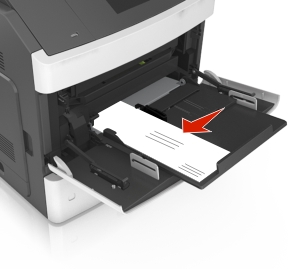
| 請當心—潛藏損壞危險性: 切勿使用有郵票、拴扣、勾環、窗格、覆膜襯裡或自黏式的信封。這類信封可能會嚴重損壞印表機。 |
確認紙張或特殊材質沒有超出裝紙滿載線的上限。
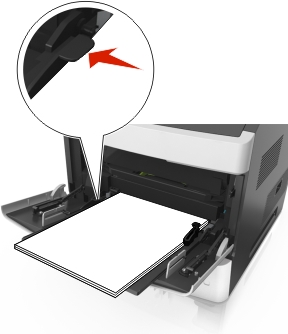
| 請當心—潛藏損壞危險性: 在送紙器中載入過量紙張可能會造成夾紙。 |
若是自訂或通用尺寸紙張,請調整寬度導引夾,讓它輕輕碰觸紙疊側邊。
從印表機控制面板上的「紙張」功能表,設定紙張尺寸和紙張類型,使其符合載入紙匣組件中的紙張。
| 請注意: 請設定正確的紙張尺寸和類型,以免發生夾紙和列印品質問題。 |
當指定的紙張尺寸和類型相同時,印表機就會連結這些紙匣組件。當某個連結的紙匣組件紙張全部用完時,印表機會從下一個連結的紙匣組件送紙。若要防止紙匣組件進行連結,請指定唯一的自訂紙張類型名稱。
開啟 Web 瀏覽器,然後在位址欄位中輸入印表機 IP 位址。
請注意:
按一下 Settings(設定) > Paper Menu(紙張功能表)。
變更您要連結的紙匣組件的紙張尺寸和類型設定。
若要連結紙匣組件,請確認紙匣組件的紙張尺寸和類型與其他紙匣組件的紙張尺寸和類型相符。
若要解除連結紙匣組件,請確認紙匣組件的紙張尺寸或類型必須與其他紙匣組件的紙張尺寸或類型不符。
按一下 Submit(提出)。
| 請注意: 您也可利用印表機控制面板,來變更紙張尺寸和類型設定。如需其他資訊,請參閱設定紙張尺寸和類型。 |
| 請當心—潛藏損壞危險性: 載入紙匣組件中的紙張,應符合印表機中指定的紙張類型名稱。加熱熔合組件的溫度因指定的紙張類型而異。若未適當配置設定,可能會發生列印問題。 |
開啟 Web 瀏覽器,然後在位址欄位中輸入印表機 IP 位址。
請注意:
按一下 Settings(設定) > Paper Menu(紙張功能表) > Custom Names(自訂名稱)。
選取自訂名稱,然後輸入新的自訂紙張類型名稱。
按一下 Submit(提出)。
按一下 Custom Types(自訂類型),然後驗證新的自訂紙張類型名稱是否已取代該自訂名稱。
從印表機控制面板,導覽到:
 > Settings(設定) >
> Settings(設定) >  > Paper Menu(紙張功能表) >
> Paper Menu(紙張功能表) >  > Custom Names(自訂名稱)
> Custom Names(自訂名稱)
選取自訂名稱,然後輸入新的自訂紙張類型名稱。
按下  。
。
按下 Custom Types(自訂類型),然後驗證新的自訂紙張類型名稱是否已取代該自訂名稱。
開啟 Web 瀏覽器,然後在位址欄位中輸入印表機 IP 位址。
請注意:
按一下 Settings(設定) > Paper Menu(紙張功能表) > Custom Types(自訂類型)。
選取自訂紙張類型名稱,然後選取紙張類型。
| 請注意: Paper(紙張)是所有使用者定義的自訂名稱之出廠預設紙張類型。 |
按一下 Submit(提出)。
從印表機控制面板,導覽到:
 > Settings(設定) >
> Settings(設定) >  > Paper Menu(紙張功能表) >
> Paper Menu(紙張功能表) >  > Custom Types(自訂類型)
> Custom Types(自訂類型)
選取自訂紙張類型名稱,然後選取紙張類型。
| 請注意: Paper(紙張)是所有使用者定義的自訂名稱之出廠預設紙張類型。 |
按下  。
。