Se producen saltos de página inesperados
Acción | Sí | No |
|---|---|---|
Aumente el tiempo de espera de impresión.
¿El archivo se ha impreso correctamente? | El problema se ha solucionado. | Compruebe si el archivo original tiene saltos de página manuales. |
Acción | Sí | No |
|---|---|---|
Paso 1
¿Se han imprimido los documentos? | El problema se ha solucionado. | Vaya al paso 2. |
Paso 2 El trabajo de impresión podría contener un error de formato o datos no válidos.
¿Se han imprimido los documentos? | El problema se ha solucionado. | Vaya al paso 3. |
Paso 3 Si está imprimiendo desde Internet, es posible que la impresora esté leyendo varios nombres de trabajos de impresión creyendo que son duplicados. Para usuarios de Windows
Para usuarios de Macintosh
¿Se han imprimido los documentos? | El problema se ha solucionado. | Vaya al paso 4. |
Paso 4
¿Se han imprimido los documentos? | El problema se ha solucionado. | Vaya al paso 5. |
Paso 5
¿Se han imprimido los documentos? | El problema se ha solucionado. | Póngase en contacto con atención al cliente. |
Acción | Sí | No |
|---|---|---|
Paso 1 Compruebe que se ha introducido la unidad flash en el puerto USB frontal. Nota: La unidad flash no funcionará si se introduce en el puerto USB posterior. ¿Está introducida la unidad flash en el puerto USB frontal? | Vaya al paso 2. | Inserte la unidad flash en el puerto USB frontal. |
Paso 2 Compruebe si el indicador del panel de control de la impresora parpadea en verde. Nota: Si la impresora está ocupada, el indicador parpadeará en verde. ¿El indicador está parpadeando en verde? | Espere hasta que la impresora esté preparada, consulte la lista de trabajos en espera.y, a continuación, imprima los documentos. | Vaya al paso 3. |
Paso 3
¿Continúa apareciendo el mensaje de error? | Vaya al paso 4. | El problema se ha solucionado. |
Paso 4 Compruebe que la unidad flash es compatible.
¿Continúa apareciendo el mensaje de error? | Vaya al paso 5. | El problema se ha solucionado. |
Paso 5 Compruebe si el personal de asistencia técnica ha desactivado el puerto USB. ¿Continúa apareciendo el mensaje de error? | Póngase en contacto con atención al cliente. | El problema se ha solucionado. |
Acción | Sí | No |
|---|---|---|
Paso 1 Asegúrese de que la impresora no está en modo Rastreo hexadecimal. Nota: Si aparece en la pantalla de la impresora, apague la impresora y, a continuación, vuelva a encenderla para desactivar el modo Rastreo hexadecimal. ¿Está la impresora en modo Rastreo hexadecimal? | Desactive el modo Rastreo hexadecimal. | Vaya al paso 2. |
Paso 2
¿Se imprimen los caracteres incorrectos? | Póngase en contacto con atención al cliente. | El problema se ha solucionado. |
Acción | Sí | No |
|---|---|---|
Paso 1
¿El trabajo se ha impreso desde la bandeja correcta o en el papel correcto? | El problema se ha solucionado. | Vaya al paso 2. |
Paso 2
¿El trabajo se ha impreso desde la bandeja correcta o en el papel correcto? | El problema se ha solucionado. | Vaya al paso 3. |
Paso 3
¿El trabajo se ha impreso desde la bandeja correcta o en el papel correcto? | El problema se ha solucionado. | Vaya al paso 4. |
Paso 4
¿El trabajo se ha impreso desde la bandeja correcta o en el papel correcto? | El problema se ha solucionado. | Póngase en contacto con atención al cliente. |
Acción | Sí | No |
|---|---|---|
Paso 1
¿El trabajo se ha impreso y clasificado correctamente? | El problema se ha solucionado. | Vaya al paso 2. |
Paso 2
¿El trabajo se ha impreso y clasificado correctamente? | El problema se ha solucionado. | Vaya al paso 3. |
Paso 3 Reduzca la complejidad del trabajo de impresión al eliminar el número y el tamaño de las fuentes, el número y complejidad de imágenes y el número de páginas del trabajo. ¿El trabajo se ha impreso y clasificado correctamente? | El problema se ha solucionado. | Póngase en contacto con atención al cliente. |
Acción | Sí | No |
|---|---|---|
Paso 1
¿Los archivos se imprimen? | El problema se ha solucionado. | Vaya al paso 2. |
Paso 2
¿Los archivos se imprimen? | El problema se ha solucionado. | Póngase en contacto con atención al cliente. |
Notas:
Acción | Sí | No |
|---|---|---|
Paso 1
¿Aumenta la velocidad de impresión? | El problema se ha solucionado. | Vaya al paso 2. |
Paso 2
¿Aumenta la velocidad de impresión? | El problema se ha solucionado. | Póngase en contacto con atención al cliente. |
Acción | Sí | No |
|---|---|---|
Paso 1
¿Se imprimen los trabajos? | El problema se ha solucionado. | Vaya al paso 2. |
Paso 2
¿Los trabajos se imprimen? | El problema se ha solucionado. | Vaya al paso 3. |
Paso 3 Si aparece un mensaje de error en la pantalla de la impresora, borre el mensaje. Nota: La impresora continuará imprimiendo después de borrar el mensaje. ¿Se imprimen los trabajos? | El problema se ha solucionado. | Vaya al paso 4. |
Paso 4
¿Se imprimen los trabajos? | El problema se ha solucionado. | Vaya al paso 5. |
Paso 5
¿Los trabajos se imprimen? | El problema se ha solucionado. | Vaya al paso 6. |
Paso 6
¿Los trabajos se imprimen? | El problema se ha solucionado. | Contacto atención al cliente. |
Acción | Sí | No |
|---|---|---|
Paso 1 Cambiar los valores medioambientales de la impresora.
¿Se ha impreso el trabajo? | El problema se ha solucionado. | Vaya al paso 2. |
Paso 2 Reduzca el número y el tamaño de las fuentes, el número y la complejidad de imágenes y el número de páginas del trabajo de impresión y, a continuación, vuelva a enviar el trabajo. ¿Se ha impreso el trabajo? | El problema se ha solucionado. | Vaya al paso 3. |
Paso 3
¿Se ha impreso el trabajo? | El problema se ha solucionado. | Vaya al paso 4. |
Paso 4
¿Se ha impreso el trabajo? | El problema se ha solucionado. | Vaya al paso 5. |
Paso 5
¿Se ha impreso el trabajo? | El problema se ha solucionado. | Vaya al paso 6. |
Paso 6 Instale memoria adicional en la impresora y, a continuación, vuelva a enviar el trabajo de impresión. ¿Se ha impreso el trabajo? | El problema se ha solucionado. | Póngase en contacto con atención al cliente. |
Notas:
Acción | Sí | No |
|---|---|---|
Paso 1
¿Se enlazan las bandejas correctamente? | El problema se ha solucionado. | Vaya al paso 2. |
Paso 2
¿Se enlazan las bandejas correctamente? | El problema se ha solucionado. | Póngase en contacto con atención al cliente. |
Acción | Sí | No |
|---|---|---|
Aumente el tiempo de espera de impresión.
¿El archivo se ha impreso correctamente? | El problema se ha solucionado. | Compruebe si el archivo original tiene saltos de página manuales. |
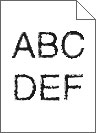
Acción | Sí | No |
|---|---|---|
Paso 1
¿Las impresiones continúan teniendo caracteres con bordes dentados o desiguales? | Vaya al paso 2. | El problema se ha solucionado. |
Paso 2
¿Las impresiones continúan teniendo caracteres con bordes dentados o desiguales? | Póngase en contacto con atención al cliente. | El problema se ha solucionado. |
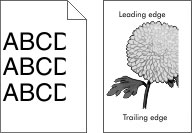
Acción | Sí | No |
|---|---|---|
Paso 1
¿Está recortada la página o la imagen? | Vaya al paso 2. | El problema se ha solucionado. |
Paso 2 En el panel de control de la impresora, en el menú Papel, defina el tipo y tamaño del papel para que coincidan con el papel cargado en la bandeja. ¿Coinciden el tipo y el tamaño del papel con el papel cargado en la bandeja? | Vaya al paso 3. | Realice al menos una de las acciones siguientes:
|
Paso 3
¿Está recortada la página o la imagen? | Vaya al paso 4. | El problema se ha solucionado. |
Paso 4
¿Está recortada la página o la imagen? | Póngase en contacto con cliente, atención. | El problema se ha solucionado. |
| Nota: La impresión en papel de tamaño Carta por medio de un fusor de 220 voltios comprime las imágenes. |
Acción | Sí | No |
|---|---|---|
Paso 1
¿Siguen apareciendo imágenes comprimidas? | El problema se ha solucionado. | Vaya al paso 2. |
Paso 2
¿Siguen apareciendo imágenes comprimidas? | El problema se ha solucionado. | Póngase en contacto con atención al cliente. |
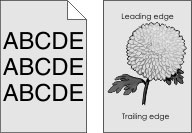
Acción | Sí | No |
|---|---|---|
Paso 1 Compruebe si la opción Permitir eliminación de fondo está desactivada.
¿Ha desaparecido el fondo gris de las impresiones? | El problema se ha solucionado. | Vaya al paso 2. |
Paso 2 Ajuste la intensidad del tóner a un valor más suave.
¿Ha desaparecido el fondo gris de las impresiones? | El problema se ha solucionado. | Vaya al paso 3. |
Paso 3 Vuelva a instalar el cartucho de tóner.
¿Ha desaparecido el fondo gris de las impresiones? | El problema se ha solucionado. | Vaya al paso 4. |
Paso 4 Compruebe que la opción de fondo que no es del todo blanco está seleccionada.
¿Ha desaparecido el fondo gris de las impresiones? | El problema se ha solucionado. | Póngase en contacto con atención al cliente. |
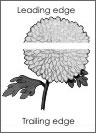
Acción | Sí | No |
|---|---|---|
Paso 1
¿Aparecen espacios en blanco horizontales en las impresiones? | Vaya al paso 2. | El problema se ha solucionado. |
Paso 2
¿Aparecen espacios en blanco horizontales en las impresiones? | Vaya al paso 3. | El problema se ha solucionado. |
Paso 3
¿Aparecen espacios en blanco horizontales en las impresiones? | Vaya al paso 4. | El problema se ha solucionado. |
Paso 4 Sustituya la unidad de imagen y vuelva a enviar el trabajo de impresión. ¿Aparecen espacios en blanco horizontales en las impresiones? | Póngase en contacto con cliente, atención. | El problema se ha solucionado. |
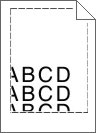
Acción | Sí | No |
|---|---|---|
Paso 1
¿Son correctos los márgenes? | El problema se ha solucionado. | Vaya al paso 2. |
Paso 2 En el panel de control de la impresora, en el menú Papel, defina el tamaño del papel para que coincida con el papel cargado en la bandeja. ¿Coincide el tamaño del papel con el papel cargado en la bandeja? | Vaya al paso 3. | Realice al menos una de las acciones siguientes:
|
Paso 3
¿Son correctos los márgenes? | El problema se ha solucionado. | Póngase en contacto con cliente, atención. |
Acción | Sí | No |
|---|---|---|
Paso 1 Mueva las guías de anchura y longitud de la bandeja hasta las posiciones correctas para el tamaño del papel cargado. ¿Están colocadas correctamente las guías de anchura y longitud? | Vaya al paso 2. | Ajuste las guías de anchura y longitud. |
Paso 2 En el panel de control de la impresora, en el menú Papel, defina el tipo y el peso del papel para que coincidan con el papel cargado en la bandeja. ¿Coinciden el tipo y el peso del papel con el tipo y el peso del papel cargado en la bandeja? | Vaya al paso 3. | Especifique el tipo y el peso del papel en los valores de la impresora para que coincidan con el papel cargado en la bandeja. |
Paso 3
¿Sigue curvado el papel? | Vaya al paso 4. | El problema se ha solucionado. |
Paso 4
¿Sigue curvado el papel? | Vaya al paso 5. | El problema se ha solucionado. |
Paso 5
¿Sigue curvado el papel? | Póngase en contacto con cliente, atención. | El problema se ha solucionado. |
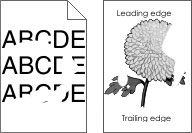
Acción | Sí | No |
|---|---|---|
Paso 1
¿Siguen apareciendo irregularidades de impresión? | Vaya al paso 2. | El problema se ha solucionado. |
Paso 2 En el panel de control de la impresora, en el menú Papel, defina el tipo y tamaño del papel para que coincidan con el papel cargado en la bandeja. ¿Coinciden los valores de la impresora con el tipo y el peso del papel cargado en la bandeja? | Vaya al paso 3. | Especifique el tipo y el tamaño del papel en los valores de la impresora para que coincidan con el papel cargado en la bandeja. |
Paso 3
¿Siguen apareciendo irregularidades de impresión? | Vaya al paso 4. | El problema se ha solucionado. |
Paso 4 Revise el papel cargado en la bandeja para comprobar si las terminaciones tienen una textura áspera o rugosa. ¿Está imprimiendo en papel de textura áspera o rugosa? | En el panel de control de la impresora, en el menú Papel, defina la textura del papel para que coincida con el papel cargado en la bandeja. | Vaya al paso 5. |
Paso 5
¿Siguen apareciendo irregularidades de impresión? | Vaya al paso 6. | El problema se ha solucionado. |
Paso 6 Sustituya la unidad de imagen y vuelva a enviar el trabajo de impresión. ¿Siguen apareciendo irregularidades de impresión? | Póngase en contacto con cliente, atención en http://support.lexmark.com o con su representante de servicios. | El problema se ha solucionado. |
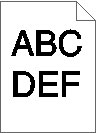
Acción | Sí | No |
|---|---|---|
Paso 1
¿Sigue siendo demasiado oscura la impresión? | Vaya al paso 2. | El problema se ha solucionado. |
Paso 2
¿Se ha definido en la bandeja el tipo, la textura y el peso del papel cargado? | Vaya al paso 3. | Realice al menos una de las acciones siguientes:
|
Paso 3
¿Sigue siendo demasiado oscura la impresión? | Vaya al paso 4. | El problema se ha solucionado. |
Paso 4 Revise el papel cargado en la bandeja para comprobar si las terminaciones tienen una textura áspera o rugosa. ¿Está imprimiendo en papel de textura áspera o rugosa? | En el panel de control de la impresora, en el menú Textura del papel, cambie el valor de la textura para que coincida con el papel en el que está imprimiendo. | Vaya al paso 5. |
Paso 5
¿Sigue siendo demasiado oscura la impresión? | Vaya al paso 6. | El problema se ha solucionado. |
Paso 6 Sustituya la unidad de imagen y vuelva a enviar el trabajo de impresión. ¿Sigue siendo demasiado oscura la impresión? | Póngase en contacto con cliente, atención. | El problema se ha solucionado. |
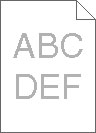
Acción | Sí | No |
|---|---|---|
Paso 1
¿Sigue siendo demasiado clara la impresión? | Vaya al paso 2. | El problema se ha solucionado. |
Paso 2 En el panel de control de la impresora, en el menú Papel, defina el tipo, la textura y el peso del papel para que coincidan con el papel cargado en la bandeja. ¿Se ha definido en la bandeja el tipo, la textura y el peso del papel cargado? | Vaya al paso 3. | Cambie el tipo, la textura y el peso del papel para que coincidan con los del papel cargado en la bandeja. |
Paso 3
¿Sigue siendo demasiado clara la impresión? | Vaya al paso 4. | El problema se ha solucionado. |
Paso 4 Compruebe que los acabados del papel no sean ásperos ni rugosos. ¿Está imprimiendo en papel de textura áspera o rugosa? | En el panel de control de la impresora, en el menú Textura del papel, cambie el valor de la textura para que coincida con el papel en el que está imprimiendo. | Vaya al paso 5. |
Paso 5
¿Sigue siendo demasiado clara la impresión? | Vaya al paso 6. | El problema se ha solucionado. |
Paso 6
¿Sigue siendo demasiado clara la impresión? | Vaya al paso 7. | El problema se ha solucionado. |
Paso 7 Sustituya la unidad de imagen y vuelva a enviar el trabajo de impresión. ¿Sigue siendo demasiado clara la impresión? | Póngase en contacto con cliente, atención. | El problema se ha solucionado. |
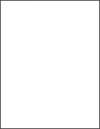
Acción | Sí | No |
|---|---|---|
Paso 1
¿Siguen imprimiéndose páginas en blanco? | Vaya al paso 2. | El problema se ha solucionado. |
Paso 2
¿Siguen imprimiéndose páginas en blanco? | Vaya al paso 3. | El problema se ha solucionado. |
Paso 3 Sustituya la unidad de imagen y vuelva a enviar el trabajo de impresión. ¿Siguen imprimiéndose páginas en blanco? | Póngase en contacto con cliente, atención. | El problema se ha solucionado. |
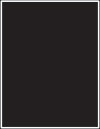
Acción | Sí | No |
|---|---|---|
Paso 1
¿Está imprimiendo la impresora páginas completamente negras? | Vaya al paso 2. | El problema se ha solucionado. |
Paso 2 Sustituya la unidad de imagen y vuelva a enviar el trabajo de impresión. ¿Está imprimiendo la impresora páginas completamente negras? | Póngase en contacto con cliente, atención. | El problema se ha solucionado. |
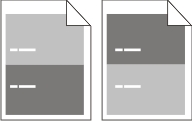
Acción | Sí | No |
|---|---|---|
Paso 1 Mida la distancia entre los defectos.
¿Es la distancia entre los defectos igual a una de las medidas que indicamos? | Vaya al paso 2. |
|
Paso 2 Sustituya la unidad de imagen y vuelva a enviar el trabajo de impresión. ¿Siguen apareciendo los defectos repetitivos? | Póngase en contacto con atención al cliente en http://support.lexmark.com o con su representante de servicios. | El problema se ha solucionado. |
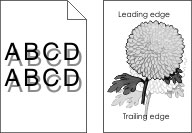
Acción | Sí | No |
|---|---|---|
Paso 1 Cargue en la bandeja papel de tipo y peso correctos. ¿Se ha cargado en la bandeja papel de tipo y peso correctos? | Vaya al paso 2. | Cargue en la bandeja papel de tipo y peso correctos. |
Paso 2 En el panel de control de la impresora, en el menú Papel, defina el tipo y el peso del papel para que coincidan con el papel cargado en la bandeja. ¿Se ha definido en la bandeja el tipo y el peso del papel cargado? | Vaya al paso 3. | Cambie el papel cargado en la bandeja para que coincida con el tipo y el peso de papel especificados en los valores de la bandeja. |
Paso 3
¿Siguen apareciendo imágenes borrosas en las impresiones? | Vaya al paso 4. | El problema se ha solucionado. |
Paso 4 Sustituya la unidad de imagen y vuelva a enviar el trabajo de impresión. ¿Siguen apareciendo imágenes borrosas en las impresiones? | Póngase en contacto con cliente, atención. | El problema se ha solucionado. |
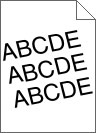
Acción | Sí | No |
|---|---|---|
Paso 1
¿Sigue estando sesgada la impresión? | Vaya al paso 2. | El problema se ha solucionado. |
Paso 2
¿Sigue estando sesgada la impresión? | Póngase en contacto con cliente, atención. | El problema se ha solucionado. |
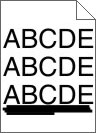
Acción | Sí | No |
|---|---|---|
Paso 1
¿Aparecen líneas horizontales a trazos en las impresiones? | Vaya al paso 2. | El problema se ha solucionado. |
Paso 2 En el panel de control de la impresora, en el menú Papel, defina el tipo y el peso del papel para que coincidan con el papel cargado en la bandeja. ¿Coinciden el tipo y el peso del papel con el tipo y el peso del papel cargado en la bandeja? | Vaya al paso 3. | Cambie el tipo y el peso del papel para que coincidan con los del papel cargado en la bandeja. |
Paso 3
¿Aparecen líneas horizontales a trazos en las impresiones? | Vaya al paso 4. | El problema se ha solucionado. |
Paso 4
¿Aparecen líneas horizontales a trazos en las impresiones? | Vaya al paso 5. | El problema se ha solucionado. |
Paso 5 Sustituya la unidad de imagen y vuelva a enviar el trabajo de impresión. ¿Aparecen líneas horizontales a trazos en las impresiones? | Póngase en contacto con cliente, atención. | El problema se ha solucionado. |
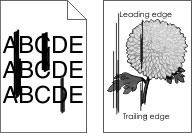
Acción | Sí | No |
|---|---|---|
Paso 1
¿Aparecen líneas verticales a trazos en las impresiones? | Vaya al paso 2. | El problema se ha solucionado. |
Paso 2 En el panel de control de la impresora, en el menú Papel, defina la textura, el tipo y el peso del papel para que coincidan con el papel cargado en la bandeja. ¿Coinciden la textura, el tipo y el peso del papel con el papel de la bandeja? | Vaya al paso 3. | Realice al menos una de las acciones siguientes:
|
Paso 3
¿Aparecen líneas verticales a trazos en las impresiones? | Vaya al paso 4. | El problema se ha solucionado. |
Paso 4
¿Aparecen líneas verticales a trazos en las impresiones? | Vaya al paso 5. | El problema se ha solucionado. |
Paso 5 Sustituya la unidad de imagen y vuelva a enviar el trabajo de impresión. ¿Aparecen líneas verticales a trazos en las impresiones? | Póngase en contacto con cliente, atención en http://support.lexmark.com o con su representante de servicios. | El problema se ha solucionado. |
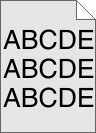
Acción | Sí | No |
|---|---|---|
Paso 1 Vuelva a instalar la unidad de imagen.
¿Aparecen manchas de fondo o imágenes borrosas en las impresiones? | Vaya al paso 2. | El problema se ha solucionado. |
Paso 2 Sustituya la unidad de imagen y vuelva a enviar el trabajo de impresión. ¿Aparecen manchas de fondo o imágenes borrosas en las impresiones? | Póngase en contacto con atención al cliente en http://support.lexmark.com o su representante de servicios. | El problema se ha solucionado. |
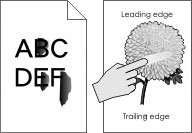
Acción | Sí | No |
|---|---|---|
Paso 1 En el menú Papel del panel de control de la impresora, compruebe el tipo, la textura y el peso del papel. ¿Coinciden el tipo, la textura y el peso del papel con el papel cargado en la bandeja? | Vaya al paso 2. | Especifique el tipo, la textura y el peso del papel en los valores de la impresora para que coincidan con el papel cargado en la bandeja. |
Paso 2 Vuelva a enviar el trabajo de impresión. ¿Se difumina aún el tóner? | Contacto atención al cliente. | El problema se ha solucionado. |
Acción | Sí | No |
|---|---|---|
Sustituya la unidad de imagen y vuelva a enviar el trabajo de impresión. ¿Aparecen manchas de tóner en las impresiones? | Póngase en contacto con cliente, atención. | El problema se ha solucionado. |
Acción | Sí | No |
|---|---|---|
Paso 1 En el panel de control de la impresora, en el menú Papel, defina el tipo de papel para que coincida con el papel cargado en la bandeja. ¿Se ha definido en Transparencia el tipo de papel de la bandeja? | Vaya al paso 2. | Defina el tipo de papel en Transparencia. |
Paso 2
¿Sigue siendo mala la calidad de impresión? | Póngase en contacto con cliente, atención. | El problema se ha solucionado. |
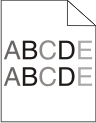
Acción | Sí | No |
|---|---|---|
Sustituya la unidad de imagen y vuelva a enviar el trabajo de impresión. ¿Es desigual la densidad de impresión? | Póngase en contacto con cliente, atención. | El problema se ha solucionado. |

Acción | Sí | No |
|---|---|---|
Paso 1
¿Aparecen espacios en blanco verticales en las impresiones? | Vaya al paso 2. | El problema se ha solucionado. |
Paso 2
¿Aparecen espacios en blanco verticales en las impresiones? | Vaya al paso 3. | El problema se ha solucionado. |
Paso 3 Compruebe que utilice un tipo de papel recomendado.
¿Aparecen espacios en blanco verticales en las impresiones? | Vaya al paso 4. | El problema se ha solucionado. |
Paso 4
¿Aparecen espacios en blanco verticales en las impresiones? | Vaya al paso 5. | El problema se ha solucionado. |
Paso 5 Sustituya la unidad de imagen y vuelva a enviar el trabajo de impresión. ¿Aparecen espacios en blanco verticales en las impresiones? | Póngase en contacto con cliente, atención. | El problema se ha solucionado. |