Det blir oväntade sidbrytningar
Åtgärd | Ja | Nej |
|---|---|---|
Öka utskriftstidsgränsen.
Skrevs filen ut korrekt? | Problemet är löst. | Sök i den ursprungliga filen efter manuella sidbrytningar. |
Åtgärd | Ja | Nej |
|---|---|---|
Steg
Skrivs de ut? | Problemet är löst. | Gå till steg 2. |
Steg Utskriftsjobbet kan innehålla ett formateringsfel eller felaktig data.
Skrivs de ut? | Problemet är löst. | Gå till steg 3. |
Steg Om du skriver ut från internet kan skrivaren läsa jobbtitlarna som dubbletter. För Windows-användare
För Macintosh-användare
Skrivs dokumenten ut? | Problemet är löst. | Gå till steg 4. |
Steg
Skrivs dokumenten ut? | Problemet är löst. | Gå till steg 5. |
Steg
Skrivs dokumenten ut? | Problemet är löst. | Kontakta kundsupport. |
Åtgärd | Ja | Nej |
|---|---|---|
Steg Kontrollera om flashenheten har satts in i det främre USB-porten. Obs! Flashenheten fungerar inte om den sitter i den bakre USB-porten. Sitter flashenheten i den främre USB-porten? | Gå till steg 2. | Sätt i flashenheten i den främre USB-porten. |
Steg Kontrollera om indikatorlampan på skrivarens kontrollpanel blinkar grönt. Obs! Ett grönt blinkande ljus indikerar att skrivaren är upptagen. Blinkar indikatorn med grönt ljus? | Vänta tills skrivaren är redo, visa listan över lagrade jobb och skriv sedan ut dokumenten. | Gå till steg 3. |
Steg
Visas felmeddelandet fortfarande? | Gå till steg 4. | Problemet är löst. |
Steg Kontrollera om flashenheten stöds.
Visas felmeddelandet fortfarande? | Gå till steg 5. | Problemet är löst. |
Steg Kontrollera att USB-porten har avaktiverats av systemansvarig. Visas felmeddelandet fortfarande? | Kontakta kundsupport. | Problemet är löst. |
Åtgärd | Ja | Nej |
|---|---|---|
Steg Se till att skrivaren inte är i hexspårningsläge. Obs! Om visas på skrivarens skärm stänger du av skrivaren och slår på den igen för att avaktivera Hexspårningsläge. Är skrivaren i Hexspårningsläge? | Avaktivera Hexspårningsläge. | Gå till steg 2. |
Steg
Skrivs felaktiga tecken ut? | Kontakta kundsupport. | Problemet är löst. |
Åtgärd | Ja | Nej |
|---|---|---|
Steg
Skrevs utskriftsjobbet ut från rätt fack eller på rätt papper? | Problemet är löst. | Gå till steg 2. |
Steg
Skrevs utskriftsjobbet ut från rätt fack eller på rätt papper? | Problemet är löst. | Gå till steg 3. |
Steg
Skrevs utskriftsjobbet ut från rätt fack eller på rätt papper? | Problemet är löst. | Gå till steg 4. |
Steg
Skrevs utskriftsjobbet ut från rätt fack eller på rätt papper? | Problemet är löst. | Kontakta kundsupport. |
Åtgärd | Ja | Nr |
|---|---|---|
Steg
Skrevs jobbet ut sorterat på rätt sätt? | Problemet är löst. | Gå till steg 2. |
Steg
Skrevs jobbet ut sorterat på rätt sätt? | Problemet är löst. | Gå till steg 3. |
Steg Reducera komplexiteten genom att begränsa antalet teckensnitt och deras storlek, antalet bilder och deras komplexitet samt antalet sidor i jobbet. Skrevs jobbet ut sorterat på rätt sätt? | Problemet är löst. | Kontakta kundsupport. |
Åtgärd | Ja | Nej |
|---|---|---|
Steg
Skrivs filerna ut? | Problemet är löst. | Gå till steg 2. |
Steg
Skrivs filerna ut? | Problemet är löst. | Kontakta kundsupport. |
Anmärkningar:
Åtgärd | Ja | Nej |
|---|---|---|
Steg
Ökar utskriftshastigheten? | Problemet är löst. | Gå till steg 2. |
Steg
Ökar utskriftshastigheten? | Problemet är löst. | Kontakta kundsupport. |
Åtgärd | Ja | Nej |
|---|---|---|
Steg
Skrivs jobben ut? | Problemet är löst. | Gå till steg 2. |
Steg
Skrivs jobben ut? | Problemet är löst. | Gå till steg 3. |
Steg Om ett felmeddelande visas på skrivarens kontrollpanel tar du bort det. Obs! Skrivaren fortsätter att skriva ut när du har tagit bort meddelandet. Skrivs jobben ut? | Problemet är löst. | Gå till steg 4. |
Steg
Skrivs jobben ut? | Problemet är löst. | Gå till steg 5. |
Steg
Skrivs jobben ut? | Problemet är löst. | Gå till steg 6. |
Steg
Skrivs jobben ut? | Problemet är löst. | Kontakta kundsupport. |
Åtgärd | Ja | Nej |
|---|---|---|
Steg Ändra skrivarens miljöinställningar.
Fungerade utskriften? | Problemet är löst. | Gå till steg 2. |
Steg Minska antalet teckensnitt och deras storlek, antalet bilder och deras komplexitet eller antalet sidor i utskriftsjobbet, och skicka det sedan igen. Fungerade utskriften? | Problemet är löst. | Gå till steg 3. |
Steg
Fungerade utskriften? | Problemet är löst. | Gå till steg 4. |
Steg
Fungerade utskriften? | Problemet är löst. | Gå till steg 5. |
Steg
Fungerade utskriften? | Problemet är löst. | Gå till steg 6. |
Steg Installera ytterligare skrivarminne och skicka sedanutskriftsjobbet igen. Fungerade utskriften? | Problemet är löst. | Kontakta kundsupport. |
Anmärkningar:
Åtgärd | Ja | Nej |
|---|---|---|
Steg
Länkas facken korrekt? | Problemet är löst. | Gå till steg 2. |
Steg
Länkas facken korrekt? | Problemet är löst. | Kontakta kundsupport. |
Åtgärd | Ja | Nej |
|---|---|---|
Öka utskriftstidsgränsen.
Skrevs filen ut korrekt? | Problemet är löst. | Sök i den ursprungliga filen efter manuella sidbrytningar. |
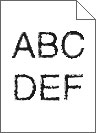
Åtgärd | Ja | Nej |
|---|---|---|
Steg
Innehåller utskrifter fortfarande tecken som har ojämna kanter? | Gå till steg 2. | Problemet är löst. |
Steg
Innehåller utskrifter fortfarande tecken som har ojämna kanter? | Kontakta kundsupport. | Problemet är löst. |
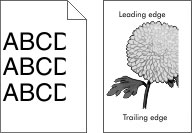
Åtgärd | Ja | Nej |
|---|---|---|
Steg
Är sidan eller bilden beskuren? | Gå till steg 2. | Problemet är löst. |
Steg På skrivarens kontrollpanel anger du pappersstorlek och -typ i pappersmenyn så att det överensstämmer med papperet som fyllts på i facket. Är det samma storlek och typ av papper som har fyllts på i facket? | Gå till steg 3. | Prova med något/några av följande alternativ:
|
Steg
Är sidan eller bilden beskuren? | Gå till steg 4. | Problemet är löst. |
Steg
Är sidan eller bilden beskuren? | Kontakta kundsupport. | Problemet är löst. |
| Obs! Utskrift på Letter-papper med en 220-volts fixeringsenhet komprimerar bilderna. |
Åtgärd | Ja | Nej |
|---|---|---|
Steg
Uppträder komprimerade bilder fortfarande? | Problemet är löst. | Gå till steg 2. |
Steg
Uppträder komprimerade bilder fortfarande? | Problemet är löst. | Kontakta kundsupport. |
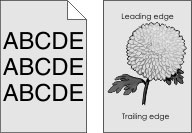
Åtgärd | Ja | Nr |
|---|---|---|
Steg Kontrollera om Tillåt bakgrundsborttagning är satt till Av.
Försvann bakgrunden från utskrifterna? | Problemet är löst. | Gå till steg 2. |
Steg Justera tonersvärtan till en ljusare inställning.
Försvann bakgrunden från utskrifterna? | Problemet är löst. | Gå till steg 3. |
Steg Sätt tillbaka bläckpatronen.
Försvann bakgrunden från utskrifterna? | Problemet är löst. | Gå till steg 4. |
Steg Kontrollera om off-white bakgrund är markerad.
Försvann bakgrunden från utskrifterna? | Problemet är löst. | Kontakta kundsupport. |
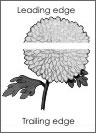
Åtgärd | Ja | Nej |
|---|---|---|
Steg
Uppstår horisontella tomrum på utskrifter? | Gå till steg 2. | Problemet är löst. |
Steg
Uppstår horisontella tomrum på utskrifter? | Gå till steg 3. | Problemet är löst. |
Steg
Uppstår horisontella tomrum på utskrifter? | Gå till steg 4. | Problemet är löst. |
Steg Byt ut bildhanteringsenheten och skicka utskriftsjobbet igen. Uppstår horisontella tomrum på utskrifter? | Kontakta kundsupport. | Problemet är löst. |
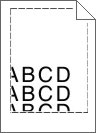
Åtgärd | Ja | Nej |
|---|---|---|
Steg
Är marginalerna korrekta? | Problemet är löst. | Gå till steg 2. |
Steg På skrivarens kontrollpanel anger du pappersstorleken i pappersmenyn så att den överensstämmer med papperet som fyllts på i facket. Matchar pappersstorleken det papper som har fyllts på i facket? | Gå till steg 3. | Prova med något/några av följande alternativ:
|
Steg
Är marginalerna korrekta? | Problemet är löst. | Kontakta kundsupport. |
Åtgärd | Ja | Nej |
|---|---|---|
Steg Flytta pappersstöden i facket till rätt läge för det pappersformat som är påfyllt. Är pappersstöden korrekt inställda? | Gå till steg 2. | Justera pappersstöden. |
Steg På skrivarens kontrollpanel anger du papperstyp och -vikt i pappersmenyn så att det överensstämmer med papperet som fyllts på i facket. Överensstämmer papperstyp och -vikt med typ och vikt för papperet i facket? | Gå till steg 3. | Ange papperstyp och -vikt i inställningarna för facket så att det matchar papperet som fyllts på i facket. |
Steg
Är papperet fortfarande böjt? | Gå till steg 4. | Problemet är löst. |
Steg
Är papperet fortfarande böjt? | Gå till steg 5. | Problemet är löst. |
Steg
Är papperet fortfarande böjt? | Kontakta kundsupport. | Problemet är löst. |
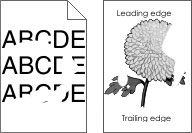
Åtgärd | Ja | Nej |
|---|---|---|
Steg
Är utskriften fortfarande oregelbunden? | Gå till steg 2. | Problemet är löst. |
Steg På skrivarens kontrollpanel anger du pappersstorlek och -typ i pappersmenyn så att det överensstämmer med papperet som fyllts på i facket. Överensstämmer skrivarens inställningar med papperstyp och -vikt för papperet i facket? | Gå till steg 3. | Ange pappersstorlek och -typ i inställningarna för facket så att det matchar papperet som fyllts på i facket. |
Steg
Är utskriften fortfarande oregelbunden? | Gå till steg 4. | Problemet är löst. |
Steg Kontrollera om papperet som fyllts på i facket är strukturerat eller har grov yta. Skriver du ut på papper som är strukturerat eller har grov yta? | På skrivarens kontrollpanel anger du pappersstrukturen i pappersmenyn så att den överensstämmer med papperet som fyllts på i facket. | Gå till steg 5. |
Steg
Är utskriften fortfarande oregelbunden? | Gå till steg 6. | Problemet är löst. |
Steg Byt ut bildhanteringsenheten och skicka utskriftsjobbet igen. Är utskriften fortfarande oregelbunden? | Kontakta kundsupport på http://support.lexmark.com eller din servicerepresentant. | Problemet är löst. |
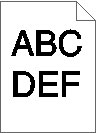
Åtgärd | Ja | Nej |
|---|---|---|
Steg
Är utskriften fortfarande för mörk? | Gå till steg 2. | Problemet är löst. |
Steg
Har facket ställts in på rätt typ, struktur och vikt för det papper som har fyllts på? | Gå till steg 3. | Prova med något/några av följande alternativ:
|
Steg
Är utskriften fortfarande för mörk? | Gå till steg 4. | Problemet är löst. |
Steg Kontrollera om papperet som fyllts på i facket är strukturerat eller har grov yta. Skriver du ut på papper som är strukturerat eller har grov yta? | Ändra strukturinställningarna i menyn Pappersstruktur på skrivarens kontrollpanel så att de överensstämmer med det papper du skriver ut på. | Gå till steg 5. |
Steg
Är utskriften fortfarande för mörk? | Gå till steg 6. | Problemet är löst. |
Steg Byt ut bildhanteringsenheten och skicka utskriftsjobbet igen. Är utskriften fortfarande för mörk? | Kontakta kundsupport. | Problemet är löst. |
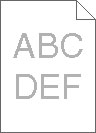
Åtgärd | Ja | Nej |
|---|---|---|
Steg
Är utskriften fortfarande för ljus? | Gå till steg 2. | Problemet är löst. |
Steg På skrivarens kontrollpanel anger du papperstyp, -struktur och -vikt i pappersmenyn så att det överensstämmer med papperet som fyllts på i facket. Har facket ställts in på rätt typ, struktur och vikt för det papper som har fyllts på? | Gå till steg 3. | Ändra papperstyp, -struktur och -vikt så att det matchar det papper som fyllts på i facket. |
Steg
Är utskriften fortfarande för ljus? | Gå till steg 4. | Problemet är löst. |
Steg Se till att papperet inte är strukturerat eller har grov yta. Skriver du ut på papper som är strukturerat eller har grov yta? | Ändra strukturinställningarna i menyn Pappersstruktur på skrivarens kontrollpanel så att de överensstämmer med det papper du skriver ut på. | Gå till steg 5. |
Steg
Är utskriften fortfarande för ljus? | Gå till steg 6. | Problemet är löst. |
Steg
Är utskriften fortfarande för ljus? | Gå till steg 7. | Problemet är löst. |
Steg Byt ut bildhanteringsenheten och skicka utskriftsjobbet igen. Är utskriften fortfarande för ljus? | Kontakta kundsupport. | Problemet är löst. |
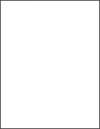
Åtgärd | Ja | Nej |
|---|---|---|
Steg
Skriver skrivaren fortfarande ut tomma sidor? | Gå till steg 2. | Problemet är löst. |
Steg
Skriver skrivaren fortfarande ut tomma sidor? | Gå till steg 3. | Problemet är löst. |
Steg Byt ut bildhanteringsenheten och skicka utskriftsjobbet igen. Skriver skrivaren fortfarande ut tomma sidor? | Kontakt kundsupport. | Problemet är löst. |
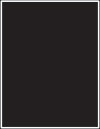
Åtgärd | Ja | Nej |
|---|---|---|
Steg
Skriver skrivaren ut helsvarta sidor? | Gå till steg 2. | Problemet är löst. |
Steg Byt ut bildhanteringsenheten och skicka utskriftsjobbet igen. Skriver skrivaren ut helsvarta sidor? | Kontakta kundsupport. | Problemet är löst. |
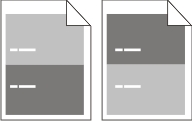
Åtgärd | Ja | Nej |
|---|---|---|
Steg Mät avståndet mellan felen.
Motsvarar avståndet mellan felen ett av de angivna måtten? | Gå till steg 2. |
|
Steg Byt ut bildhanteringsenheten och skicka utskriftsjobbet igen. Visas de återkommande felen fortfarande? | Kontakt kundsupport på http://support.lexmark.com eller en servicerepresentant. | Problemet är löst. |
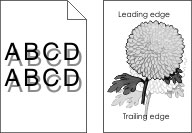
Åtgärd | Ja | Nej |
|---|---|---|
Steg Fyll på papper med rätt papperstyp och -vikt i facket. Har papper med rätt papperstyp och -vikt fyllts på i facket? | Gå till steg 2. | Fyll på papper med rätt papperstyp och -vikt i facket. |
Steg På skrivarens kontrollpanel anger du papperstyp och -vikt in pappersmenyn så att det överensstämmer med papperet som fyllts på i facket. Har facket ställts in på rätt typ och -vikt för det papper som har fyllts på? | Gå till steg 3. | Ändra det papper som har fyllts på i facket så att det matchar den papperstyp och -vikt som angivits i inställningarna för facket. |
Steg
Uppstår skuggbilder fortfarande på utskrifter? | Gå till steg 4. | Problemet är löst. |
Steg Byt ut bildhanteringsenheten och skicka utskriftsjobbet igen. Uppstår skuggbilder fortfarande på utskrifter? | Kontakta kundsupport. | Problemet är löst. |
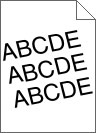
Åtgärd | Ja | Nej |
|---|---|---|
Steg
Är utskriften fortfarande skev? | Gå till steg 2. | Problemet är löst. |
Steg
Är utskriften fortfarande skev? | Kontakta kundsupport. | Problemet är löst. |
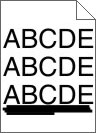
Åtgärd | Ja | Nej |
|---|---|---|
Steg
Uppstår vågräta streck på utskrifter? | Gå till steg 2. | Problemet är löst. |
Steg På skrivarens kontrollpanel anger du papperstyp och -vikt i pappersmenyn så att det överensstämmer med papperet som fyllts på i facket. Överensstämmer papperstyp och -vikt med typ och vikt för papperet i facket? | Gå till steg 3. | Ändra papperstyp och -vikt så att det överensstämmer med det papper som fyllts på i facket. |
Steg
Uppstår vågräta streck på utskrifter? | Gå till steg 4. | Problemet är löst. |
Steg
Uppstår vågräta streck på utskrifter? | Gå till steg 5. | Problemet är löst. |
Steg Byt ut bildhanteringsenheten och skicka utskriftsjobbet igen. Uppstår vågräta streck på utskrifter? | Kontakta kundsupport. | Problemet är löst. |
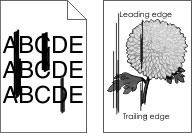
Åtgärd | Ja | Nej |
|---|---|---|
Steg
Uppstår lodräta streck på utskrifter? | Gå till steg 2. | Problemet är löst. |
Steg På skrivarens kontrollpanel anger du pappersstruktur, -typ och -vikt i pappersmenyn så att det överensstämmer med papperet som fyllts på i facket. Överensstämmer pappersstruktur, -typ och -vikt med papperet i facket? | Gå till steg 3. | Prova med något/några av följande alternativ:
|
Steg
Uppstår lodräta streck på utskrifter? | Gå till steg 4. | Problemet är löst. |
Steg
Uppstår lodräta streck på utskrifter? | Gå till steg 5. | Problemet är löst. |
Steg Byt ut bildhanteringsenheten och skicka utskriftsjobbet igen. Uppstår lodräta streck på utskrifter? | Kontakta kundsupport på http://support.lexmark.com eller din servicerepresentant. | Problemet är löst. |
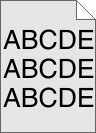
Åtgärd | Ja | Nej |
|---|---|---|
Steg Sätt tillbaka bildhanteringsenheten.
Finns det suddigheter eller skuggor på utskrifterna? | Gå till steg 2. | Problemet är löst. |
Steg Byt ut bildhanteringsenheten och skicka utskriftsjobbet igen. Finns det suddigheter eller skuggor på utskrifterna? | Kontakt kundsupport på http://support.lexmark.com eller en servicerepresentant. | Problemet är löst. |
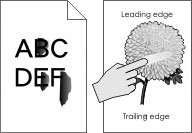
Åtgärd | Ja | Nej |
|---|---|---|
Steg Kontrollera papperstyp, -struktur och -vikt på menyn Papper på skrivarens kontrollpanel. Stämmer inställningarna för papperstyp, -struktur och -vikt överens med papperet i facket? | Gå till steg 2. | Ange papperstyp, -struktur och -vikt i inställningarna för facket så att det matchar papperet som fyllts på i facket. |
Steg Skicka utskriftsjobbet igen. Går tonern fortfarande att gnida bort? | Kontakta kundsupport. | Problemet är löst. |
Åtgärd | Ja | Nej |
|---|---|---|
Byt ut bildhanteringsenheten och skicka utskriftsjobbet igen. Blir det tonerfläckar på utskrifter? | Kontakt kundsupport. | Problemet är löst. |
Åtgärd | Ja | Nej |
|---|---|---|
Steg På skrivarens kontrollpanel anger du papperstypen i pappersmenyn så att den överensstämmer med papperet som fyllts på i facket. Är papperstypen för facket inställd på OH-film? | Gå till steg 2. | Ställ in papperstypen på OH-film. |
Steg
Är utskriftskvaliteten fortfarande dålig? | Kontakta kundsupport. | Problemet är löst. |
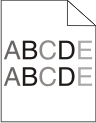
Åtgärd | Ja | Nej |
|---|---|---|
Byt ut bildhanteringsenheten och skicka utskriftsjobbet igen. Är utskriftsdensiteten ojämn? | Kontakt kundsupport. | Problemet är löst. |

Åtgärd | Ja | Nej |
|---|---|---|
Steg
Uppstår vertikala tomrum på utskrifter? | Gå till steg 2. | Problemet är löst. |
Steg
Uppstår vertikala tomrum på utskrifter? | Gå till steg 3. | Problemet är löst. |
Steg Kontrollera om du använder en rekommenderad papperstyp.
Uppstår vertikala tomrum på utskrifter? | Gå till steg 4. | Problemet är löst. |
Steg
Uppstår vertikala tomrum på utskrifter? | Gå till steg 5. | Problemet är löst. |
Steg Byt ut bildhanteringsenheten och skicka utskriftsjobbet igen. Uppstår vertikala tomrum på utskrifter? | Kontakta kundsupport. | Problemet är löst. |