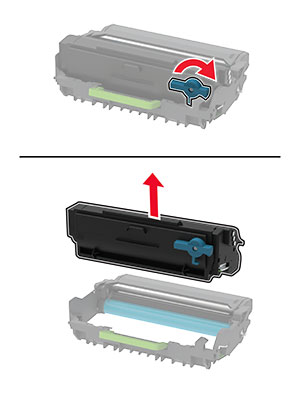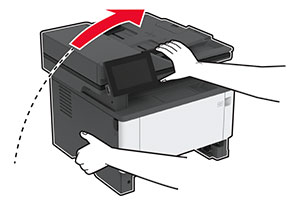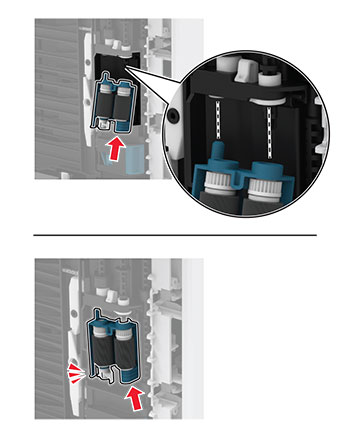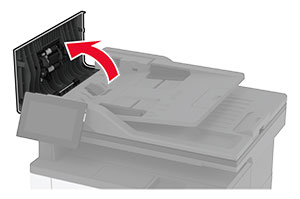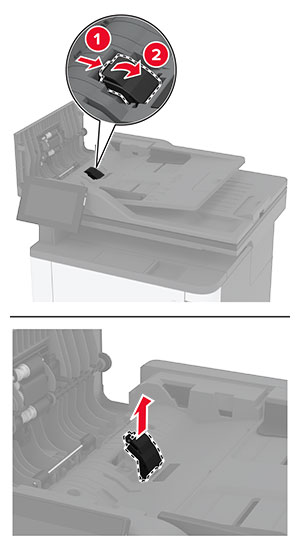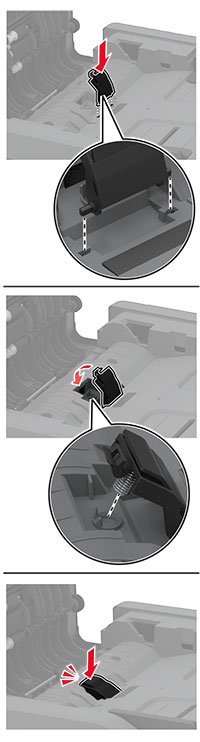Replacing the toner cartridge
-
Open the front door.
Warning—Potential Damage: To prevent damage from electrostatic discharge, touch any exposed metal frame of the printer before accessing or touching interior areas of the printer.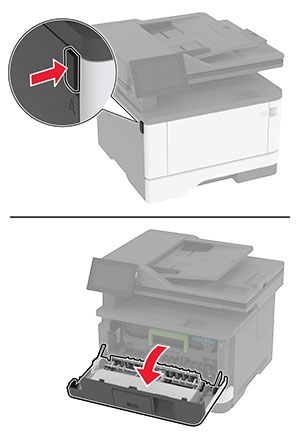
-
Remove the imaging unit.

-
Twist the blue latch, and then remove the used toner cartridge from the imaging unit.
Warning—Potential Damage: Do not expose the imaging unit to direct light for more than 10 minutes. Extended exposure to light may cause print quality problems.Warning—Potential Damage: Do not touch the photoconductor drum. Doing so may affect the quality of future print jobs.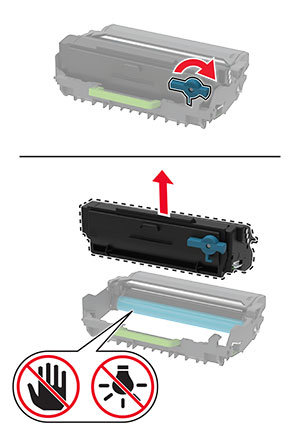
-
Unpack the new toner cartridge.
-
Shake the toner cartridge to redistribute the toner.
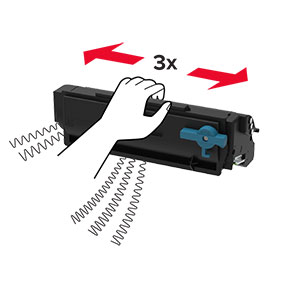
-
Insert the new toner cartridge into the imaging unit until it clicks into place.

-
Insert the imaging unit.

-
Close the door.