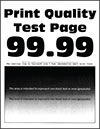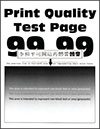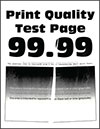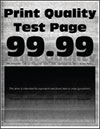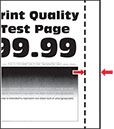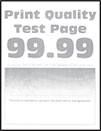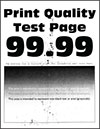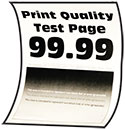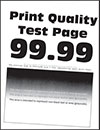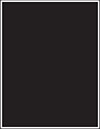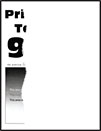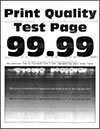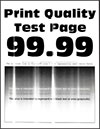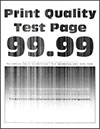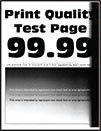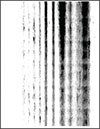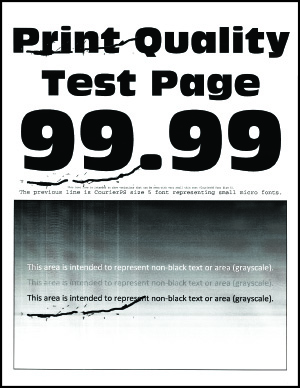Пустые или белые страницы
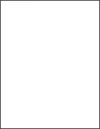
|
Действия |
Да |
Нет |
|---|---|---|
|
Шаг 1
При печати принтер выдает пустые или белые страницы? |
Перейти к шагу 2. |
Проблема решена. |
|
Шаг 2
При печати принтер выдает пустые или белые страницы? |
Обратитесь в службу поддержки клиентов . |
Проблема решена. |