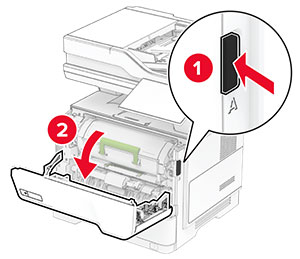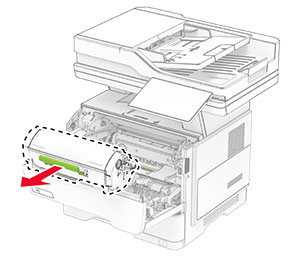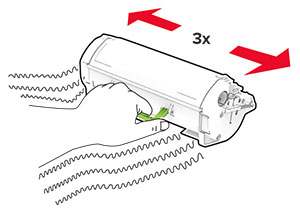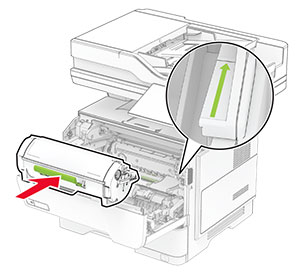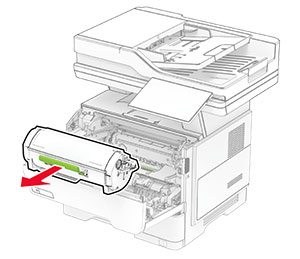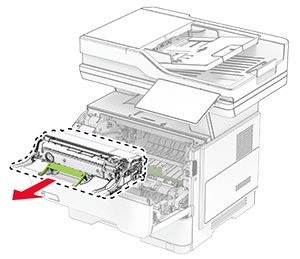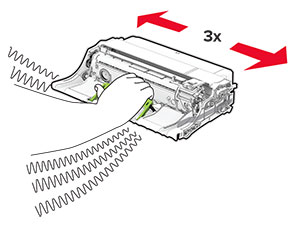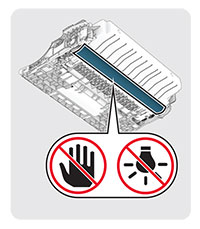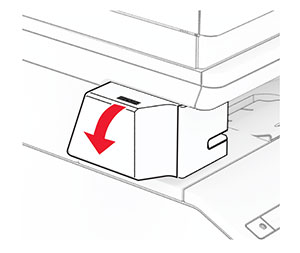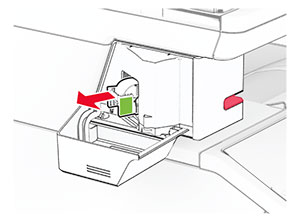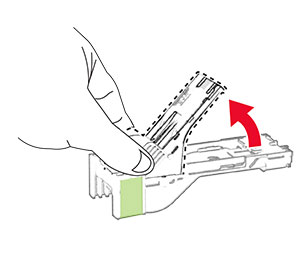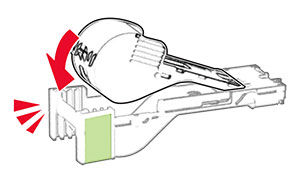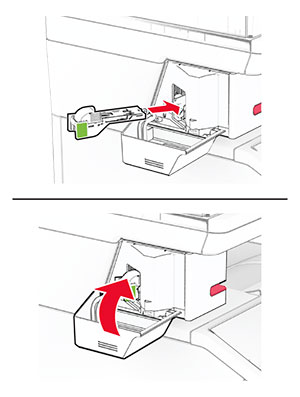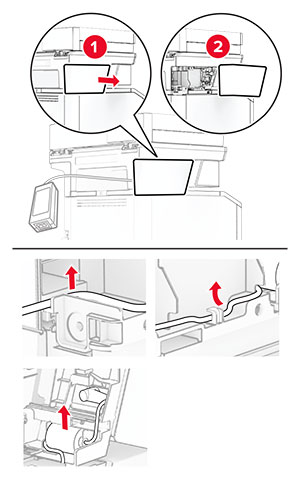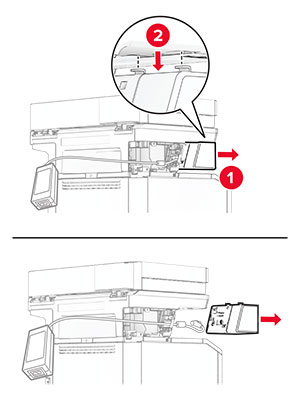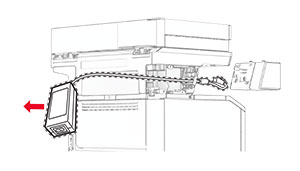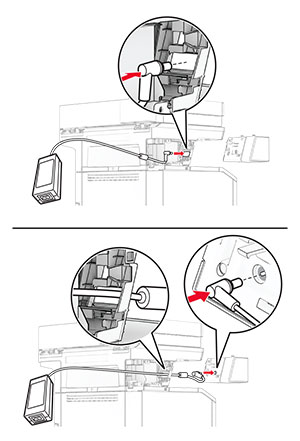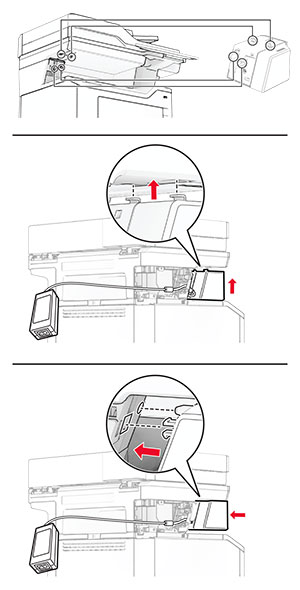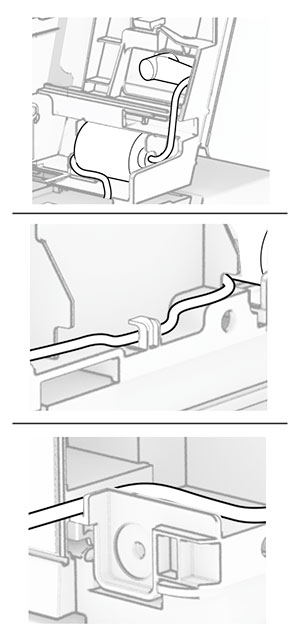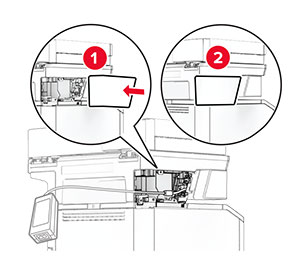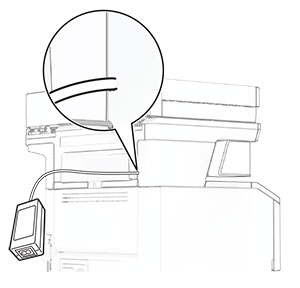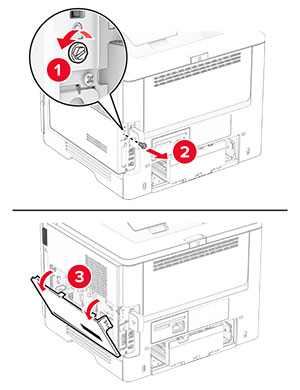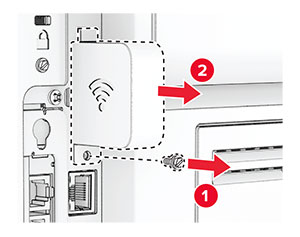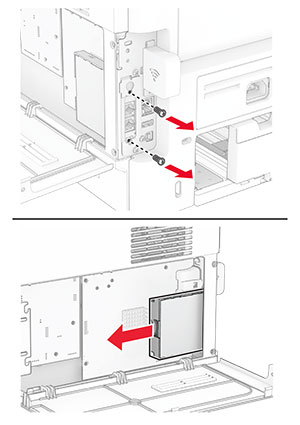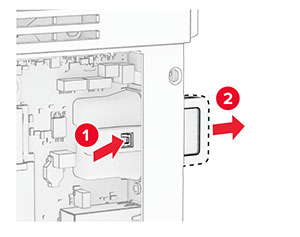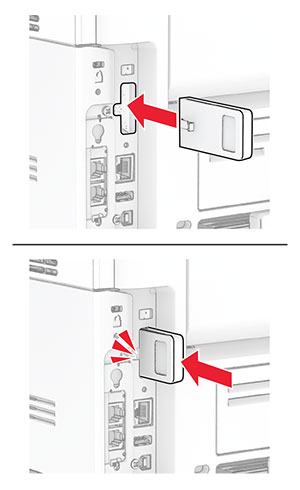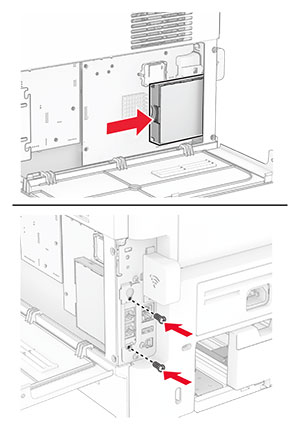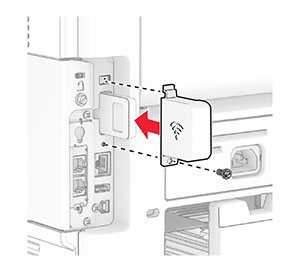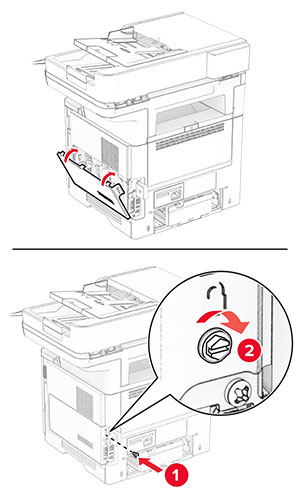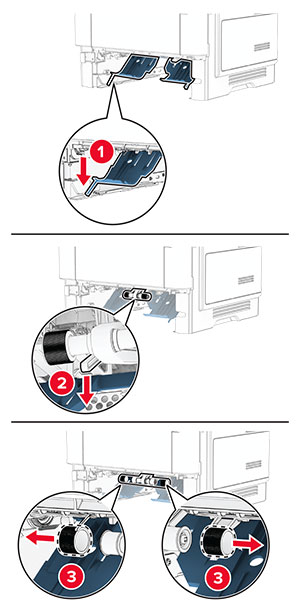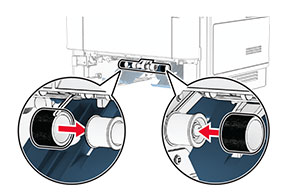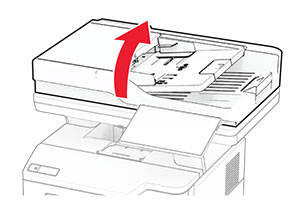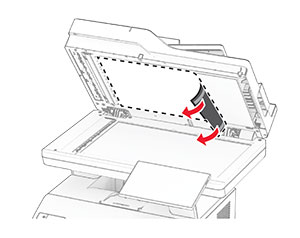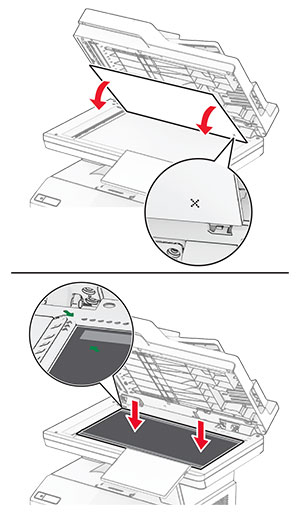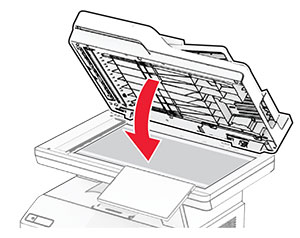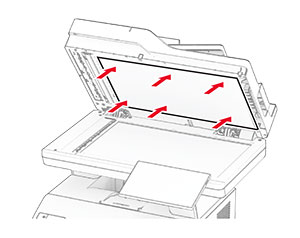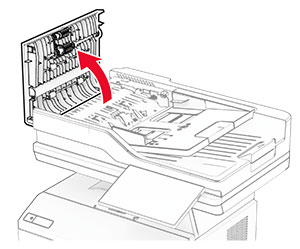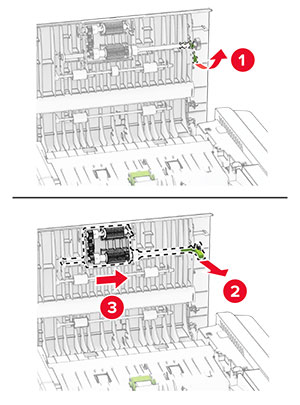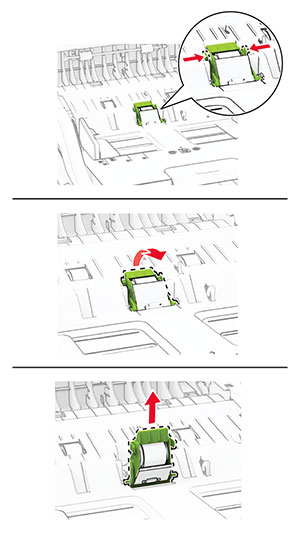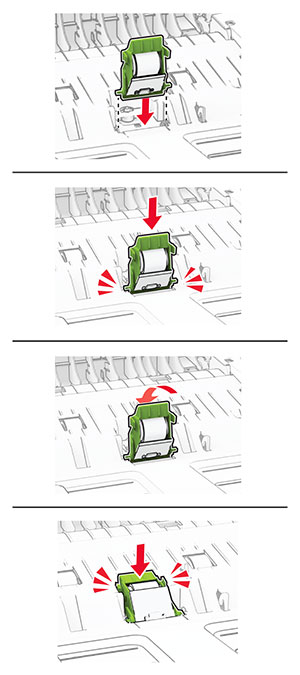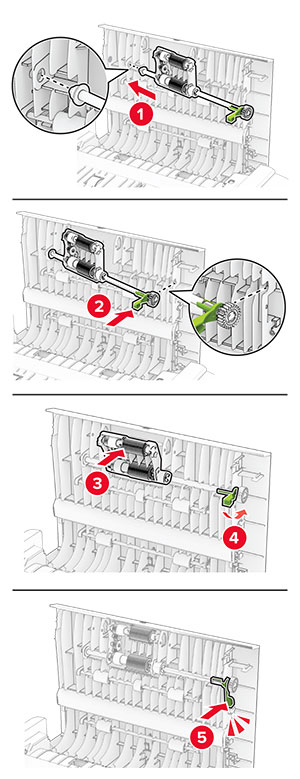VORSICHT – STROMSCHLAGGEFAHR:
VORSICHT – STROMSCHLAGGEFAHR:
Wenn Sie nach der Einrichtung des Druckers auf die Steuerungsplatine zugreifen oder optionale Hardware oder Speichermedien installieren möchten, schalten Sie zunächst den Drucker aus, und ziehen Sie das Netzkabel aus der Steckdose, um das Risiko eines elektrischen Schlags zu vermeiden. Wenn andere Geräte an den Drucker angeschlossen sind, schalten Sie diese auch aus, und ziehen Sie alle Kabel vom Drucker ab.
-
Schalten Sie den Drucker aus.
-
Entfernen Sie das Netzkabel von der Steckdose und anschließend vom Drucker.
-
Öffnen Sie die Abdeckung der Steuerungsplatine.
Warnung—Mögliche Schäden:
Die elektrischen Komponenten der Steuerungsplatine können leicht durch statische Entladung beschädigt werden. Berühren Sie einen Metallgegenstand am Drucker, bevor Sie Komponenten oder Anschlüsse auf der Steuerungsplatine berühren.
-
Entfernen Sie die Abdeckung des WiFi-Druckservers.
-
Entfernen Sie die Faxkarte.
-
Entfernen Sie den verwendeten WiFi-Druckserver.
-
Packen Sie den neuen WiFi-Druckserver aus.
-
Setzen Sie den neuen WiFi-Druckserver so ein, dass er
hörbar einrastet
.
-
Setzen Sie die Faxkarte ein, und bringen Sie dann die Schrauben an.
-
Bringen Sie die Abdeckung des WiFi-Druckservers an, und befestigen Sie dann die Schrauben.
-
Schließen Sie die Abdeckung der Steuerungsplatine, und bringen Sie dann die Schrauben an.
-
Schließen Sie das Netzkabel an den Drucker und anschließend an eine Steckdose an.
 VORSICHT – MÖGLICHE VERLETZUNGSGEFAHR
VORSICHT – MÖGLICHE VERLETZUNGSGEFAHR
Um das Risiko eines Feuers oder eines elektrischen Schlags zu vermeiden, schließen Sie das Netzkabel an eine ordnungsgemäß geerdete Steckdose an, die sich in der Nähe des Geräts befindet und leicht zugänglich ist.
-
Schalten Sie den Drucker ein.