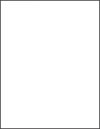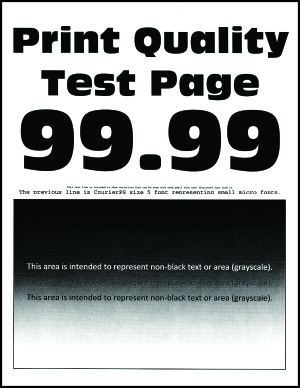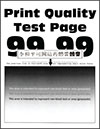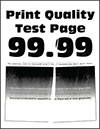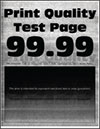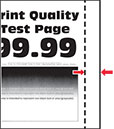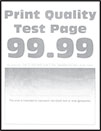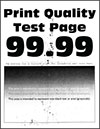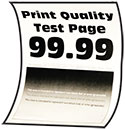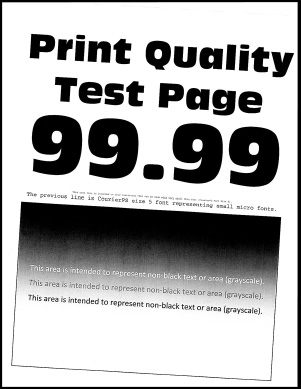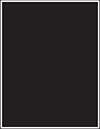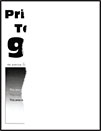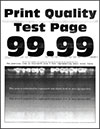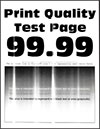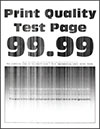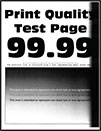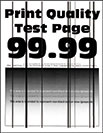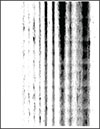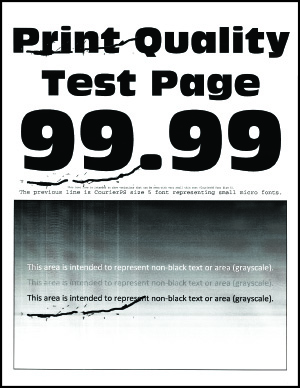ขั้นตอนที่ 1 ตรวจสอบให้แน่ใจว่าสายเคเบิลของเครื่องพิมพ์เชื่อมต่อกับเครื่องพิมพ์และคอมพิวเตอร์ เซิร์ฟเวอร์พิมพ์ ตัวเลือก หรืออุปกรณ์เครือข่ายอื่นๆ อย่างแน่นดีแล้ว
เครื่องพิมพ์พิมพ์งานช้าหรือไม่ | ไปยังขั้นตอนที่ 2 | ปัญหาได้รับการแก้ไขแล้ว |
ขั้นตอนที่ 2 ตรวจสอบให้แน่ใจว่าเครื่องพิมพ์ไม่อยู่ใน โหมดเงียบ จากหน้าจอหลัก ให้แตะ การตั้งค่า > อุปกรณ์ > การดูแลรักษา > เมนูการกำหนดค่า > การทำงานของอุปกรณ์ > โหมดเงียบ พิมพ์เอกสาร
เครื่องพิมพ์พิมพ์งานช้าหรือไม่ | ไปยังขั้นตอนที่ 3 | ปัญหาได้รับการแก้ไขแล้ว |
ขั้นตอนที่ 3 ให้ระบุความละเอียดในการพิมพ์จากค่ากำหนดการพิมพ์หรือกรอบโต้ตอบการพิมพ์ ทั้งนี้ขึ้นอยู่กับระบบปฏิบัติการของคุณ ตั้งความละเอียดเป็น 600 dpi พิมพ์เอกสาร
เครื่องพิมพ์พิมพ์งานช้าหรือไม่ | ไปยังขั้นตอนที่ 4 | ปัญหาได้รับการแก้ไขแล้ว |
ขั้นตอนที่ 4 จากหน้าจอหลัก ให้แตะที่ การตั้งค่า > การพิมพ์ > คุณภาพ > ความละเอียดในการพิมพ์ ตั้งความละเอียดเป็น 600 dpi พิมพ์เอกสาร
เครื่องพิมพ์พิมพ์งานช้าหรือไม่ | ไปยังขั้นตอนที่ 5 | ปัญหาได้รับการแก้ไขแล้ว |
ขั้นตอนที่ 5 ให้ระบุประเภทกระดาษจากค่ากำหนดการพิมพ์หรือกรอบโต้ตอบการพิมพ์ ทั้งนี้ขึ้นอยู่กับระบบปฏิบัติการของคุณ หมายเหตุ: - ตรวจสอบให้แน่ใจว่าการตั้งค่าตรงกับกระดาษที่ใส่เข้าไป
- คุณยังสามารถเปลี่ยนการตั้งค่าบนแผงควบคุมเครื่องพิมพ์ได้เช่นกัน
- กระดาษที่หนากว่าจะพิมพ์ได้ช้ากว่านี้
- กระดาษที่แคบกว่าขนาดจดหมาย, A4 และ Legal อาจพิมพ์ได้ช้ากว่า
พิมพ์เอกสาร
เครื่องพิมพ์พิมพ์งานช้าหรือไม่ | ไปยังขั้นตอนที่ 6 | ปัญหาได้รับการแก้ไขแล้ว |
ขั้นตอนที่ 6 ตรวจสอบให้แน่ใจว่าการตั้งค่าเครื่องพิมพ์สำหรับพื้นผิวและน้ำหนักตรงกับกระดาษที่ป้อน จากหน้าจอหลัก ให้แตะ การตั้งค่า > กระดาษ > การกำหนดค่าวัสดุพิมพ์ > ประเภทวัสดุพิมพ์ หมายเหตุ: กระดาษผิวหยาบและกระดาษหนาอาจทำให้พิมพ์ช้าลง พิมพ์เอกสาร
เครื่องพิมพ์พิมพ์งานช้าหรือไม่ | ไปยังขั้นตอนที่ 7 | ปัญหาได้รับการแก้ไขแล้ว |
ขั้นตอนที่ 7 นำงานที่ระงับไว้ออก
เครื่องพิมพ์พิมพ์งานช้าหรือไม่ | ไปยังขั้นตอนที่ 8 | ปัญหาได้รับการแก้ไขแล้ว |
ขั้นตอนที่ 8 ตรวจสอบให้แน่ใจว่าเครื่องพิมพ์ไม่ร้อนเกิน หมายเหตุ: พิมพ์เอกสาร
เครื่องพิมพ์พิมพ์งานช้าหรือไม่ | ติดต่อฝ่ายให้คำปรึกษาลูกค้า | ปัญหาได้รับการแก้ไขแล้ว |