เส้นสีเข้มแนวตั้งบนงานพิมพ์เมื่อสแกนจาก ADF
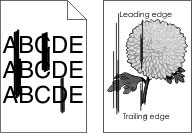
การดำเนินงาน | ใช่ | ไม่ |
|---|---|---|
มีเส้นแนวตั้งปรากฏบนเอกสารที่สแกนหรือไม่ | ติดต่อฝ่ายให้คำปรึกษาลูกค้า | ปัญหาได้รับการแก้ไขแล้ว |
การดำเนินงาน | ใช่ | ไม่ |
|---|---|---|
ขั้นตอนที่ 1 ดำเนินงานทำสำเนา งานทำสำเนาสำเร็จหรือไม่ | ไปยังขั้นตอนที่ 3 | ไปยังขั้นตอนที่ 2 |
ขั้นตอนที่ 2
คุณสามารถสแกนเอกสารไปยังคอมพิวเตอร์ได้หรือไม่ | ปัญหาได้รับการแก้ไขแล้ว | ไปยังขั้นตอนที่ 3 |
ขั้นตอนที่ 3 ตรวจสอบการเชื่อมต่อเครื่องพิมพ์
เครื่องพิมพ์เชื่อมต่อเครือข่ายอยู่หรือไม่ | ไปยังขั้นตอนที่ 5 | ไปยังขั้นตอนที่ 4 |
ขั้นตอนที่ 4
คุณสามารถสแกนเอกสารไปยังคอมพิวเตอร์ได้หรือไม่ | ปัญหาได้รับการแก้ไขแล้ว | ไปยังขั้นตอนที่ 5 |
ขั้นตอนที่ 5
คุณสามารถสแกนเอกสารไปยังคอมพิวเตอร์ได้หรือไม่ | ปัญหาได้รับการแก้ไขแล้ว | ติดต่อฝ่ายให้คำปรึกษาลูกค้า |
การดำเนินงาน | ใช่ | ไม่ |
|---|---|---|
ขั้นตอนที่ 1
คุณสามารถสแกนเอกสารและบันทึกลงในโฟลเดอร์เครือข่ายได้หรือไม่ | ปัญหาได้รับการแก้ไขแล้ว | ไปยังขั้นตอนที่ 2 |
ขั้นตอนที่ 2 ตรวจสอบว่าพาธและรูปแบบโฟลเดอร์เครือข่ายนั้นถูกต้อง ตัวอย่างเช่น //server_hostname/foldername/path โดยที่ server_hostname คือโดเมนที่มีคุณสมบัติครบถ้วน (FQDN) หรือ IP แอดเดรส พาธและรูปแบบโฟลเดอร์เครือข่ายถูกต้องหรือไม่ | ไปยังขั้นตอนที่ 3 | ไปยังขั้นตอนที่ 4 |
ขั้นตอนที่ 3 ตรวจสอบให้แน่ใจว่าคุณมีสิทธิ์การเข้าถึงเพื่อเขียนในโฟลเดอร์เครือข่าย คุณสามารถสแกนเอกสารและบันทึกลงในโฟลเดอร์เครือข่ายได้หรือไม่ | ปัญหาได้รับการแก้ไขแล้ว | ไปยังขั้นตอนที่ 4 |
ขั้นตอนที่ 4 อัปเดตทางลัดโฟลเดอร์เครือข่าย
คุณสามารถสแกนเอกสารและบันทึกลงในโฟลเดอร์เครือข่ายได้หรือไม่ | ปัญหาได้รับการแก้ไขแล้ว | ไปยังขั้นตอนที่ 5 |
ขั้นตอนที่ 5 ตรวจสอบให้แน่ใจว่าเครื่องพิมพ์และโฟลเดอร์เครือข่ายเชื่อมต่ออยู่กับเครือข่ายเดียวกัน คุณสามารถสแกนเอกสารและบันทึกลงในโฟลเดอร์เครือข่ายได้หรือไม่ | ปัญหาได้รับการแก้ไขแล้ว | ติดต่อฝ่ายให้คำปรึกษาลูกค้า |
การดำเนินงาน | ใช่ | ไม่ |
|---|---|---|
ขั้นตอนที่ 1
การทำสำเนาเอกสารหรือภาพถ่ายถูกต้องหรือไม่ | ปัญหาได้รับการแก้ไขแล้ว | ไปยังขั้นตอนที่ 2 |
ขั้นตอนที่ 2
การทำสำเนาเอกสารหรือภาพถ่ายถูกต้องหรือไม่ | ปัญหาได้รับการแก้ไขแล้ว | ติดต่อฝ่ายให้คำปรึกษาลูกค้า |
การดำเนินงาน | ใช่ | ไม่ |
|---|---|---|
ขั้นตอนที่ 1
คุณภาพสำเนาเป็นที่น่าพอใจหรือไม่ | ปัญหาได้รับการแก้ไขแล้ว | ไปยังขั้นตอนที่ 2 |
ขั้นตอนที่ 2
คุณภาพสำเนาเป็นที่น่าพอใจหรือไม่ | ปัญหาได้รับการแก้ไขแล้ว | ติดต่อฝ่ายให้คำปรึกษาลูกค้า |
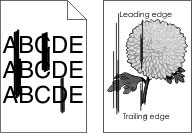
การดำเนินงาน | ใช่ | ไม่ |
|---|---|---|
มีเส้นแนวตั้งปรากฏบนเอกสารที่สแกนหรือไม่ | ติดต่อฝ่ายให้คำปรึกษาลูกค้า | ปัญหาได้รับการแก้ไขแล้ว |
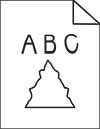
การดำเนินงาน | ใช่ | ไม่ |
|---|---|---|
ภาพหรือข้อความในงานพิมพ์ของคุณเป็นรอยหยักใช่หรือไม่ | ติดต่อฝ่ายให้คำปรึกษาลูกค้า | ปัญหาได้รับการแก้ไขแล้ว |
การดำเนินงาน | ใช่ | ไม่ |
|---|---|---|
ขั้นตอนที่ 1 ตรวจสอบการเชื่อมต่อสายเคเบิล
งานสแกนสำเร็จหรือไม่ | ปัญหาได้รับการแก้ไขแล้ว | ไปยังขั้นตอนที่ 2 |
ขั้นตอนที่ 2 ตรวจสอบไฟล์ที่คุณต้องการสแกน
งานสแกนสำเร็จหรือไม่ | ปัญหาได้รับการแก้ไขแล้ว | ไปยังขั้นตอนที่ 3 |
ขั้นตอนที่ 3
งานสแกนสำเร็จหรือไม่ | ปัญหาได้รับการแก้ไขแล้ว | ติดต่อฝ่ายให้คำปรึกษาลูกค้า |
การดำเนินงาน | ใช่ | ไม่ |
|---|---|---|
นำสิ่งกีดขวางที่ทำให้ฝาสแกนเนอร์เปิดอยู่ออก ฝาครอบสแกนเนอร์ปิดอย่างถูกต้องหรือไม่ | ปัญหาได้รับการแก้ไขแล้ว | ติดต่อฝ่ายให้คำปรึกษาลูกค้า |
การดำเนินงาน | ใช่ | ไม่ |
|---|---|---|
ปิดแอปพลิเคชันทั้งหมดที่รบกวนการสแกน การสแกนใช้เวลานานเกินไปหรือทำให้เครื่องคอมพิวเตอร์หยุดชะงักหรือไม่ | ติดต่อฝ่ายให้คำปรึกษาลูกค้า | ปัญหาได้รับการแก้ไขแล้ว |
การดำเนินงาน | ใช่ | ไม่ |
|---|---|---|
ขั้นตอนที่ 1
สแกนเนอร์ตอบสนองหรือไม่ | ปัญหาได้รับการแก้ไขแล้ว | ไปยังขั้นตอนที่ 2 |
ขั้นตอนที่ 2
สแกนเนอร์ตอบสนองหรือไม่ | ปัญหาได้รับการแก้ไขแล้ว | ไปยังขั้นตอนที่ 3 |
ขั้นตอนที่ 3
สแกนเนอร์ตอบสนองหรือไม่ | ปัญหาได้รับการแก้ไขแล้ว | ติดต่อฝ่ายให้คำปรึกษาลูกค้า |
จากหน้าจอหลัก ให้แตะที่ การตั้งค่า > อุปกรณ์ > การดูแลรักษา > เมนูการกำหนดค่า > การกำหนดค่าของสแกนเนอร์ > การลงทะเบียนสแกนเนอร์ด้วยตนเอง
ในเมนูการทดสอบการพิมพ์แบบด่วน ให้แตะ เริ่มต้น
วางหน้าทดสอบอย่างรวดเร็วในการพิมพ์ลงบนกระจกสแกนเนอร์แล้วแตะ การลงทะเบียนบนแท่นสแกน
ในเมนูการทดสอบการทำสำเนาแบบด่วน ให้แตะ เริ่มต้น
เปรียบเทียบหน้าการทดสอบการทำสำเนาแบบด่วนกับเอกสารต้นฉบับ
ทำซ้ำ ขั้นตอนที่ 4 และ ขั้นตอนที่ 5 จนกระทั่งระยะขอบของหน้าการทดสอบการทำสำเนาแบบด่วนมีความใกล้เคียงกับเอกสารต้นฉบับมากที่สุด
จากหน้าจอหลัก ให้แตะที่ การตั้งค่า > อุปกรณ์ > การดูแลรักษา > เมนูการกำหนดค่า > การกำหนดค่าของสแกนเนอร์ > การลงทะเบียนสแกนเนอร์ด้วยตนเอง
ในเมนูการทดสอบการพิมพ์แบบด่วน ให้แตะ เริ่มต้น
วางหน้าการทดสอบการพิมพ์แบบด่วนบนถาด ADF
แตะการลงทะเบียน ADF ด้านหน้าหรือการลงทะเบียน ADF ด้านหลัง
หมายเหตุ:
ในเมนูการทดสอบการทำสำเนาแบบด่วน ให้แตะ เริ่มต้น
เปรียบเทียบหน้าการทดสอบการทำสำเนาแบบด่วนกับเอกสารต้นฉบับ
ทำซ้ำ ขั้นตอนที่ 5 และ ขั้นตอนที่ 6 จนกระทั่งระยะขอบของหน้าการทดสอบการทำสำเนาแบบด่วนมีความใกล้เคียงกับเอกสารต้นฉบับมากที่สุด