การใช้หน้าจอหลัก
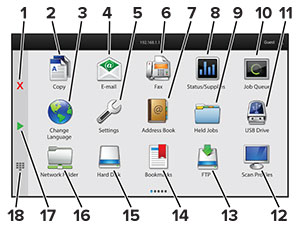
# | ไอคอน | ฟังก์ชัน |
|---|---|---|
1 | ปุ่มหยุดหรือยกเลิก | หยุดงานพิมพ์ปัจจุบัน |
2 | ทำสำเนา | ทำสำเนา |
3 | เปลี่ยนภาษา | เปลี่ยนภาษาบนส่วนแสดงผลของเครื่องพิมพ์ |
4 | อีเมล | ส่งอีเมล |
5 | การตั้งค่า | เข้าใช้เมนูเครื่องพิมพ์ |
6 | แฟกซ์ | ส่งแฟกซ์ |
7 | สมุดที่อยู่ | เข้าถึง สร้าง และจัดการผู้ติดต่อ |
8 | สถานะ/วัสดุสิ้นเปลือง |
หมายเหตุ: คุณยังสามารถเข้าใช้การตั้งค่านี้ได้โดยแตะที่ส่วนบนของหน้าจอหลัก |
9 | งานที่ระงับไว้ | แสดงงานพิมพ์ที่ีระงับไว้ในปัจจุบันทั้งหมด |
10 | คิวงาน | แสดงงานพิมพ์ปัจจุบันทั้งหมด หมายเหตุ: คุณยังสามารถเข้าใช้การตั้งค่านี้ได้โดยแตะที่ส่วนบนของหน้าจอหลัก |
11 | ไดรฟ์ USB | ดู เลือก หรือพิมพ์ภาพถ่ายและเอกสารจากแฟลชไดรฟ์ |
12 | โปรไฟล์การสแกน | สแกนและบันทึกเอกสารลงในคอมพิวเตอร์โดยตรง |
13 | FTP | สแกนและบันทึกเอกสารไปยังเซิร์ฟเวอร์ FTP โดยตรง |
14 | บุ๊คมาร์ค | จัดระเบียบบุ๊คมาร์คทั้งหมด |
15 | ฮาร์ดดิสก์ | ดู เลือก และจัดการเอกสารจากฮาร์ดไดรฟ์หรือไดรฟ์จัดเก็บข้อมูลอัจฉริยะ |
16 | โฟลเดอร์เครือข่าย | สแกนไปยังโฟลเดอร์เครือข่ายหรือตำแหน่งเครือข่าย |
17 | ปุ่มเริ่มต้น | เริ่มต้นงาน ทั้งนี้จะขึ้นอยู่กับโหมดที่เลือกไว้ |
18 | แป้นพิมพ์บนหน้าจอ | ป้อนตัวเลขหรือสัญลักษณ์ในฟิลด์ป้อนข้อมูล |