Sử dụng màn hình chính
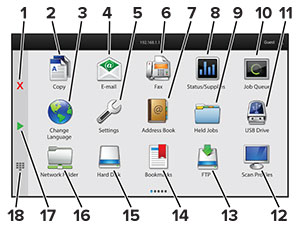
# | Biểu tượng | Chức năng |
|---|---|---|
1 | Nút Dừng hoặc Hủy | Dừng lệnh hiện tại. |
2 | Sao chép | Tạo bản sao. |
3 | Thay đổi ngôn ngữ | Thay đổi ngôn ngữ trên màn hình máy in. |
4 | Gửi email. | |
5 | Cài đặt | Truy cập menu máy in. |
6 | Fax | Gửi fax. |
7 | Sổ địa chỉ | Truy cập, tạo và sắp xếp địa chỉ liên hệ. |
8 | Trạng thái/vật tư |
Lưu ý: Bạn cũng có thể truy cập cài đặt này bằng cách chạm vào phần trên cùng của màn hình chính. |
9 | Lệnh tạm dừng | Hiển thị tất cả lệnh tạm dừng hiện tại |
10 | Hàng đợi lệnh | Hiển thị tất cả lệnh in hiện tại. Lưu ý: Bạn cũng có thể truy cập cài đặt này bằng cách chạm vào phần trên cùng của màn hình chính. |
11 | Ổ USB | Xem, chọn hoặc in ảnh và tài liệu từ ổ đĩa flash. |
12 | Hồ sơ quét | Quét và lưu tài liệu trực tiếp vào máy tính. |
13 | FTP | Quét và lưu tài liệu trực tiếp vào máy chủ FTP. |
14 | Dấu trang | Sắp xếp tất cả dấu trang. |
15 | Đĩa cứng | Xem, chọn và quản lý tài liệu từ ổ cứng hoặc ổ lưu trữ thông minh. |
16 | Thư mục mạng | Quét vào thư mục mạng hoặc vị trí mạng. |
17 | Nút bắt đầu | Bắt đầu một lệnh, tùy vào chế độ được chọn. |
18 | Bàn phím trên màn hình | Nhập số hoặc ký hiệu vào trường nhập. |