Beklenmeyen sayfa kesilmeleri oluşuyor
İşlem | Evet | Hayır |
|---|---|---|
Yazdırma zamanaşımını artırın.
Sayfa düzgün yazdırıldı mı? | Sorun giderildi. | Özgün dosyada elle sayfa kesilmeleri olup olmadığını kontrol edin. |
İşlem | Evet | Hayır |
|---|---|---|
Adım 1
Belgeler yazdırıldı mı? | Sorun çözüldü. | 2 adıma gidin. |
Adım 2 Yazdırma işinde biçimlendirme hatası veya geçersiz veriler olabilir.
Belgeler yazdırıldı mı? | Sorun çözüldü. | 3 adıma gidin. |
Adım 3 Internet'ten yazdırma işlemi yapıyorsanız yazıcı birden çok iş başlığını çift olarak okuyor olabilir. Windows kullanıcıları için
Macintosh kullanıcıları için
Belgeler yazdırıldı mı? | Sorun çözüldü. | 4 adıma gidin. |
Adım 4
Belgeler yazdırıldı mı? | Sorun çözüldü. | 5 adıma gidin. |
Adım 5
Belgeler yazdırıldı mı? | Sorun çözüldü. | Müşteri desteği müşteri desteği. |
İşlem | Evet | Hayır |
|---|---|---|
Adım 1 Flaş sürücünün ön USB bağlantı noktasına takılı olduğundan emin olun. Not: Flaş sürücü arka USB bağlantı noktasına takılırsa çalışmaz. Flaş sürücü ön USB bağlantı noktasına takılı mı? | 2 adıma gidin. | Flaş sürücüyü ön USB bağlantı noktasına takın. |
Adım 2 Yazıcı kontrol panelindeki gösterge ışığının yeşil renkte yanıp söndüğünden emin olun. Not: Yeşil renkte yanıp sönen ışık, yazıcının meşgul olduğunu gösterir. Gösterge ışığı yeşil renkte yanıp sönüyor mu? | Yazıcı hazır oluncaya kadar bekleyin, bekletilen işler listesine bakın ve sonra belgeleri yazdırın. | 3 adıma gidin. |
Adım 3
Hata mesajı görünmeye devam ediyor mu? | 4 adıma gidin. | Sorun giderildi. |
Adım 4 Flaş sürücünün desteklendiğinden emin olun.
Hata mesajı görünmeye devam ediyor mu? | 5 adıma gidin. | Sorun giderildi. |
Adım 5 USB bağlantı noktasının sistem destek görevlisi tarafından devre dışı bırakılmış olup olmadığına bakın. Hata mesajı görünmeye devam ediyor mu? | İrtibat müşteri destek merkeziile iletişime geçin. | Sorun giderildi. |
İşlem | Evet | Hayır |
|---|---|---|
Adım 1 Yazıcının Onaltılı İzleme modunda olduğundan emin olun. Not: Yazıcı ekranında görüntüleniyorsa, yazıcının gücünü kapatıp yeniden açarak Onaltılı İzleme modunu devreden çıkarın. Yazıcı, Onaltılı İzleme modunda mı? | Onaltılı İzleme modunu devreden çıkarın. | 2 adıma gidin. |
Adım 2
Hatalı karakterler mi yazdırılıyor? | İrtibat müşteri destek merkeziile iletişime geçin. | Sorun giderildi. |
İşlem | Evet | Hayır |
|---|---|---|
Adım 1
İş doğru tepsiden veya doğru kağıtla yazdırıldı mı? | Sorun giderildi. | 2 adıma gidin. |
Adım 2
İş doğru tepsiden veya doğru kağıtla yazdırıldı mı? | Sorun giderildi. | 3 adıma gidin. |
Adım 3
İş doğru tepsiden veya doğru kağıtla yazdırıldı mı? | Sorun giderildi. | 4 adıma gidin. |
Adım 4
İş doğru tepsiden veya doğru kağıtla yazdırıldı mı? | Sorun giderildi. | İrtibat müşteri destek merkeziile iletişime geçin. |
İşlem | Evet | Hayır |
|---|---|---|
Adım 1
Yazdırma işi doğru şekilde harmanlandı mı? | Sorun giderildi. | 2 adıma gidin. |
Adım 2
Yazdırma işi doğru şekilde harmanlandı mı? | Sorun giderildi. | 3 adıma gidin. |
Adım 3 Font sayısını ve boyutunu, resimlerin sayısını ve karmaşıklığını ve işteki sayfa sayısını azaltarak yazdırma işinin karmaşıklığını düşürün. Yazdırma işi doğru şekilde harmanlandı mı? | Sorun giderildi. | İrtibat müşteri destek merkezi. |
İşlem | Evet | Hayır |
|---|---|---|
Adım 1
Dosyalar yazdırılıyor mu? | Sorun giderildi. | 2 adıma gidin. |
Adım 2
Dosyalar yazdırılıyor mu? | Sorun giderildi. | İrtibat müşteri destek merkeziile iletişime geçin. |
Notlar:
İşlem | Evet | Hayır |
|---|---|---|
Adım 1
Yazdırma hızı artıyor mu? | Sorun giderildi. | 2 adıma gidin. |
Adım 2
Yazdırma hızı artıyor mu? | Sorun giderildi. | İrtibat müşteri destek merkeziile iletişime geçin. |
İşlem | Evet | Hayır |
|---|---|---|
Adım 1
İşler yazdırılıyor mu? | Sorun giderildi. | 2 adıma gidin. |
Adım 2
İşler yazdırılıyor mu? | Sorun giderildi. | 3 adıma gidin. |
Adım 3 Yazıcı ekranında bir hata mesajı görüntülenirse, mesajı silin. Not: Mesaj silindikten sonra yazıcı yazdırmaya devam eder. İşler yazdırılıyor mu? | Sorun giderildi. | 4 adıma gidin. |
Adım 4
İşler yazdırılıyor mu? | Sorun giderildi. | 5 adıma gidin. |
Adım 5
İşler yazdırılıyor mu? | Sorun giderildi. | 6 adıma gidin. |
Adım 6
İşler yazdırılıyor mu? | Sorun giderildi. | Kişi müşteri destek merkezi. |
İşlem | Evet | Hayır |
|---|---|---|
Adım 1 Yazıcının çevre ayarlarını değiştirin.
İş yazdırıldı mı? | Sorun giderildi. | 2 adıma gidin. |
Adım 2 Font sayısını ve boyutunu, resimlerin sayısını ve karmaşıklığını ve yazdırma işindeki sayfa sayısını azaltıp işi yeniden gönderin. İş yazdırıldı mı? | Sorun giderildi. | 3 adıma gidin. |
Adım 3
İş yazdırıldı mı? | Sorun giderildi. | 4 adıma gidin. |
Adım 4
İş yazdırıldı mı? | Sorun giderildi. | 5 adıma gidin. |
Adım 5
İş yazdırıldı mı? | Sorun giderildi. | 6 adıma gidin. |
Adım 6 Ek yazıcı belleği takın ve yazdırma işini tekrar gönderin. İş yazdırıldı mı? | Sorun giderildi. | İrtibat müşteri destek merkeziile iletişime geçin. |
Notlar:
İşlem | Evet | Hayır |
|---|---|---|
Adım 1
Tepsiler doğru bağlantılandı mı? | Sorun giderildi. | 2 adıma gidin. |
Adım 2
Tepsiler doğru bağlantılandı mı? | Sorun giderildi. | İrtibat müşteri destek merkeziile iletişime geçin. |
İşlem | Evet | Hayır |
|---|---|---|
Yazdırma zamanaşımını artırın.
Sayfa düzgün yazdırıldı mı? | Sorun giderildi. | Özgün dosyada elle sayfa kesilmeleri olup olmadığını kontrol edin. |
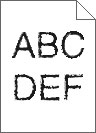
İşlem | Evet | Hayır |
|---|---|---|
Adım 1
Yazdırılan öğelerde kenarları tırtıklı veya düz olmayan karakterler hala var mı? | 2 adıma gidin. | Sorun giderildi. |
Adım 2
Yazdırılan öğelerde kenarları tırtıklı veya düz olmayan karakterler hala var mı? | İrtibat müşteri destek merkeziile iletişime geçin. | Sorun giderildi. |
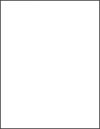
İşlem | Evet | Hayır |
|---|---|---|
Adım 1
Yazıcı boş sayfa yazdırmaya devam ediyor mu? | 2 adıma gidin. | Sorun giderildi. |
Adım 2
Yazıcı boş sayfa yazdırmaya devam ediyor mu? | 3 adıma gidin. | Sorun giderildi. |
Adım 3 Görüntüleme ünitesini geri takın ve sonra yazdırma işini yeniden gönderin. Yazıcı boş sayfa yazdırmaya devam ediyor mu? | İrtibat müşteri desteği. | Sorun giderildi. |
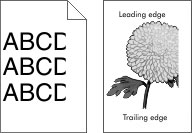
İşlem | Evet | Hayır |
|---|---|---|
Adım 1
Sayfa veya resim kırpılmış mı? | 2 adıma gidin. | Sorun giderildi. |
Adım 2 Yazıcı kontrol panelinden, Kağıt menüsündeki kağıt boyutunu ve türünü tepsiye yüklenen kağıtla eşleşecek şekilde ayarlayın. Kağıt boyutu ve türü tepsiye yüklenen kağıtla eşleşiyor mu? | 3 adıma gidin. | Aşağıdakilerden birini veya daha fazlasını uygulayın:
|
Adım 3
Sayfa veya resim kırpılmış mı? | 4 adıma gidin. | Sorun giderildi. |
Adım 4
Sayfa veya resim kırpılmış mı? | İrtibat müşteri desteği. | Sorun giderildi. |
| Not: Bu sorun asetatlar tepegöz projektörlerle yansıtılırken oluşur. En iyi yansıtılan renk kalitesini elde etmek için, görüntü aktarabilen tepegöz projektörleri kullanmanızı öneririz. |
İşlem | Evet | Hayır |
|---|---|---|
Adım 1 Yazıcı kontrol panelinden, kağıt türünün Asetat olarak ayarlandığından emin olun. Kağıt türü ayarı doğru mu? | 2 adıma gidin. | Kağıt türünü Saydam olarak ayarlayın. |
Adım 2 Toner koyuluğunu azaltın ve yazdırma işini yeniden gönderin. Renkli asetat üzerindeki baskı daha açık görünüyor mu? | Sorun giderildi. | 3 adıma gidin. |
Adım 3 Önerilen türde bir renkli asetat kullandığınızdan emin olun ve yazdırma işini yeniden gönderin. Renkli asetat üzerindeki baskı daha açık görünüyor mu? | Sorun giderildi. | İrtibat müşteri desteği. |
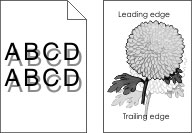
İşlem | Evet | Hayır |
|---|---|---|
Adım 1 Tepsiye doğru türde ve ağırlıkta kağıt yükleyin. Tepsiye yüklenen kağıt türü ve ağırlığı doğru mu? | 2 adıma gidin. | Tepsiye doğru türde ve ağırlıkta kağıt yükleyin. |
Adım 2 Yazıcı kontrol panelinden, Kağıt menüsündeki kağıt türü ve ağırlığını tepsiye yüklü kağıt ile eşleşecek şekilde ayarlayın. Tepsi ayarı yüklü kağıt türü ve ağırlığıyla eşleşiyor mu? | 3 adıma gidin. | Tepsiye yüklü kağıdı, tepsi ayarlarında belirtilen kağıt türü ve ağırlığı ile eşleşecek şekilde değiştirin. |
Adım 3
Baskılarda hala hayalet resimler beliriyor mu? | 4 adıma gidin. | Sorun giderildi. |
Adım 4 Görüntüleme ünitesini geri takın ve sonra yazdırma işini yeniden gönderin. Baskılarda hala hayalet resimler beliriyor mu? | İrtibat müşteri desteği. | Sorun giderildi. |
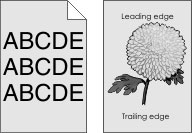
İşlem | Evet | Hayır |
|---|---|---|
Adım 1 Artalan Kaldırmaya İzin Ver ayarının Kapalı olup olmadığını kontrol edin.
Baskılardaki arka plan kayboluyor mu? | Sorun giderildi. | 2 adıma gidin. |
Adım 2 Toner koyuluğunu daha açık bir ayara getirin.
Baskılardaki arka plan kayboluyor mu? | Sorun giderildi. | 3 adıma gidin. |
Adım 3 Toner kartuşunu geri takın.
Baskılardaki arka plan kayboluyor mu? | Sorun giderildi. | 4 adıma gidin. |
Adım 4 Beyaz dışındaki artalan seçeneğinin seçili olduğundan emin olun.
Baskılardaki arka plan kayboluyor mu? | Sorun giderildi. | İrtibat müşteri destek merkezi. |
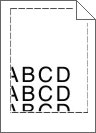
İşlem | Evet | Hayır |
|---|---|---|
Adım 1
Marjlar doğru mu? | Sorun giderildi. | 2 adıma gidin. |
Adım 2 Yazıcı kontrol panelinden, Kağıt menüsünde kağıt boyutunu tepsiye yüklenen kağıtla eşleşecek şekilde ayarlayın. Kağıt boyutu tepsiye yüklü kağıt ile eşleşiyor mu? | 3 adıma gidin. | Aşağıdakilerden birini veya daha fazlasını uygulayın:
|
Adım 3
Marjlar doğru mu? | Sorun giderildi. | İrtibat müşteri desteği. |
İşlem | Evet | Hayır |
|---|---|---|
Adım 1 Tepsideki genişlik ve uzunluk kılavuzlarını yüklenen kağıt boyutu için doğru konuma kaydırın. Genişlik ve uzunluk kılavuzlarının konumunu doğru mu? | 2 adıma gidin. | Genişlik ve uzunluk kılavuzlarını ayarlayın. |
Adım 2 Yazıcı kontrol panelinden, Kağıt menüsündeki kağıt türü ve ağırlığını tepsiye yüklü kağıt ile eşleşecek şekilde ayarlayın. Kağıt türü ve ağırlığı tepsideki kağıt türü ve ağırlığı ile eşleşiyor mu? | 3 adıma gidin. | Tepsi ayarlarındaki kağıt türünü ve ağırlığını, tepsiye yüklü kağıt ile eşleşecek şekilde düzenleyin. |
Adım 3
Kağıt hala bükülüyor mu? | 4 adıma gidin. | Sorun giderildi. |
Adım 4
Kağıt hala bükülüyor mu? | 5 adıma gidin. | Sorun giderildi. |
Adım 5
Kağıt hala bükülüyor mu? | İrtibat müşteri desteği. | Sorun giderildi. |
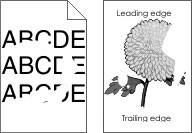
İşlem | Evet | Hayır |
|---|---|---|
Adım 1
Yazdırma düzensizlikleri hala beliriyor mu? | 2 adıma gidin. | Sorun giderildi. |
Adım 2 Yazıcı kontrol panelinden, Kağıt menüsündeki kağıt boyutunu ve türünü tepsiye yüklenen kağıtla eşleşecek şekilde ayarlayın. yazıcı ayarları tepsiye yüklü kağıt türü ve ağırlığı ile eşleşiyor mu? | 3 adıma gidin. | Tepsi ayarlarındaki kağıt boyutunu ve türünü, tepsiye yüklü kağıt ile eşleşecek şekilde düzenleyin. |
Adım 3
Yazdırma düzensizlikleri hala beliriyor mu? | 4 adıma gidin. | Sorun giderildi. |
Adım 4 Tepsiye yüklü kağıdın dokulu veya sert yüzeyli olup olmadığını kontrol edin. Dokulu veya sert yüzeyli kağıda mı yazdırıyorsunuz? | Yazıcı kontrol panelinden, Kağıt menüsündeki kağıt dokusunu tepsiye yüklenen kağıtla eşleşecek şekilde ayarlayın. | 5 adıma gidin. |
Adım 5
Yazdırma düzensizlikleri hala beliriyor mu? | 6 adıma gidin. | Sorun giderildi. |
Adım 6 Görüntüleme ünitesini geri takın ve sonra yazdırma işini yeniden gönderin. Yazdırma düzensizlikleri hala beliriyor mu? | İrtibat müşteri desteği http://support.lexmark.com adresine veya servis temsilcinize başvurun. | Sorun giderildi. |
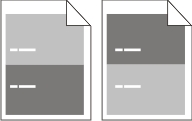
İşlem | Evet | Hayır |
|---|---|---|
Adım 1 Kusurlar arasındaki mesafeyi ölçün.
Kusurlar arasındaki mesafe listelenen ölçümlerden birine eşit mi? | 2 adıma gidin. |
|
Adım 2 Görüntüleme ünitesini geri takın ve sonra yazdırma işini yeniden gönderin. Tekrarlanan hatalar hala görünecek mi? | İrtibat müşteri desteği http://support.lexmark.com adresine veya servis temsilcinize başvurun. | Sorun giderildi. |
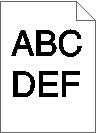
İşlem | Evet | Hayır |
|---|---|---|
Adım 1
Baskı hala çok koyu mu? | 2 adıma gidin. | Sorun giderildi. |
Adım 2
Tepsi ayarı yüklü kağıt türü, dokusu ve ağırlığıyla eşleşiyor mu? | 3 adıma gidin. | Aşağıdakilerden birini veya daha fazlasını uygulayın:
|
Adım 3
Baskı hala çok koyu mu? | 4 adıma gidin. | Sorun giderildi. |
Adım 4 Tepsiye yüklü kağıdın dokulu veya sert yüzeyli olup olmadığını kontrol edin. Dokulu veya sert yüzeyli kağıda mı yazdırıyorsunuz? | Yazıcı kontrol panelinden, Kağıt Dokusu menüsündeki doku ayarlarını yazdırmakta olduğunuz kağıt ile eşleşecek şekilde değiştirin. | 5 adıma gidin. |
Adım 5
Baskı hala çok koyu mu? | 6 adıma gidin. | Sorun giderildi. |
Adım 6 Görüntüleme ünitesini geri takın ve sonra yazdırma işini yeniden gönderin. Baskı hala çok koyu mu? | İrtibat müşteri desteği. | Sorun giderildi. |
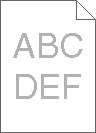
İşlem | Evet | Hayır |
|---|---|---|
Adım 1
Baskı hala çok silik mi? | 2 adıma gidin. | Sorun giderildi. |
Adım 2 Yazıcı kontrol panelinden, Kağıt menüsündeki kağıt türünü, dokusunu ve ağırlığını tepsiye yüklü kağıt ile eşleşecek şekilde ayarlayın. Tepsi ayarı yüklü kağıt türü, dokusu ve ağırlığıyla eşleşiyor mu? | 3 adıma gidin. | Kağıt türünü, dokusunu ve ağırlığını tepsiye yüklü kağıt ile eşleşecek şekilde değiştirin. |
Adım 3
Baskı hala çok silik mi? | 4 adıma gidin. | Sorun giderildi. |
Adım 4 Kağıdın dokulu veya sert yüzeyli olmadığından emin olun. Dokulu veya sert yüzeyli kağıda mı yazdırıyorsunuz? | Yazıcı kontrol panelinden, Kağıt Dokusu menüsündeki doku ayarlarını yazdırmakta olduğunuz kağıt ile eşleşecek şekilde değiştirin. | 5. adıma gidin. |
Adım 5
Baskı hala çok silik mi? | 6 adıma gidin. | Sorun giderildi. |
Adım 6
Baskı hala çok silik mi? | 7 adıma gidin. | Sorun giderildi. |
Adım 7 Görüntüleme ünitesini geri takın ve sonra yazdırma işini yeniden gönderin. Baskı hala çok silik mi? | İrtibat müşteri desteği. | Sorun giderildi. |
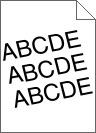
İşlem | Evet | Hayır |
|---|---|---|
Adım 1
Baskı hala çarpık mı? | 2 adıma gidin. | Sorun giderildi. |
Adım 2
Baskı hala çarpık mı? | İrtibat müşteri desteği. | Sorun giderildi. |
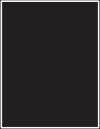
İşlem | Evet | Hayır |
|---|---|---|
Adım 1
Yazıcı tamamen siyah sayfalar yazdırıyor mu? | 2 adıma gidin. | Sorun giderildi. |
Adım 2 Görüntüleme ünitesini geri takın ve sonra yazdırma işini yeniden gönderin. Yazıcı tamamen siyah sayfalar yazdırıyor mu? | İrtibat müşteri desteği. | Sorun giderildi. |
İşlem | Evet | Hayır |
|---|---|---|
Adım 1 Yazıcı kontrol panelinden, Kağıt menüsündeki kağıt türünü tepsiye yüklenen kağıtla eşleşecek şekilde ayarlayın. Tepsi ile ilgili kağıt türü Saydam olarak ayarlanmış mı? | 2 adıma gidin. | Kağıt türünü Saydam olarak ayarlayın. |
Adım 2
Yazdırma kalitesi hala kötü mü? | İrtibat müşteri desteği. | Sorun giderildi. |
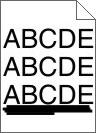
İşlem | Evet | Hayır |
|---|---|---|
Adım 1
Baskılarda kesikli yatay çizgiler mi beliriyor? | 2 adıma gidin. | Sorun giderildi. |
Adım 2 Yazıcı kontrol panelinden, Kağıt menüsündeki kağıt türü ve ağırlığını tepsiye yüklü kağıt ile eşleşecek şekilde ayarlayın. Kağıt türü ve ağırlığı tepsideki kağıt türü ve ağırlığı ile eşleşiyor mu? | 3 adıma gidin. | Kağıt türünü ve ağırlığını tepsiye yüklü kağıt ile eşleşecek şekilde değiştirin. |
Adım 3
Baskılarda kesikli yatay çizgiler mi beliriyor? | 4 adıma gidin. | Sorun giderildi. |
Adım 4
Baskılarda kesikli yatay çizgiler mi beliriyor? | 5 adıma gidin. | Sorun giderildi. |
Adım 5 Görüntüleme ünitesini geri takın ve sonra yazdırma işini yeniden gönderin. Baskılarda kesikli yatay çizgiler mi beliriyor? | İrtibat müşteri desteği. | Sorun giderildi. |
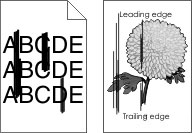
İşlem | Evet | Hayır |
|---|---|---|
Adım 1
Baskılarda kesikli dikey çizgiler mi beliriyor? | 2 adıma gidin. | Sorun giderildi. |
Adım 2 Yazıcı kontrol panelinden, Kağıt menüsündeki kağıt dokusunu, türünü ve ağırlığını tepsiye yüklü kağıt ile eşleşecek şekilde ayarlayın. Kağıt dokusu, türü ve ağırlığı tepsideki kağıt ile eşleşiyor mu? | 3 adıma gidin. | Aşağıdakilerden birini veya daha fazlasını uygulayın:
|
Adım 3
Baskılarda kesikli dikey çizgiler mi beliriyor? | 4 adıma gidin. | Sorun giderildi. |
Adım 4
Baskılarda kesikli dikey çizgiler mi beliriyor? | 5 adıma gidin. | Sorun giderildi. |
Adım 5 Görüntüleme ünitesini geri takın ve sonra yazdırma işini yeniden gönderin. Baskılarda kesikli dikey çizgiler mi beliriyor? | İrtibat müşteri desteği http://support.lexmark.com adresine veya servis temsilcinize başvurun. | Sorun giderildi. |
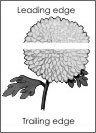
İşlem | Evet | Hayır |
|---|---|---|
Adım 1
Baskılarda yatay boşluklar mı beliriyor? | 2 adıma gidin. | Sorun giderildi. |
Adım 2
Baskılarda yatay boşluklar mı beliriyor? | 3 adıma gidin. | Sorun giderildi. |
Adım 3
Baskılarda yatay boşluklar mı beliriyor? | 4 adıma gidin. | Sorun giderildi. |
Adım 4 Görüntüleme ünitesini geri takın ve sonra yazdırma işini yeniden gönderin. Baskılarda yatay boşluklar mı beliriyor? | İrtibat müşteri desteği. | Sorun giderildi. |

İşlem | Evet | Hayır |
|---|---|---|
Adım 1
Baskılarda dikey boşluklar mı beliriyor? | 2 adıma gidin. | Sorun giderildi. |
Adım 2
Baskılarda dikey boşluklar mı beliriyor? | 3 adıma gidin. | Sorun giderildi. |
Adım 3 Önerilen türde bir kağıt kullanıp kullanmadığınızı kontrol edin.
Baskılarda dikey boşluklar mı beliriyor? | 4 adıma gidin. | Sorun giderildi. |
Adım 4
Baskılarda dikey boşluklar mı beliriyor? | 5 adıma gidin. | Sorun giderildi. |
Adım 5 Görüntüleme ünitesini geri takın ve sonra yazdırma işini yeniden gönderin. Baskılarda dikey boşluklar mı beliriyor? | İrtibat müşteri desteği. | Sorun giderildi. |
İşlem | Evet | Hayır |
|---|---|---|
Görüntüleme ünitesini geri takın ve sonra yazdırma işini yeniden gönderin. Baskılarda toner benekleri mi beliriyor? | İrtibat müşteri desteği. | Sorun giderildi. |
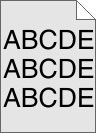
İşlem | Evet | Hayır |
|---|---|---|
Adım 1 Görüntüleme ünitesini tekrar takın.
Baskılarda sis veya gölgeler mi var? | 2 adıma gidin. | Sorun giderildi. |
Adım 2 Görüntüleme ünitesini geri takın ve sonra yazdırma işini yeniden gönderin. Baskılarda sis veya gölgeler mi var? | İrtibat müşteri desteği http://support.lexmark.com adresi veya servis temsilcisi. | Sorun giderildi. |
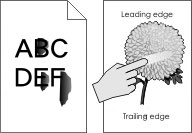
İşlem | Evet | Hayır |
|---|---|---|
Adım 1 Yazıcı kontrol panelindeki Kağıt menüsü'nden, kağıt türü, dokusu ve kağıt ağırlığı ayarlarını kontrol edin. Yüklenen kağıt türü, dokusu ve ağırlığı tepsideki kağıt ile eşleşiyor mu? | 2 adıma gidin. | Tepsi ayarlarındaki kağıt türünü, dokusunu ve ağırlığını, tepsiye yüklü kağıt ile eşleşecek şekilde düzenleyin. |
Adım 2 Yazdırma işini tekrar gönderin. Toner hâlâ siliniyor mu? | Kişi müşteri destek merkezi. | Sorun giderildi. |
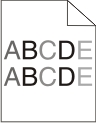
İşlem | Evet | Hayır |
|---|---|---|
Görüntüleme ünitesini geri takın ve sonra yazdırma işini yeniden gönderin. Yazdırma yoğunluğu eşit değil mi? | İrtibat müşteri desteği. | Sorun giderildi. |