Vyskytují se neočekávané konce stránek
Činnost | Ano | Ne |
|---|---|---|
Prodlužte časový limit tisku.
Vytisknul se soubor správně? | Problém je vyřešen. | Zkontrolujte ruční konce stránek v předloze. |
Činnost | Ano | Ne |
|---|---|---|
Krok 1
Jsou dokumenty vytištěny? | Problém je vyřešen. | Přejděte ke kroku 2. |
Krok 2 Tisková úloha může obsahovat chybu formátování nebo neplatná data.
Jsou dokumenty vytištěny? | Problém je vyřešen. | Přejděte ke kroku 3. |
Krok 3 Pokud tisknete z Internetu, tiskárna může číst více názvů úloh jako duplicitní položky. Uživatelé se systémem Windows
Uživatelé se systémem Macintosh
Jsou dokumenty vytištěny? | Problém je vyřešen. | Přejděte ke kroku 4. |
Krok 4
Jsou dokumenty vytištěny? | Problém je vyřešen. | Přejděte ke kroku 5. |
Krok 5
Jsou dokumenty vytištěny? | Problém je vyřešen. | Obraťte se na zákaznickou podporu. |
Činnost | Ano | Ne |
|---|---|---|
Zalepuje se obálka při tisku? | Obraťte se na podpora zákazníků. | Problém je vyřešen. |
Činnost | Ano | Ne |
|---|---|---|
Krok 1 Zkontrolujte, zda je jednotka paměti flash zasunuta do předního portu USB. Poznámka: Jednotka paměti flash nebude funkční, pokud ji zasunete do zadního portu USB. Je jednotka paměti flash zasunuta do předního portu USB? | Přejděte ke kroku 2. | Zasuňte jednotku paměti flash do předního portu USB. |
Krok 2 Zkontrolujte, zda kontrolka na ovládacím panelu tiskárny bliká zeleně. Poznámka: Zelená blikající kontrolka signalizuje, že je tiskárna zaneprázdněna. Bliká kontrolka zeleně? | Vyčkejte, až bude tiskárna opět připravena, zobrazte seznam pozdržených úloh a dokumenty vytiskněte. | Přejděte ke kroku 3. |
Krok 3
Objevuje se chybová zpráva i nadále? | Přejděte ke kroku 4. | Problém je vyřešen. |
Krok 4 Ujistěte se, že je jednotka paměti flash podporována.
Objevuje se chybová zpráva i nadále? | Přejděte ke kroku 5. | Problém je vyřešen. |
Krok 5 Zkontrolujte, zda port USB nezablokoval pracovník oddělení podpory. Objevuje se chybová zpráva i nadále? | Obraťte se na podpora zákazníků. | Problém je vyřešen. |
Činnost | Ano | Ne |
|---|---|---|
Krok 1 Ujistěte se, že tiskárna není v režimu hexadecimálního trasování. Poznámka: Pokud se na displeji tiskárny zobrazí zpráva , dezaktivujte režim hexadecimálního trasování tak, že tiskárnu vypnete a znovu zapnete. Je tiskárna je v režimu Hexadecimální trasování? | Dezaktivujte režim hexadecimálního trasování. | Přejděte ke kroku 2. |
Krok 2
Tisknou se nesprávné znaky? | Obraťte se na podpora zákazníků. | Problém je vyřešen. |
Činnost | Ano | Ne |
|---|---|---|
Krok 1
Byla úloha vytisknuta ze správného zásobníku nebo na správný papír? | Problém je vyřešen. | Přejděte ke kroku 2. |
Krok 2
Byla úloha vytisknuta ze správného zásobníku nebo na správný papír? | Problém je vyřešen. | Přejděte ke kroku 3. |
Krok 3
Byla úloha vytisknuta ze správného zásobníku nebo na správný papír? | Problém je vyřešen. | Přejděte ke kroku 4. |
Krok 4
Byla úloha vytisknuta ze správného zásobníku nebo na správný papír? | Problém je vyřešen. | Obraťte se na podpora zákazníků. |
Činnost | Ano | Ne |
|---|---|---|
Krok 1
Byla tisková úloha správně poskládána? | Problém je vyřešen. | Přejděte ke kroku 2. |
Krok 2
Byla tisková úloha správně poskládána? | Problém je vyřešen. | Přejděte ke kroku 3. |
Krok 3 Zjednodušte tiskovou úlohu snížením počtu a velikosti písem, počtu a složitosti obrázků a počtu stránek úlohy. Byla tisková úloha správně poskládána? | Problém je vyřešen. | Obraťte se na podpora zákazníků. |
Činnost | Ano | Ne |
|---|---|---|
Krok 1
Tisknou se soubory? | Problém je vyřešen. | Přejděte ke kroku 2. |
Krok 2
Tisknou se soubory? | Problém je vyřešen. | Obraťte se na podpora zákazníků. |
Činnost | Ano | Ne |
|---|---|---|
Krok 1
Vytiskly se úlohy? | Problém je vyřešen. | Přejděte ke kroku 2. |
Krok 2
Tisknou se úlohy? | Problém je vyřešen. | Přejděte ke kroku 3. |
Krok 3 Pokud se na displeji tiskárny zobrazí chybová zpráva, vymažte ji. Poznámka: Po vymazání právy bude tiskárna pokračovat v tisku. Tisknou se úlohy? | Problém je vyřešen. | Přejděte ke kroku 4. |
Krok 4
Tisknou se úlohy? | Problém je vyřešen. | Přejděte ke kroku 5. |
Krok 5
Tisknou se úlohy? | Problém je vyřešen. | Přejděte ke kroku 6. |
Krok 6
Tisknou se úlohy? | Problém je vyřešen. | Obraťte se na zákaznická podpora. |
Činnost | Ano | Ne |
|---|---|---|
Krok 1 Umožňuje změnit ekologická nastavení tiskárny.
Vytiskla se úloha? | Problém je vyřešen. | Přejděte ke kroku 2. |
Krok 2 Snižte počet a velikost použitých písem, počet a složitost obrázků a počet stránek tiskové úlohy v tiskové úloze a pak úlohu odešlete znovu. Vytiskla se úloha? | Problém je vyřešen. | Přejděte ke kroku 3. |
Krok 3
Vytiskla se úloha? | Problém je vyřešen. | Přejděte ke kroku 4. |
Krok 4
Vytiskla se úloha? | Problém je vyřešen. | Přejděte ke kroku 5. |
Krok 5
Vytiskla se úloha? | Problém je vyřešen. | Přejděte ke kroku 6. |
Krok 6 Nainstalujte dodatečnou paměť tiskárny a znovu odešlete tiskovou úlohu. Vytiskla se úloha? | Problém je vyřešen. | Obraťte se na podpora zákazníků. |
Poznámky:
Činnost | Ano | Ne |
|---|---|---|
Krok 1
Zvýšila se rychlost tisku? | Problém je vyřešen. | Přejděte ke kroku 2. |
Krok 2
Zvýšila se rychlost tisku? | Problém je vyřešen. | Obraťte se na podpora zákazníků. |
Poznámky:
Činnost | Ano | Ne |
|---|---|---|
Krok 1
Připojily se zásobníky správně? | Problém je vyřešen. | Přejděte ke kroku 2. |
Krok 2
Připojily se zásobníky správně? | Problém je vyřešen. | Obraťte se na podpora zákazníků. |
Činnost | Ano | Ne |
|---|---|---|
Prodlužte časový limit tisku.
Vytisknul se soubor správně? | Problém je vyřešen. | Zkontrolujte ruční konce stránek v předloze. |
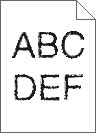
Činnost | Ano | Ne |
|---|---|---|
Krok 1
Obsahují výtisky stále znaky, které mají zubaté nebo nestejnoměrné okraje? | Přejděte ke kroku 2. | Problém je vyřešen. |
Krok 2
Obsahují výtisky stále znaky, které mají zubaté nebo nestejnoměrné okraje? | Obraťte se na podpora zákazníků. | Problém je vyřešen. |
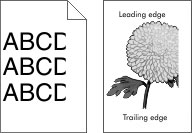
Činnost | Ano | Ne |
|---|---|---|
Krok 1
Je stránka nebo obrázek oříznutý? | Přejděte ke kroku 2. | Problém je vyřešen. |
Krok 2 V nabídce Papír na ovládacím panelu tiskárny nastavte typ a formát papíru odpovídající papíru vloženému do zásobníku. Odpovídá formát a typ papíru papíru vloženému do zásobníku? | Přejděte ke kroku 3. | Proveďte jednu nebo více z následujících akcí:
|
Krok 3
Je stránka nebo obrázek oříznutý? | Přejděte ke kroku 4. | Problém je vyřešen. |
Krok 4
Je stránka nebo obrázek oříznutý? | Obraťte se na podpora zákazníků. | Problém je vyřešen. |
| Poznámka: Při tisku na papír formátu Letter pomocí zapékače 220 V dochází ke komprimaci obrázků. |
Činnost | Ano | Ne |
|---|---|---|
Krok 1
Zobrazují se stále komprimované obrázky? | Problém je vyřešen. | Přejděte ke kroku 2. |
Krok 2
Zobrazují se stále komprimované obrázky? | Problém je vyřešen. | Obraťte se na podpora zákazníků. |
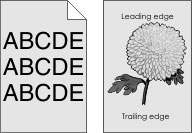
Činnost | Ano | Ne |
|---|---|---|
Krok 1
Zmizelo z výtisků šedé pozadí? | Problém je vyřešen. | Přejděte ke kroku 2. |
Krok 2 Znovu nainstalujte zobrazovací jednotku a tonerovou kazetu.
Zmizelo z výtisků šedé pozadí? | Problém je vyřešen. | Přejděte ke kroku 3. |
Krok 3 Vyměňte zobrazovací jednotku a odešlete tiskovou úlohu znovu. Zmizelo z výtisků šedé pozadí? | Problém je vyřešen. | Obraťte se na podpora zákazníků. |
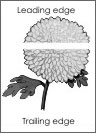
Činnost | Ano | Ne |
|---|---|---|
Krok 1
Objevují se na výtiscích vodorovná prázdná místa? | Přejděte ke kroku 2. | Problém je vyřešen. |
Krok 2
Objevují se na výtiscích vodorovná prázdná místa? | Přejděte ke kroku 3. | Problém je vyřešen. |
Krok 3
Objevují se na výtiscích vodorovná prázdná místa? | Přejděte ke kroku 4. | Problém je vyřešen. |
Krok 4 Vyměňte zobrazovací jednotku a odešlete tiskovou úlohu znovu. Objevují se na výtiscích vodorovná prázdná místa? | Obraťte se na podpora zákazníků. | Problém je vyřešen. |
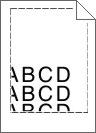
Činnost | Ano | Ne |
|---|---|---|
Krok 1
Jsou okraje správné? | Problém je vyřešen. | Přejděte ke kroku 2. |
Krok 2 V nabídce Papír na ovládacím panelu tiskárny nastavte formát papíru odpovídající papíru vloženému do zásobníku. Odpovídá formát papíru papíru vloženému do zásobníku? | Přejděte ke kroku 3. | Proveďte jednu nebo více z následujících akcí:
|
Krok 3
Jsou okraje správné? | Problém je vyřešen. | Obraťte se na podpora zákazníků. |
Činnost | Ano | Ne |
|---|---|---|
Krok 1 Posuňte vodicí lišty šířky a délky v zásobníku do polohy odpovídající formátu vloženého papíru. Jsou vodicí lišty šířky a délky správně nastaveny? | Přejděte ke kroku 2. | Nastavte vodicí lišty šířky a délky. |
Krok 2 V nabídce Papír na ovládacím panelu tiskárny nastavte typ a gramáž papíru odpovídající papíru vloženému do zásobníku. Odpovídá typ a gramáž papíru typu a gramáži papíru vloženému do zásobníku? | Přejděte ke kroku 3. | Zadejte typ a gramáž papíru v nastavení zásobníku tak, aby odpovídaly papíru vloženému do zásobníku. |
Krok 3
Je papír stále zkroucený? | Přejděte ke kroku 4. | Problém je vyřešen. |
Krok 4
Je papír stále zkroucený? | Přejděte ke kroku 5. | Problém je vyřešen. |
Krok 5
Je papír stále zkroucený? | Obraťte se na podpora zákazníků. | Problém je vyřešen. |
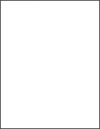
Činnost | Ano | Ne |
|---|---|---|
Krok 1
Tiskne tiskárna stále prázdné stránky? | Přejděte ke kroku 2. | Problém je vyřešen. |
Krok 2
Tiskne tiskárna stále prázdné stránky? | Přejděte ke kroku 3. | Problém je vyřešen. |
Krok 3 Vyměňte zobrazovací jednotku a odešlete tiskovou úlohu znovu. Tiskne tiskárna stále prázdné stránky? | Obraťte se na podpora zákazníků. | Problém je vyřešen. |
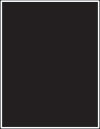
Činnost | Ano | Ne |
|---|---|---|
Krok 1
Tiskne tiskárna stránky vytištěné černou barvou? | Přejděte ke kroku 2. | Problém je vyřešen. |
Krok 2 Vyměňte zobrazovací jednotku a odešlete tiskovou úlohu znovu. Tiskne tiskárna stránky vytištěné černou barvou? | Obraťte se na podpora zákazníků. | Problém je vyřešen. |
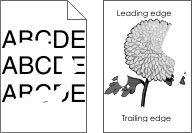
Činnost | Ano | Ne |
|---|---|---|
Krok 1
Objevují se stále chyby tisku? | Přejděte ke kroku 2. | Problém je vyřešen. |
Krok 2 V nabídce Papír na ovládacím panelu tiskárny nastavte typ a formát papíru odpovídající papíru vloženému do zásobníku. Odpovídá nastavení tiskárny typu a gramáži papíru vloženému do zásobníku? | Přejděte ke kroku 3. | Zadejte formát a typ papíru v nastavení zásobníku tak, aby odpovídaly papíru vloženému do zásobníku. |
Krok 3
Objevují se stále chyby tisku? | Přejděte ke kroku 4. | Problém je vyřešen. |
Krok 4 Zkontrolujte, zda má papír vložený do zásobníku texturu nebo drsný povrch. Tisknete na papír s texturou nebo na drsný papír? | V nabídce Papír na ovládacím panelu tiskárny nastavte texturu papíru odpovídající papíru vloženému do zásobníku. | Přejděte ke kroku 5. |
Krok 5
Objevují se stále chyby tisku? | Přejděte ke kroku 6. | Problém je vyřešen. |
Krok 6 Vyměňte zobrazovací jednotku a odešlete tiskovou úlohu znovu. Objevují se stále chyby tisku? | Obraťte se na podpora zákazníků na http://support.lexmark.com nebo na vašeho servisního technika. | Problém je vyřešen. |
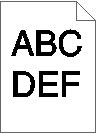
Činnost | Ano | Ne |
|---|---|---|
Krok 1
Je tisk stále příliš tmavý? | Přejděte ke kroku 2. | Problém je vyřešen. |
Krok 2
Je zásobník nastavený na typ, texturu a gramáž vloženého papíru? | Přejděte ke kroku 3. | Proveďte jednu nebo více z následujících akcí:
|
Krok 3
Je tisk stále příliš tmavý? | Přejděte ke kroku 4. | Problém je vyřešen. |
Krok 4 Zkontrolujte, zda má papír vložený do zásobníku texturu nebo drsný povrch. Tisknete na papír s texturou nebo na drsný papír? | V nabídce Textura papíru ovládacího panelu tiskárny změňte nastavení textury papíru tak, aby odpovídalo papíru, na který tisknete. | Přejděte ke kroku 5. |
Krok 5
Je tisk stále příliš tmavý? | Přejděte ke kroku 6. | Problém je vyřešen. |
Krok 6 Vyměňte zobrazovací jednotku a odešlete tiskovou úlohu znovu. Je tisk stále příliš tmavý? | Obraťte se na podpora zákazníků. | Problém je vyřešen. |
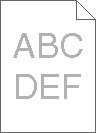
Činnost | Ano | Ne |
|---|---|---|
Krok 1
Je tisk stále příliš světlý? | Přejděte ke kroku 2. | Problém je vyřešen. |
Krok 2 V nabídce Papír na ovládacím panelu tiskárny nastavte typ, texturu a gramáž papíru odpovídající papíru vloženému do zásobníku. Je zásobník nastavený na typ, texturu a gramáž vloženého papíru? | Přejděte ke kroku 3. | Změňte typ, texturu a gramáž papíru tak, aby odpovídaly papíru vloženému do zásobníku. |
Krok 3
Je tisk stále příliš světlý? | Přejděte ke kroku 4. | Problém je vyřešen. |
Krok 4 Zkontrolujte, zda papír nemá texturu nebo drsný povrch. Tisknete na papír s texturou nebo na drsný papír? | V nabídce Textura papíru ovládacího panelu tiskárny změňte nastavení textury papíru tak, aby odpovídalo papíru, na který tisknete. | Přejděte ke kroku 5. |
Krok 5
Je tisk stále příliš světlý? | Přejděte ke kroku 6. | Problém je vyřešen. |
Krok 6
Je tisk stále příliš světlý? | Přejděte ke kroku 7. | Problém je vyřešen. |
Krok 7 Vyměňte zobrazovací jednotku a odešlete tiskovou úlohu znovu. Je tisk stále příliš světlý? | Obraťte se na podpora zákazníků. | Problém je vyřešen. |
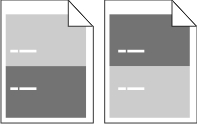
Činnost | Ano | Ne |
|---|---|---|
Krok 1
Zobrazují se na výtisku stále opakované vady? | Přejděte ke kroku 2. | Problém je vyřešen. |
Krok 2
Zobrazují se na výtisku stále opakované vady? | Obraťte se na podpora zákazníků. | Problém je vyřešen. |
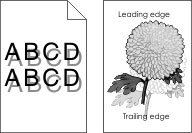
Činnost | Ano | Ne |
|---|---|---|
Krok 1 Vložte do zásobníku papír správného typu a gramáže. Je v zásobníku vložený papír správného typu a gramáže? | Přejděte ke kroku 2. | Vložte do zásobníku papír správného typu a gramáže. |
Krok 2 V nabídce Papír na ovládacím panelu tiskárny nastavte typ a gramáž papíru odpovídající papíru vloženému do zásobníku. Je zásobník nastavený na typ a gramáž vloženého papíru? | Přejděte ke kroku 3. | Změňte papír vložený do zásobníku tak, aby odpovídal typu a gramáži papíru zadanému v nastavení zásobníku. |
Krok 3
Zobrazují se na výtiscích stále „duchové“? | Přejděte ke kroku 4. | Problém je vyřešen. |
Krok 4 Vyměňte zobrazovací jednotku a odešlete tiskovou úlohu znovu. Zobrazují se na výtiscích stále „duchové“? | Obraťte se na podpora zákazníků. | Problém je vyřešen. |
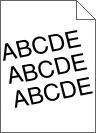
Činnost | Ano | Ne |
|---|---|---|
Krok 1
Je tisk stále šikmý? | Přejděte ke kroku 2. | Problém je vyřešen. |
Krok 2
Je tisk stále šikmý? | Obraťte se na podpora zákazníků. | Problém je vyřešen. |
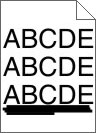
Činnost | Ano | Ne |
|---|---|---|
Krok 1
Objevují se na výtiscích vodorovné pruhované čáry? | Přejděte ke kroku 2. | Problém je vyřešen. |
Krok 2 V nabídce Papír na ovládacím panelu tiskárny nastavte typ a gramáž papíru odpovídající papíru vloženému do zásobníku. Odpovídá typ a gramáž papíru typu a gramáži papíru vloženému do zásobníku? | Přejděte ke kroku 3. | Změňte typ a gramáž papíru tak, aby odpovídaly papíru vloženému do zásobníku. |
Krok 3
Objevují se na výtiscích vodorovné pruhované čáry? | Přejděte ke kroku 4. | Problém je vyřešen. |
Krok 4
Objevují se na výtiscích vodorovné pruhované čáry? | Přejděte ke kroku 5. | Problém je vyřešen. |
Krok 5 Vyměňte zobrazovací jednotku a odešlete tiskovou úlohu znovu. Objevují se na výtiscích vodorovné pruhované čáry? | Obraťte se na podpora zákazníků. | Problém je vyřešen. |
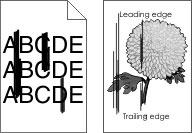
Činnost | Ano | Ne |
|---|---|---|
Krok 1
Objevují se na výtiscích svislé pruhované čáry? | Přejděte ke kroku 2. | Problém je vyřešen. |
Krok 2 V nabídce Papír na ovládacím panelu tiskárny nastavte texturu, typ a gramáž papíru odpovídající papíru vloženému do zásobníku. Odpovídá textura, typ a gramáž papíru papíru vloženému do zásobníku? | Přejděte ke kroku 3. | Proveďte jednu nebo více z následujících akcí:
|
Krok 3
Objevují se na výtiscích svislé pruhované čáry? | Přejděte ke kroku 4. | Problém je vyřešen. |
Krok 4
Objevují se na výtiscích svislé pruhované čáry? | Přejděte ke kroku 5. | Problém je vyřešen. |
Krok 5 Vyměňte zobrazovací jednotku a odešlete tiskovou úlohu znovu. Objevují se na výtiscích svislé pruhované čáry? | Obraťte se na podpora zákazníků na http://support.lexmark.com nebo na vašeho servisního technika. | Problém je vyřešen. |
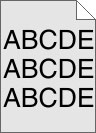
Činnost | Ano | Ne |
|---|---|---|
Krok 1 Znovu nainstalujte zobrazovací válec.
Zobrazují se na výtisku šmouhy nebo stíny? | Přejděte ke kroku 2. | Problém je vyřešen. |
Krok 2 Vyměňte zobrazovací jednotku a odešlete tiskovou úlohu znovu. Zobrazují se na výtisku šmouhy nebo stíny? | Obraťte se na podpora zákazníků na http://support.lexmark.com nebo na vašeho servisního technika. | Problém je vyřešen. |
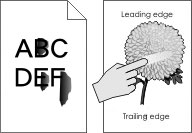
Činnost | Ano | Ne |
|---|---|---|
Krok 1 Na ovládacím panelu tiskárny zkontrolujte nastavení typu, struktury a gramáže papíru v nabídce Papír. Odpovídá nastavení typu, struktury a gramáže papíru papíru vloženému do zásobníku? | Přejděte ke kroku 2. | Zadejte typ, texturu a gramáž papíru v nastavení zásobníku tak, aby odpovídaly papíru vloženému do zásobníku. |
Krok 2 Znovu odešlete tiskovou úlohu. Stírá se toner stále? | Obraťte se na zákaznická podpora. | Problém je vyřešen. |
Činnost | Ano | Ne |
|---|---|---|
Vyměňte zobrazovací jednotku a odešlete tiskovou úlohu znovu. Objevují se na výtiscích částečky toneru? | Obraťte se na podpora zákazníků. | Problém je vyřešen. |
Činnost | Ano | Ne |
|---|---|---|
Krok 1 V nabídce Papír na ovládacím panelu tiskárny nastavte typ papíru odpovídající papíru vloženému do zásobníku. Je typ papíru pro zásobník nastaven na průhledné fólie? | Přejděte ke kroku 2. | Nastavte typ papíru na průhledné fólie. |
Krok 2
Je kvalita tisku stále špatná? | Obraťte se na podpora zákazníků. | Problém je vyřešen. |
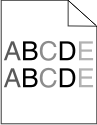
Činnost | Ano | Ne |
|---|---|---|
Vyměňte zobrazovací jednotku a odešlete tiskovou úlohu znovu. Je hustota tisku nerovnoměrná? | Obraťte se na podpora zákazníků. | Problém je vyřešen. |

Činnost | Ano | Ne |
|---|---|---|
Krok 1
Objevují se na výtiscích svislá prázdná místa? | Přejděte ke kroku 2. | Problém je vyřešen. |
Krok 2
Objevují se na výtiscích svislá prázdná místa? | Přejděte ke kroku 3. | Problém je vyřešen. |
Krok 3 Zkontrolujte, zda používáte doporučený typ papíru.
Objevují se na výtiscích svislá prázdná místa? | Přejděte ke kroku 4. | Problém je vyřešen. |
Krok 4
Objevují se na výtiscích svislá prázdná místa? | Přejděte ke kroku 5. | Problém je vyřešen. |
Krok 5 Vyměňte zobrazovací jednotku a odešlete tiskovou úlohu znovu. Objevují se na výtiscích svislá prázdná místa? | Obraťte se na podpora zákazníků. | Problém je vyřešen. |