Apar întreruperi neprevăzute între pagini
Acţiune | Da | Nu |
|---|---|---|
Măriţi valoarea pentru Expirare imprimare.
S-a imprimat corect fişierul? | Problema este rezolvată. | Verificaţi fişierul original pentru întreruperi manuale între pagini. |
Acţiune | Da | Nu |
|---|---|---|
Pas 1
S-au imprimat documentele? | Problema este rezolvată. | Treceţi la pasul 2. |
Pas 2 Lucrarea de imprimare poate conţine o eroare de formatare sau date nevalide.
S-au imprimat documentele? | Problema este rezolvată. | Treceţi la pasul 3. |
Pas 3 Dacă imprimaţi de pe internet, atunci este posibil ca imprimanta să interpreteze titlurile multiple ale lucrărilor drept duplicate. Pentru utilizatorii de Windows
Pentru utilizatorii de Macintosh
S-au imprimat documentele? | Problema este rezolvată. | Treceţi la pasul 4. |
Pas 4
S-au imprimat documentele? | Problema este rezolvată. | Treceţi la pasul 5. |
Pas 5
S-au imprimat documentele? | Problema este rezolvată. | Contactaţi asistenţa pentru clienţi. |
Acţiune | Da | Nu |
|---|---|---|
Pas 1 Verificaţi dacă unitatea flash este introdusă în portul USB frontal. Notă: Unitatea flash nu va funcţiona dacă este introdusă în portul USB din spate. Este unitatea flash introdusă în portul USB frontal? | Treceţi la pasul 2. | Introduceţi unitatea flash în portul USB frontal. |
Pas 2 Verificaţi dacă indicatorul luminos de pe panoul de comandă al imprimantei are culoarea verde şi luminează intermitent. Notă: Un indicator de culoare verde, care luminează intermitent, indică faptul că imprimanta este ocupată. Are indicatorul culoarea verde şi luminează intermitent? | Aşteptaţi până când imprimanta este pregătită, vizualizaţi lista de lucrări în aşteptare, apoi imprimaţi documentele. | Treceţi la pasul 3. |
Pas 3
Încă mai este afişat mesajul de eroare? | Treceţi la pasul 4. | Problema este rezolvată. |
Pas 4 Verificaţi dacă unitatea flash este acceptată.
Încă mai este afişat mesajul de eroare? | Treceţi la pasul 5. | Problema este rezolvată. |
Pas 5 Verificaţi dacă portul USB nu a fost dezactivat de persoana care asigură asistenţa sistemului. Încă mai este afişat mesajul de eroare? | Problema este rezolvată. |
Acţiune | Da | Nu |
|---|---|---|
Pas 1 Asiguraţi-vă că imprimanta nu se află în modul Urmărire hexa. Notă: Dacă pe afişajul imprimantei apare , opriţi imprimanta şi reporniţi-o, pentru dezactivarea modului Urmărire hexa. Imprimanta este în modul Urmărire hexa? | Dezactivaţi modul de Urmărire hexa. | Treceţi la pasul 2. |
Pas 2
Sunt tipărite caractere incorecte? | Contact asistenţă pentru clienţi. | Problema este rezolvată. |
Acţiune | Da | Nu |
|---|---|---|
Pas 1
A fost imprimată lucrarea din tava sau pe hârtia corespunzătoare? | Problema este rezolvată. | Treceţi la pasul 2. |
Pas 2
A fost imprimată lucrarea din tava sau pe hârtia corespunzătoare? | Problema este rezolvată. | Treceţi la pasul 3. |
Pas 3
A fost imprimată lucrarea din tava sau pe hârtia corespunzătoare? | Problema este rezolvată. | Treceţi la pasul 4. |
Pas 4
A fost imprimată lucrarea din tava sau pe hârtia corespunzătoare? | Problema este rezolvată. | Contact asistenţă pentru clienţi. |
Acţiune | Da | Nu |
|---|---|---|
Pas 1
S-a printat şi colat corect lucrarea de imprimare? | Problema este rezolvată. | Treceţi la pasul 2. |
Pas 2
S-a printat şi colat corect lucrarea de imprimare? | Problema este rezolvată. | Treceţi la pasul 3. |
Pas 3 Reduceţi complexitatea operaţiei de tipărire eliminând numărul şi dimensiunea fonturilor, numărul şi complexitatea imaginilor şi numărul de pagini din cadrul operaţiei. S-a printat şi colat corect lucrarea de imprimare? | Problema este rezolvată. | Contact asistenţă pentru clienţi. |
Acţiune | Da | Nu |
|---|---|---|
Pas 1
Sunt imprimate fişierele? | Problema este rezolvată. | Treceţi la pasul 2. |
Pas 2
Sunt imprimate fişierele? | Problema este rezolvată. |
Acţiune | Da | Nu |
|---|---|---|
Pas 1
Se imprimă lucrările? | Problema este rezolvată. | Treceţi la pasul 2. |
Pas 2
Se imprimă lucrările? | Problema este rezolvată. | Treceţi la pasul 3. |
Pas 3 Dacă pe afişajul imprimantei apare un mesaj de eroare, acesta trebuie şters. Notă: Imprimanta continuă să imprime după ştergerea mesajului. Se imprimă lucrările? | Problema este rezolvată. | Treceţi la pasul 4. |
Pas 4
Se imprimă lucrările? | Problema este rezolvată. | Treceţi la pasul 5. |
Pas 5
Se imprimă lucrările? | Problema este rezolvată. | Treceţi la pasul 6. |
Pas 6
Se imprimă lucrările? | Problema este rezolvată. | Contactaţi asistenţa pentru clienţi. |
Acţiune | Da | Nu |
|---|---|---|
Pas 1 Modificarea setărilor de meniu ale imprimantei.
Au fost imprimată lucrarea? | Problema este rezolvată. | Treceţi la pasul 2. |
Pas 2 Reduceţi numărul şi dimensiunea fonturilor, numărul şi complexitatea imaginilor şi numărul de pagini al lucrării de imprimare şi apoi retrimiteţi lucrarea. Au fost imprimată lucrarea? | Problema este rezolvată. | Treceţi la pasul 3. |
Pas 3
Au fost imprimată lucrarea? | Problema este rezolvată. | Treceţi la pasul 4. |
Pas 4
Au fost imprimată lucrarea? | Problema este rezolvată. | Treceţi la pasul 5. |
Pas 5
Au fost imprimată lucrarea? | Problema este rezolvată. | Treceţi la pasul 6. |
Pas 6 Instalaţi memorie suplimentară pe imprimantă şi retrimiteţi lucrarea la imprimant. Au fost imprimată lucrarea? | Problema este rezolvată. | Contactaţi asistenţa pentru clienţi. |
Note:
Acţiune | Da | Nu |
|---|---|---|
Pas 1
Creşte viteza de tipărire? | Problema este rezolvată. | Treceţi la pasul 2. |
Pas 2
Creşte viteza de tipărire? | Problema este rezolvată. | Contactaţi asistenţa pentru clienţi. |
Note:
Acţiune | Da | Nu |
|---|---|---|
Pas 1
Se leagă corect tăvile de hârtie? | Problema este rezolvată. | Treceţi la pasul 2. |
Pas 2
Se leagă corect tăvile de hârtie? | Problema este rezolvată. |
Acţiune | Da | Nu |
|---|---|---|
Măriţi valoarea pentru Expirare imprimare.
S-a imprimat corect fişierul? | Problema este rezolvată. | Verificaţi fişierul original pentru întreruperi manuale între pagini. |
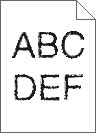
Acţiune | Da | Nu |
|---|---|---|
Pas 1
Materialele imprimate conţin caractere cu margini zimţate sau neuniforme? | Treceţi la pasul 2. | Problema este rezolvată. |
Pas 2
Materialele imprimate conţin caractere cu margini zimţate sau neuniforme? | Contactaţi asistenţa pentru clienţi. | Problema este rezolvată. |
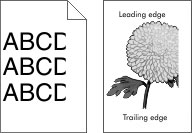
Acţiune | Da | Nu |
|---|---|---|
Pas 1
Pagina sau imaginea este trunchiată? | Treceţi la pasul 2. | Problema este rezolvată. |
Pas 2 Din panoul de control al imprimantei, setaţi tipul şi dimensiunea hârtiei din meniul Paper (Hârtie) pentru a corespunde cu hârtia încărcată în tavă. Dimensiunea şi tipul hârtiei corespund cu hârtia încărcată în tavă? | Treceţi la pasul 3. | Alegeţi una sau mai multe dintre următoarele opţiuni:
|
Pas 3
Pagina sau imaginea este trunchiată? | Treceţi la pasul 4. | Problema este rezolvată. |
Pas 4
Pagina sau imaginea este trunchiată? | Problema este rezolvată. |
| Notă: Imprimarea pe hârtie cu dimensiunea Letter utilizând o unitate de fuziune de 220 de volţi comprimă imaginile. |
Acţiune | Da | Nu |
|---|---|---|
Pas 1
Încă mai apar imagini comprimate? | Problema este rezolvată. | Treceţi la pasul 2. |
Pas 2
Încă mai apar imagini comprimate? | Problema este rezolvată. | Contactaţi asistenţa pentru clienţi. |
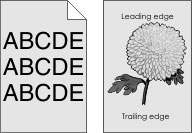
Acţiune | Da | Nu |
|---|---|---|
Pas 1
Fundalul gri a dispărut de pe materialele imprimate? | Problema este rezolvată. | Treceţi la pasul 2. |
Pas 2 Reintroduceţi unitatea imagistică şi cartuşul de toner.
Fundalul gri a dispărut de pe materialele imprimate? | Problema este rezolvată. | Treceţi la pasul 3. |
Pas 3 Înlocuiţi unitatea imagistică, apoi retrimiteţi lucrarea de imprimare. Fundalul gri a dispărut de pe materialele imprimate? | Problema este rezolvată. |
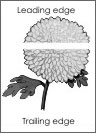
Acţiune | Da | Nu |
|---|---|---|
Pas 1
Pe materialele imprimate apar goluri orizontale? | Treceţi la pasul 2. | Problema este rezolvată. |
Pas 2
Pe materialele imprimate apar goluri orizontale? | Treceţi la pasul 3. | Problema este rezolvată. |
Pas 3
Pe materialele imprimate apar goluri orizontale? | Treceţi la pasul 4. | Problema este rezolvată. |
Pas 4 Înlocuiţi unitatea imagistică, apoi retrimiteţi lucrarea de imprimare. Pe materialele imprimate apar goluri orizontale? | Problema este rezolvată. |
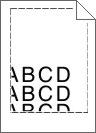
Acţiune | Da | Nu |
|---|---|---|
Pas 1
Marginile sunt corecte? | Problema este rezolvată. | Treceţi la pasul 2. |
Pas 2 De la panoul de control al imprimantei, setaţi dimensiunea hârtiei din meniul Paper (Hârtie) pentru a corespunde cu hârtia încărcată în tavă. Dimensiunea de hârtie corespunde cu cea încărcată în tavă? | Treceţi la pasul 3. | Alegeţi una sau mai multe dintre următoarele opţiuni:
|
Pas 3
Marginile sunt corecte? | Problema este rezolvată. |
Acţiune | Da | Nu |
|---|---|---|
Pas 1 Mutaţi ghidajele pentru lăţime şi lungime din tavă în poziţiile corecte pentru dimensiunea hârtiei încărcate. Ghidajele pentru lungime şi lăţime sunt poziţionate corect? | Treceţi la pasul 2. | Reglaţi ghidajele pentru lăţime şi lungime. |
Pas 2 De la panoul de control al imprimantei, setaţi tipul şi greutatea din meniul Paper (Hârtie) pentru a corespunde cu hârtia încărcată în tavă. Tipul şi greutatea hârtiei corespund cu tipul şi greutatea hârtiei din tavă? | Treceţi la pasul 3. | Specificaţi tipul şi greutatea hârtiei din setările tăvii pentru a corespunde cu hârtia încărcată în tavă. |
Pas 3
Hârtia mai este îndoită? | Treceţi la pasul 4. | Problema este rezolvată. |
Pas 4
Hârtia mai este îndoită? | Treceţi la pasul 5. | Problema este rezolvată. |
Pas 5
Hârtia mai este îndoită? | Problema este rezolvată. |
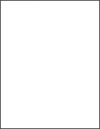
Acţiune | Da | Nu |
|---|---|---|
Pas 1
Echipamentul imprimă în continuare pagini goale? | Treceţi la pasul 2. | Problema este rezolvată. |
Pas 2
Echipamentul imprimă în continuare pagini goale? | Treceţi la pasul 3. | Problema este rezolvată. |
Pas 3 Înlocuiţi unitatea imagistică, apoi retrimiteţi lucrarea de imprimare. Echipamentul imprimă în continuare pagini goale? | Problema este rezolvată. |
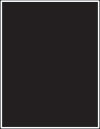
Acţiune | Da | Nu |
|---|---|---|
Pas 1
Echipamentul imprimă pagini complet negre? | Treceţi la pasul 2. | Problema este rezolvată. |
Pas 2 Înlocuiţi unitatea imagistică, apoi retrimiteţi lucrarea de imprimare. Echipamentul imprimă pagini complet negre? | Problema este rezolvată. |
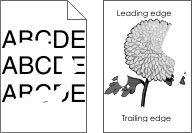
Acţiune | Da | Nu |
|---|---|---|
Pas 1
Mai apar neregularităţi la imprimare? | Treceţi la pasul 2. | Problema este rezolvată. |
Pas 2 Din panoul de control al imprimantei, setaţi tipul şi dimensiunea hârtiei din meniul Paper (Hârtie) pentru a corespunde cu hârtia încărcată în tavă. Setările imprimantei corespund cu tipul şi greutatea hârtiei încărcate în tavă? | Treceţi la pasul 3. | Specificaţi dimensiunea şi tipul hârtiei din setările tăvii pentru a corespunde cu hârtia încărcată în tavă. |
Pas 3
Mai apar neregularităţi la imprimare? | Treceţi la pasul 4. | Problema este rezolvată. |
Pas 4 Verificaţi dacă hârtia încărcată în tavă are textura pronunţată sau suprafaţa aspră. Imprimaţi pe hârtie cu textură pronunţată sau aspră? | De la panoul de control al imprimantei, setaţi textura hârtiei din meniul Paper (Hârtie) pentru a corespunde cu hârtia încărcată în tavă. | Treceţi la pasul 5. |
Pas 5
Mai apar neregularităţi la imprimare? | Treceţi la pasul 6. | Problema este rezolvată. |
Pas 6 Înlocuiţi unitatea imagistică, apoi retrimiteţi lucrarea de imprimare. Mai apar neregularităţi la imprimare? | Contact customer support (asistenţă pentru clienţi) la http://support.lexmark.com sau reprezentantul de service. | Problema este rezolvată. |
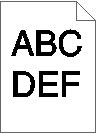
Acţiune | Da | Nu |
|---|---|---|
Pas 1
Materialele imprimate sunt în continuare prea întunecate? | Treceţi la pasul 2. | Problema este rezolvată. |
Pas 2
Tava este setată la tipul, textura şi greutatea hârtiei încărcate? | Treceţi la pasul 3. | Alegeţi una sau mai multe dintre următoarele opţiuni:
|
Pas 3
Materialele imprimate sunt în continuare prea întunecate? | Treceţi la pasul 4. | Problema este rezolvată. |
Pas 4 Verificaţi dacă hârtia încărcată în tavă are textura pronunţată sau suprafaţa aspră. Imprimaţi pe hârtie cu textură pronunţată sau aspră? | De la panoul de control al imprimantei, schimbaţi setările pentru textură din meniul Paper Texture (Textură hârtie) pentru a corespunde hârtiei pe care imprimaţi. | Treceţi la pasul 5. |
Pas 5
Materialele imprimate sunt în continuare prea întunecate? | Treceţi la pasul 6. | Problema este rezolvată. |
Pas 6 Înlocuiţi unitatea imagistică, apoi retrimiteţi lucrarea de imprimare. Materialele imprimate sunt în continuare prea întunecate? | Problema este rezolvată. |
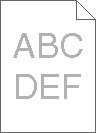
Acţiune | Da | Nu |
|---|---|---|
Pas 1
Materialele imprimate sunt în continuare prea luminoase? | Treceţi la pasul 2. | Problema este rezolvată. |
Pas 2 De la panoul de control al imprimantei, setaţi tipul, textura şi greutatea din meniul Paper (Hârtie) pentru a corespunde cu hârtia încărcată în tavă. Tava este setată la tipul, textura şi greutatea hârtiei încărcate? | Treceţi la pasul 3. | Schimbaţi tipul, textura şi greutatea pentru a corespunde cu hârtia încărcată în tavă. |
Pas 3
Materialele imprimate sunt în continuare prea luminoase? | Treceţi la pasul 4. | Problema este rezolvată. |
Pas 4 Asiguraţi-vă că hârtia nu are textura pronunţată sau suprafaţa aspră. Imprimaţi pe hârtie cu textură pronunţată sau aspră? | De la panoul de control al imprimantei, schimbaţi setările pentru textură din meniul Paper Texture (Textură hârtie) pentru a corespunde hârtiei pe care imprimaţi. | Treceţi la pasul 5. |
Pas 5
Materialele imprimate sunt în continuare prea luminoase? | Treceţi la pasul 6. | Problema este rezolvată. |
Pas 6
Materialele imprimate sunt în continuare prea luminoase? | Treceţi la pasul 7. | Problema este rezolvată. |
Pas 7 Înlocuiţi unitatea imagistică, apoi retrimiteţi lucrarea de imprimare. Materialele imprimate sunt în continuare prea luminoase? | Problema este rezolvată. |
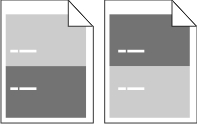
Acţiune | Da | No |
|---|---|---|
Pas 1
Pe materialele imprimate apar în continuare defecte repetitive? | Treceţi la pasul 2. | Problema este rezolvată. |
Pas 2
Pe materialele imprimate apar în continuare defecte repetitive? | Problema este rezolvată. |
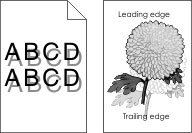
Acţiune | Da | Nu |
|---|---|---|
Pas 1 Încărcaţi tava cu hârtie de tipul şi greutatea corecte. Tava este încărcată cu hârtie de tipul şi greutatea corecte? | Treceţi la pasul 2. | Încărcaţi tava cu hârtie de tipul şi greutatea corecte. |
Pas 2 De la panoul de control al imprimantei, setaţi tipul şi greutatea din meniul Paper (Hârtie) pentru a corespunde cu hârtia încărcată în tavă. Tava este setată la tipul şi greutatea hârtiei încărcate? | Treceţi la pasul 3. | Schimbaţi hârtia încărcată în tavă pentru a corespunde cu tipul şi greutatea specificate în setările tăvii. |
Pas 3
Pe materialele imprimate mai apar imagini umbrite? | Treceţi la pasul 4. | Problema este rezolvată. |
Pas 4 Înlocuiţi unitatea imagistică, apoi retrimiteţi lucrarea de imprimare. Pe materialele imprimate mai apar imagini umbrite? | Problema este rezolvată. |
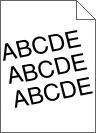
Acţiune | Da | Nu |
|---|---|---|
Pas 1
Se imprimă în continuare strâmb? | Treceţi la pasul 2. | Problema este rezolvată. |
Pas 2
Se imprimă în continuare strâmb? | Problema este rezolvată. |
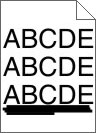
Acţiune | Da | Nu |
|---|---|---|
Pas 1
Pe materialele imprimate apar linii întrerupte orizontale? | Treceţi la pasul 2. | Problema este rezolvată. |
Pas 2 De la panoul de control al imprimantei, setaţi tipul şi greutatea din meniul Paper (Hârtie) pentru a corespunde cu hârtia încărcată în tavă. Tipul şi greutatea hârtiei corespund cu tipul şi greutatea hârtiei din tavă? | Treceţi la pasul 3. | Schimbaţi tipul şi greutatea pentru a corespunde cu hârtia încărcată în tavă. |
Pas 3
Pe materialele imprimate apar linii întrerupte orizontale? | Treceţi la pasul 4. | Problema este rezolvată. |
Pas 4
Pe materialele imprimate apar linii întrerupte orizontale? | Treceţi la pasul 5. | Problema este rezolvată. |
Pas 5 Înlocuiţi unitatea imagistică, apoi retrimiteţi lucrarea de imprimare. Pe materialele imprimate apar linii întrerupte orizontale? | Problema este rezolvată. |
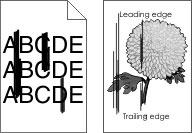
Acţiune | Da | Nu |
|---|---|---|
Pas 1
Pe materialele imprimate apar linii întrerupte verticale? | Treceţi la pasul 2. | Problema este rezolvată. |
Pas 2 De la panoul de control al imprimantei, setaţi textura, tipul şi greutatea din meniul Paper (Hârtie) pentru a corespunde cu hârtia încărcată în tavă. Textura, tipul şi greutatea hârtiei corespund cu hârtia din tavă? | Treceţi la pasul 3. | Alegeţi una sau mai multe dintre următoarele opţiuni:
|
Pas 3
Pe materialele imprimate apar linii întrerupte verticale? | Treceţi la pasul 4. | Problema este rezolvată. |
Pas 4
Pe materialele imprimate apar linii întrerupte verticale? | Treceţi la pasul 5. | Problema este rezolvată. |
Pas 5 Înlocuiţi unitatea imagistică, apoi retrimiteţi lucrarea de imprimare. Pe materialele imprimate apar linii întrerupte verticale? | Contact customer support (asistenţă pentru clienţi) la http://support.lexmark.com sau reprezentantul de service. | Problema este rezolvată. |
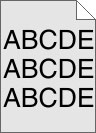
Acţiune | Da | Nu |
|---|---|---|
Pas 1 Reinstalaţi unitatea imagistică.
Pe materialele imprimate apare pulbere de toner sau fundalul este întunecat? | Treceţi la pasul 2. | Problema este rezolvată. |
Pas 2 Înlocuiţi unitatea imagistică, apoi retrimiteţi lucrarea de imprimare. Pe materialele imprimate apare pulbere de toner sau fundalul este întunecat? | Contactaţi asistenţa pentru clienţi la http://support.lexmark.com sau reprezentantul de service. | Problema este rezolvată. |
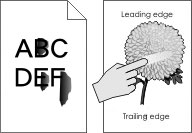
Acţiune | Da | Nu |
|---|---|---|
Pas 1 Din meniul Paper (Hârtie) de la panoul de control al imprimantei, verificaţi tipul, textura şi greutatea hârtiei. Setările pentru tipul, textura şi greutatea hârtiei corespund cu hârtia încărcată în tavă? | Treceţi la pasul 2. | Specificaţi tipul, textura şi greutatea hârtiei din setările tăvii pentru a corespunde cu hârtia încărcată în tavă. |
Pas 2 Retrimiteţi lucrarea de imprimare. Tonerul se ia în continuare? | Contactaţi asistenţa pentru clienţi. | Problema este rezolvată. |
Acţiune | Da | Nu |
|---|---|---|
Pas 1 Din panoul de control al imprimantei, setaţi tipul hârtiei din meniul Paper (Hârtie) pentru a corespunde cu hârtia încărcată în tavă. Tipul hârtiei din tavă este setat la valoarea Transparency (Folii transparente)? | Treceţi la pasul 2. | Setaţi tipul hârtiei la Transparency (Folii transparente). |
Pas 2
Calitatea de imprimare este în continuare slabă? | Problema este rezolvată. |

Acţiune | Da | Nu |
|---|---|---|
Pas 1
Pe materialele imprimate apar goluri verticale? | Treceţi la pasul 2. | Problema este rezolvată. |
Pas 2
Pe materialele imprimate apar goluri verticale? | Treceţi la pasul 3. | Problema este rezolvată. |
Pas 3 Verificaţi dacă utilizaţi un tip recomandat de hârtie.
Pe materialele imprimate apar goluri verticale? | Treceţi la pasul 4. | Problema este rezolvată. |
Pas 4
Pe materialele imprimate apar goluri verticale? | Treceţi la pasul 5. | Problema este rezolvată. |
Pas 5 Înlocuiţi unitatea imagistică, apoi retrimiteţi lucrarea de imprimare. Pe materialele imprimate apar goluri verticale? | Problema este rezolvată. |