Nem várt oldaltörések láthatók
Művelet | Igen | Nem |
|---|---|---|
Növelje a nyomtatási időtúllépést.
Sikerült a fájlt megfelelően kinyomtatni? | A probléma megoldva. | Ellenőrizze, hogy az eredeti fájlban nincsenek-e manuális oldaltörések. |
Művelet | Igen | Nem |
|---|---|---|
1. lépés
Kinyomtatódtak a dokumentumok? | Probléma megoldva. | Ugorjon a(z) 2. lépéshez. |
2. lépés A nyomtatási feladat formázási hibát vagy érvénytelen adatot tartalmaz.
Kinyomtatódtak a dokumentumok? | Probléma megoldva. | Ugorjon a(z) 3. lépéshez. |
3. lépés Internetről történő nyomtatás esetén a nyomtató a több feladatcímet másolatként olvashatja be. Útmutatás Windows-felhasználók számára
Macintosh-felhasználók számára
Kinyomtatódtak a dokumentumok? | Probléma megoldva. | Ugorjon a(z) 4. lépéshez. |
4. lépés
Kinyomtatódtak a dokumentumok? | Probléma megoldva. | Ugorjon a(z) 5. lépéshez. |
5. lépés
Kinyomtatódtak a dokumentumok? | Probléma megoldva. | Forduljon az ügyfélszolgálathoz. |
Művelet | Igen | Nem |
|---|---|---|
Összetapad a boríték nyomtatás közben? | Forduljon a ügyfélszolgálathoz. | A probléma megoldva. |
Művelet | Igen | Nem |
|---|---|---|
1. lépés Ellenőrizze, hogy a flash meghajtó csatlakoztatva van-e az elülső USB-porthoz. Megj.: A flash meghajtó nem működik, ha a hátsó USB-porthoz csatlakoztatta. A flash meghajtó az elülső USB-porthoz van csatlakoztatva? | Ugorjon a(z) 2. lépéshez. | Csatlakoztassa a flash meghajtót az elülső USB-porthoz. |
2. lépés Ellenőrizze, hogy a nyomtató vezérlőpaneljén a jelzőfény zölden villog-e. Megj.: A zöld villogó fény azt jelzi, hogy a nyomtató foglalt. Zölden villog a jelzőfény? | Várjon, amíg a nyomtató be nem fejezi a műveletet, tekintse meg a felfüggesztett feladatokat, majd nyomtassa ki a dokumentumokat. | Ugorjon a(z) 3. lépéshez. |
3. lépés
A hibaüzenet továbbra is látható? | Ugorjon a(z) 4. lépéshez. | A probléma megoldva. |
4. lépés Ellenőrizze, hogy a rendszer támogatja-e a flash meghajtót.
A hibaüzenet továbbra is látható? | Ugorjon a(z) 5. lépéshez. | A probléma megoldva. |
5. lépés Ellenőrizze, hogy az USB-portot letiltotta-e a rendszertámogatást nyújtó szakember. A hibaüzenet továbbra is látható? | Forduljon a ügyfélszolgálathoz. | A probléma megoldva. |
Művelet | Igen | Nem |
|---|---|---|
1. lépés Ellenőrizze, hogy a nyomtató ne legyen Hex Trace (Hexadecimális nyomkövetés) módban. Megj.: Ha a nyomtató kijelzőjén megjelenik a (Hexadecimális kész) felirat, akkor kapcsolja ki a nyomtatót, majd kapcsolja vissza a Hexadecimális nyomkövetés kikapcsolása érdekében. A nyomtató Hexadecimális nyomkövetési módban van? | Kapcsolja ki a Hexadecimális nyomkövetést. | Ugorjon a(z) 2. lépéshez. |
2. lépés
Helytelen karakterek nyomtatódnak ki? | Forduljon a ügyfélszolgálathoz. | A probléma megoldva. |
Művelet | Igen | Nem |
|---|---|---|
1. lépés
A feladat a megfelelő tálcából vagy a megfelelő papírra nyomtatódott ki? | A probléma megoldva. | Ugorjon a(z) 2. lépéshez. |
2. lépés
A feladat a megfelelő tálcából vagy a megfelelő papírra nyomtatódott ki? | A probléma megoldva. | Ugorjon a(z) 3. lépéshez. |
3. lépés
A feladat a megfelelő tálcából vagy a megfelelő papírra nyomtatódott ki? | A probléma megoldva. | Ugorjon a(z) 4. lépéshez. |
4. lépés
A feladat a megfelelő tálcából vagy a megfelelő papírra nyomtatódott ki? | A probléma megoldva. | Forduljon a ügyfélszolgálathoz. |
Művelet | Igen | Nem |
|---|---|---|
1. lépés
Megfelelően szétválogatódott a nyomtatási feladat? | A probléma megoldva. | Ugorjon a(z) 2. lépéshez. |
2. lépés
Megfelelően szétválogatódott a nyomtatási feladat? | A probléma megoldva. | Ugorjon a(z) 3. lépéshez. |
3. lépés A nyomtatási feladatot a betűtípusok számának és méretének, illetve a képek számának és összetettségének, valamint az oldalszám csökkentésével egyszerűsítse. Megfelelően szétválogatódott a nyomtatási feladat? | A probléma megoldva. | Forduljon a ügyfélszolgálathoz. |
Művelet | Igen | Nem |
|---|---|---|
1. lépés
Kinyomtatódnak a fájlok? | A probléma megoldva. | Ugorjon a(z) 2. lépéshez. |
2. lépés
Kinyomtatódnak a fájlok? | A probléma megoldva. | Forduljon a ügyfélszolgálathoz. |
Megjegyzések:
Művelet | Igen | Nem |
|---|---|---|
1. lépés
Növekedett a nyomtatás sebessége? | A probléma megoldva. | Ugorjon a(z) 2. lépéshez. |
2. lépés
Növekedett a nyomtatás sebessége? | A probléma megoldva. | Forduljon a ügyfélszolgálathoz. |
Művelet | Igen | Nem |
|---|---|---|
1. lépés
Kinyomtatja a nyomtató a feladatokat? | Probléma megoldva. | Ugorjon a(z) 2. lépéshez. |
2. lépés
Kinyomtatja a nyomtató a feladatokat? | Probléma megoldva. | Ugorjon a(z) 3. lépéshez. |
3. lépés Ha hibaüzenet jelenik meg a nyomtató kijelzőjén, törölje az üzenetet. Megj.: A nyomtató az üzenet törlése után folytatja a nyomtatást. Kinyomtatja a nyomtató a feladatokat? | Probléma megoldva. | Ugorjon a(z) 4. lépéshez. |
4. lépés
Kinyomtatja a nyomtató a feladatokat? | Probléma megoldva. | Ugorjon a(z) 5. lépéshez. |
5. lépés
Kinyomtatja a nyomtató a feladatokat? | Probléma megoldva. | Ugorjon a(z) 6. lépéshez. |
6. lépés
Kinyomtatja a nyomtató a feladatokat? | Probléma megoldva. | Forduljon az ügyfélszolgálathoz. |
Művelet | Igen | Nem |
|---|---|---|
1. lépés A nyomtató környezetvédelmi beállításainak módosítása
A nyomtató kinyomtatta a dokumentumot? | A probléma megoldva. | Ugorjon a(z) 2. lépéshez. |
2. lépés Csökkentse a használt betűtípusok számát és méretét, a képek számát és összetettségét, illetve a nyomtatási feladatok lapszámát, majd küldje újra a feladatot. A nyomtató kinyomtatta a dokumentumot? | A probléma megoldva. | Ugorjon a(z) 3. lépéshez. |
3. lépés
A nyomtató kinyomtatta a dokumentumot? | A probléma megoldva. | Ugorjon a(z) 4. lépéshez. |
4. lépés
A nyomtató kinyomtatta a dokumentumot? | A probléma megoldva. | Ugorjon a(z) 5. lépéshez. |
5. lépés
A nyomtató kinyomtatta a dokumentumot? | A probléma megoldva. | Ugorjon a(z) 6. lépéshez. |
6. lépés Telepítsen további nyomtatómemóriát, majd küldje újra a nyomtatási feladatot. A nyomtató kinyomtatta a dokumentumot? | A probléma megoldva. | Forduljon a ügyfélszolgálathoz. |
Megjegyzések:
Művelet | Igen | Nem |
|---|---|---|
1. lépés
Megfelelően össze vannak kapcsolva a tálcák? | A probléma megoldva. | Ugorjon a(z) 2. lépéshez. |
2. lépés
Megfelelően össze vannak kapcsolva a tálcák? | A probléma megoldva. | Forduljon a ügyfélszolgálathoz. |
Művelet | Igen | Nem |
|---|---|---|
Növelje a nyomtatási időtúllépést.
Sikerült a fájlt megfelelően kinyomtatni? | A probléma megoldva. | Ellenőrizze, hogy az eredeti fájlban nincsenek-e manuális oldaltörések. |
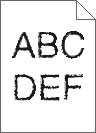
Művelet | Igen | Nem |
|---|---|---|
1. lépés
A nyomatok továbbra is tartalmaznak fogazott vagy egyenetlen szélű karaktereket? | Ugorjon a(z) 2. lépéshez. | A probléma megoldva. |
2. lépés
A nyomatok továbbra is tartalmaznak fogazott vagy egyenetlen szélű karaktereket? | Forduljon a ügyfélszolgálathoz. | A probléma megoldva. |
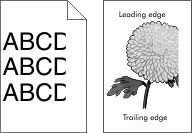
Művelet | Igen | Nem |
|---|---|---|
1. lépés
Le van vágva az oldal vagy kép? | Ugorjon a(z) 2. lépéshez. | A probléma megoldva. |
2. lépés Állítsa be a nyomtató kezelőpaneljének Papír menüjében a papírtípust és -méretet úgy, hogy az megegyezzen a tálcába töltött papírral. A papírméret és -típus megegyezik a tálcába betöltött papír paramétereivel? | Ugorjon a(z) 3. lépéshez. | Próbálkozzon az alábbiakkal:
|
3. lépés
Le van vágva az oldal vagy kép? | Ugorjon a(z) 4. lépéshez. | A probléma megoldva. |
4. lépés
Le van vágva az oldal vagy kép? | Forduljon a következőhöz: ügyfélszolgálat. | A probléma megoldva. |
| Megj.: Letter méretű papírra 220 V-os-égetőhenger segítségével történő nyomtatáskor tömörített képek jelennek meg. |
Művelet | Igen | Nem |
|---|---|---|
1. lépés
Még mindig tömörített képek jelennek meg? | A probléma megoldva. | Ugorjon a(z) 2. lépéshez. |
2. lépés
Még mindig tömörített képek jelennek meg? | A probléma megoldva. | Forduljon a ügyfélszolgálathoz. |
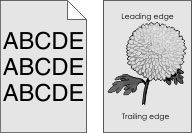
Művelet | Igen | Nem |
|---|---|---|
1. lépés
Eltűnt a szürke háttér a nyomatokról? | A probléma megoldva. | Ugorjon a(z) 2. lépéshez. |
2. lépés Helyezze be újra a képalkotó egységet, majd a tonerkazettát.
Eltűnt a szürke háttér a nyomatokról? | A probléma megoldva. | Ugorjon a(z) 3. lépéshez. |
3. lépés Cserélje ki a képalkotó egységet és küldje el újra a nyomtatási munkát. Eltűnt a szürke háttér a nyomatokról? | A probléma megoldva. | Forduljon a következőhöz: ügyfélszolgálat. |
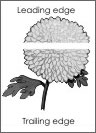
Művelet | Igen | Nem |
|---|---|---|
1. lépés
Vízszintes vonalak jelennek meg a nyomatokon? | Ugorjon a(z) 2. lépéshez. | A probléma megoldva. |
2. lépés
Vízszintes vonalak jelennek meg a nyomatokon? | Ugorjon a(z) 3. lépéshez. | A probléma megoldva. |
3. lépés
Vízszintes vonalak jelennek meg a nyomatokon? | Ugorjon a(z) 4. lépéshez. | A probléma megoldva. |
4. lépés Cserélje ki a képalkotó egységet és küldje el újra a nyomtatási munkát. Vízszintes vonalak jelennek meg a nyomatokon? | Forduljon a következőhöz: ügyfélszolgálat. | A probléma megoldva. |
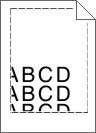
Művelet | Igen | Nem |
|---|---|---|
1. lépés
Helyesek a margók? | A probléma megoldva. | Ugorjon a(z) 2. lépéshez. |
2. lépés Állítsa be a nyomtató kezelőpaneljének Papír menüjében a papírméretet úgy, hogy az megegyezzen a tálcába töltött papírral. Megegyezik a papírméret a tálcába töltött mérettel? | Ugorjon a(z) 3. lépéshez. | Próbálkozzon az alábbiakkal:
|
3. lépés
Helyesek a margók? | A probléma megoldva. | Forduljon a következőhöz: ügyfélszolgálat. |
Művelet | Igen | Nem |
|---|---|---|
1. lépés Állítsa a tálcában lévő hossz- és szélvezetőket a megfelelő pozícióba a betöltött papírhoz. Megfelelő pozícióban vannak a hossz- és szélvezetők? | Ugorjon a(z) 2. lépéshez. | Állítsa be a hossz- és szélvezetőket. |
2. lépés Állítsa be a nyomtató kezelőpaneljének Papír menüjében a papírtípust és -súlyt úgy, hogy az megegyezzen a tálcába töltött papírral. A papírtípus és -súly beállítások megfelelnek a tálcába betöltött papír típusának és súlyának? | Ugorjon a(z) 3. lépéshez. | Állítsa be a tálcában található papírnak megfelelő papírtípust és -súlyt a tálcabeállításoknál. |
3. lépés
Még mindig gyűrött a papír? | Ugorjon a(z) 4. lépéshez. | A probléma megoldva. |
4. lépés
Még mindig gyűrött a papír? | Ugorjon a(z) 5. lépéshez. | A probléma megoldva. |
5. lépés
Még mindig gyűrött a papír? | Forduljon a következőhöz: ügyfélszolgálat. | A probléma megoldva. |
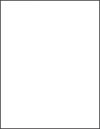
Művelet | Igen | Nem |
|---|---|---|
1. lépés
A nyomtató még mindig üres lapokat ad ki a nyomtatásnál? | Ugorjon a(z) 2. lépéshez. | A probléma megoldva. |
2. lépés
A nyomtató még mindig üres lapokat ad ki a nyomtatásnál? | Ugorjon a(z) 3. lépéshez. | A probléma megoldva. |
3. lépés Cserélje ki a képalkotó egységet és küldje el újra a nyomtatási munkát. A nyomtató még mindig üres lapokat ad ki a nyomtatásnál? | Forduljon a következőhöz: ügyfélszolgálat. | A probléma megoldva. |
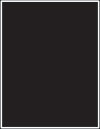
Művelet | Igen | Nem |
|---|---|---|
1. lépés
A nyomtató egyszínű fekete lapokat ad ki a nyomtatásnál? | Ugorjon a(z) 2. lépéshez. | A probléma megoldva. |
2. lépés Cserélje ki a képalkotó egységet és küldje el újra a nyomtatási munkát. A nyomtató egyszínű fekete lapokat ad ki a nyomtatásnál? | Forduljon a következőhöz: ügyfélszolgálat. | A probléma megoldva. |
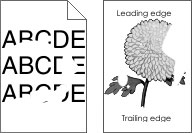
Művelet | Igen | Nem |
|---|---|---|
1. lépés
Még mindig láthatók nyomtatási hibák? | Ugorjon a(z) 2. lépéshez. | A probléma megoldva. |
2. lépés Állítsa be a nyomtató kezelőpaneljének Papír menüjében a papírtípust és -méretet úgy, hogy az megegyezzen a tálcába töltött papírral. A nyomtatóbeállítások megfelelnek a tálcába betöltött papír típusának és súlyának? | Ugorjon a(z) 3. lépéshez. | Állítsa be a tálcában található papírnak megfelelő papírméretet és papírtípust a tálcabeállításoknál. |
3. lépés
Még mindig láthatók nyomtatási hibák? | Ugorjon a(z) 4. lépéshez. | A probléma megoldva. |
4. lépés Ellenőrizze, hogy a tálcába töltött papír felülete nem túl durva-e. Durva felületű papírra nyomtat? | Állítsa be a nyomtató kezelőpaneljének Papír menüjében a papírfelületet úgy, hogy az megegyezzen a tálcába töltött papírral. | Ugorjon a(z) 5. lépéshez. |
5. lépés
Még mindig láthatók nyomtatási hibák? | Ugorjon a(z) 6. lépéshez. | A probléma megoldva. |
6. lépés Cserélje ki a képalkotó egységet és küldje el újra a nyomtatási munkát. Még mindig láthatók nyomtatási hibák? | Forduljon a következőhöz: ügyfélszolgálat -hoz a http://support.lexmark.com weboldalon vagy a termék szervizszakemberéhez. | A probléma megoldva. |
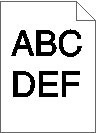
Művelet | Igen | Nem |
|---|---|---|
1. lépés
Még mindig túl sötét a nyomat? | Ugorjon a(z) 2. lépéshez. | A probléma megoldva. |
2. lépés
A tálca beállítása megfelel a betöltött papír típusának, felületének és súlyának? | Ugorjon a(z) 3. lépéshez. | Próbálkozzon az alábbiakkal:
|
3. lépés
Még mindig túl sötét a nyomat? | Ugorjon a(z) 4. lépéshez. | A probléma megoldva. |
4. lépés Ellenőrizze, hogy a tálcába töltött papír felülete nem túl durva-e. Durva felületű papírra nyomtat? | Módosítsa a felületre vonatkozó beállítást a nyomtató kezelőpaneljén, a Papírfelület menüben, hogy az megegyezzen nyomtatáshoz használt papír típusával. | Ugorjon a(z) 5. lépéshez. |
5. lépés
Még mindig túl sötét a nyomat? | Ugorjon a(z) 6. lépéshez. | A probléma megoldva. |
6. lépés Cserélje ki a képalkotó egységet és küldje el újra a nyomtatási munkát. Még mindig túl sötét a nyomat? | Forduljon a következőhöz: ügyfélszolgálat. | A probléma megoldva. |
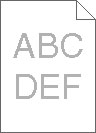
Művelet | Igen | Nem |
|---|---|---|
1. lépés
Még mindig túl világos a nyomat? | Ugorjon a(z) 2. lépéshez. | A probléma megoldva. |
2. lépés Állítsa be a nyomtató kezelőpaneljének Papír menüjében a papírtípust, -felületet és -súlyt úgy, hogy az megegyezzen a tálcába töltött papírral. A tálca beállítása megfelel a betöltött papír típusának, felületének és súlyának? | Ugorjon a(z) 3. lépéshez. | Módosítsa a papírtípus, -felület és -súly beállításokat, hogy azok megfeleljenek a tálcába betöltött papír paramétereinek. |
3. lépés
Még mindig túl világos a nyomat? | Ugorjon a(z) 4. lépéshez. | A probléma megoldva. |
4. lépés Ellenőrizze, hogy a tálcába töltött papír felülete nem túl durva-e. Durva felületű papírra nyomtat? | Módosítsa a felületre vonatkozó beállítást a nyomtató kezelőpaneljén, a Papírfelület menüben, hogy az megegyezzen nyomtatáshoz használt papír típusával. | Ugorjon az 5-ös lépéshez. |
5. lépés
Még mindig túl világos a nyomat? | Ugorjon a(z) 6. lépéshez. | A probléma megoldva. |
6. lépés
Még mindig túl világos a nyomat? | Ugorjon a(z) 7. lépéshez. | A probléma megoldva. |
7. lépés Cserélje ki a képalkotó egységet és küldje el újra a nyomtatási munkát. Még mindig túl világos a nyomat? | Forduljon a következőhöz: ügyfélszolgálat. | A probléma megoldva. |
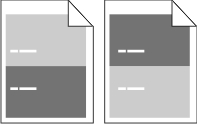
Művelet | Igen | Nem |
|---|---|---|
1. lépés
Továbbra is megjelennek az ismétlődő hibák a nyomatokon? | Ugorjon a(z) 2. lépéshez. | A probléma megoldva. |
2. lépés
Továbbra is megjelennek az ismétlődő hibák a nyomatokon? | Forduljon a következőhöz: ügyfélszolgálat. | A probléma megoldva. |
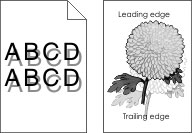
Művelet | Igen | Nem |
|---|---|---|
1. lépés Töltse fel a tálcát a megfelelő típusú és súlyú papírral. A tálca a megfelelő típusú és súlyú papírral van feltöltve? | Ugorjon a(z) 2. lépéshez. | Töltse fel a tálcát a megfelelő típusú és súlyú papírral. |
2. lépés Állítsa be a nyomtató kezelőpaneljének Papír menüjében a papírtípust és -súlyt úgy, hogy az megegyezzen a tálcába töltött papírral. A tálca beállítása megfelel a betöltött papír típusának és súlyának? | Ugorjon a(z) 3. lépéshez. | Cserélje ki a tálcába helyezett papírt, hogy az megegyezzen a tálcabeállításoknál megadott papírtípussal és -súllyal. |
3. lépés
Még mindig árnyékképek jelennek meg a nyomatokon? | Ugorjon a(z) 4. lépéshez. | A probléma megoldva. |
4. lépés Cserélje ki a képalkotó egységet és küldje el újra a nyomtatási munkát. Még mindig árnyékképek jelennek meg a nyomatokon? | Forduljon a következőhöz: ügyfélszolgálat. | A probléma megoldva. |
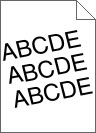
Művelet | Igen | Nem |
|---|---|---|
1. lépés
Még mindig torz a nyomat? | Ugorjon a(z) 2. lépéshez. | A probléma megoldva. |
2. lépés
Még mindig torz a nyomat? | Forduljon a következőhöz: ügyfélszolgálat. | A probléma megoldva. |
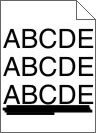
Művelet | Igen | Nem |
|---|---|---|
1. lépés
Szaggatott vízszintes vonalak jelennek meg a nyomatokon? | Ugorjon a(z) 2. lépéshez. | A probléma megoldva. |
2. lépés Állítsa be a nyomtató kezelőpaneljének Papír menüjében a papírtípust és -súlyt úgy, hogy az megegyezzen a tálcába töltött papírral. A papírtípus és -súly beállítások megfelelnek a tálcába betöltött papír típusának és súlyának? | Ugorjon a(z) 3. lépéshez. | Módosítsa a papírtípus és -súly beállításokat, hogy azok megfeleljenek a tálcába betöltött papír paramétereinek. |
3. lépés
Szaggatott vízszintes vonalak jelennek meg a nyomatokon? | Ugorjon a(z) 4. lépéshez. | A probléma megoldva. |
4. lépés
Szaggatott vízszintes vonalak jelennek meg a nyomatokon? | Ugorjon a(z) 5. lépéshez. | A probléma megoldva. |
5. lépés Cserélje ki a képalkotó egységet és küldje el újra a nyomtatási munkát. Szaggatott vízszintes vonalak jelennek meg a nyomatokon? | Forduljon a következőhöz: ügyfélszolgálat. | A probléma megoldva. |
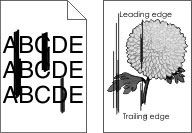
Művelet | Igen | Nem |
|---|---|---|
1. lépés
Szaggatott függőleges vonalak jelennek meg a nyomatokon? | Ugorjon a(z) 2. lépéshez. | A probléma megoldva. |
2. lépés Állítsa be a nyomtató kezelőpaneljének Papír menüjében a papírtípust, -felületet és -súlyt úgy, hogy az megegyezzen a tálcába töltött papírral. A papírfelület, -típus és -súly beállítások megfelelnek a tálcába betöltött papír típusának és súlyának? | Ugorjon a(z) 3. lépéshez. | Próbálkozzon az alábbiakkal:
|
3. lépés
Szaggatott függőleges vonalak jelennek meg a nyomatokon? | Ugorjon a(z) 4. lépéshez. | A probléma megoldva. |
4. lépés
Szaggatott függőleges vonalak jelennek meg a nyomatokon? | Ugorjon a(z) 5. lépéshez. | A probléma megoldva. |
5. lépés Cserélje ki a képalkotó egységet és küldje el újra a nyomtatási munkát. Szaggatott függőleges vonalak jelennek meg a nyomatokon? | Forduljon az ügyfélszolgálat -hoz a http://support.lexmark.com weboldalon vagy a termék szervizszakemberéhez. | A probléma megoldva. |
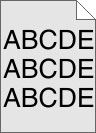
Művelet | Igen | Nem |
|---|---|---|
1. lépés
Eltűnt a nyomatokról a festékfolt vagy háttérárnyalat? | A probléma megoldva. | Ugorjon a(z) 2. lépéshez. |
2. lépés Cserélje ki a képalkotó egységet és küldje el újra a nyomtatási munkát. Eltűnt a nyomatokról a festékfolt vagy háttérárnyalat? | A probléma megoldva. | Forduljon a következőhöz: ügyfélszolgálat. |
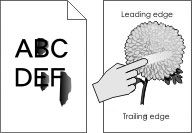
Művelet | Igen | Nem |
|---|---|---|
1. lépés Ellenőrizze a papír típusát, textúráját és súlyát a nyomtató kezelőpaneljéről elérhető Papír menüben. A papírtípus, -textúra és -súly beállításai megfelelnek a tálcába betöltött papírnak? | Ugorjon a(z) 2. lépéshez. | Állítsa be a tálcában található papírnak megfelelő papírtípust, -felületet és -súlyt a tálcabeállításoknál. |
2. lépés Küldje el újra a nyomtatási feladatot. Még mindig ledörzsölődik a festék a papírról? | Forduljon az ügyfélszolgálathoz. | Probléma megoldva. |
Művelet | Igen | Nem |
|---|---|---|
Cserélje ki a képalkotó egységet és küldje el újra a nyomtatási munkát. A nyomatokon festékpöttyök jelennek meg? | Forduljon a következőhöz: ügyfélszolgálat. | A probléma megoldva. |
Művelet | Igen | Nem |
|---|---|---|
1. lépés Állítsa be a nyomtató kezelőpaneljének Papír menüjében a papírtípust úgy, hogy az megegyezzen a tálcába töltött papírral. A tálca papírtípusánál a Fólia beállítás van megadva? | Ugorjon a(z) 2. lépéshez. | Válassza a papírtípus lehetőségnél a Fólia beállítást. |
2. lépés
Még mindig gyenge a nyomtatási minőség? | Forduljon a következőhöz: ügyfélszolgálat. | A probléma megoldva. |
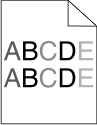
Művelet | Igen | Nem |
|---|---|---|
Cserélje ki a képalkotó egységet és küldje el újra a nyomtatási munkát. Egyenetlen a nyomtatási eloszlás? | Forduljon a következőhöz: ügyfélszolgálat. | A probléma megoldva. |

Művelet | Igen | Nem |
|---|---|---|
1. lépés
Függőleges vonalak jelennek meg a nyomatokon? | Ugorjon a(z) 2. lépéshez. | A probléma megoldva. |
2. lépés
Függőleges vonalak jelennek meg a nyomatokon? | Ugorjon a(z) 3. lépéshez. | A probléma megoldva. |
3. lépés Ellenőrizze, hogy az ajánlott típusú papírt használja-e.
Függőleges vonalak jelennek meg a nyomatokon? | Ugorjon a(z) 4. lépéshez. | A probléma megoldva. |
4. lépés
Függőleges vonalak jelennek meg a nyomatokon? | Ugorjon a(z) 5. lépéshez. | A probléma megoldva. |
5. lépés Cserélje ki a képalkotó egységet és küldje el újra a nyomtatási munkát. Függőleges vonalak jelennek meg a nyomatokon? | Forduljon a következőhöz: ügyfélszolgálat. | A probléma megoldva. |