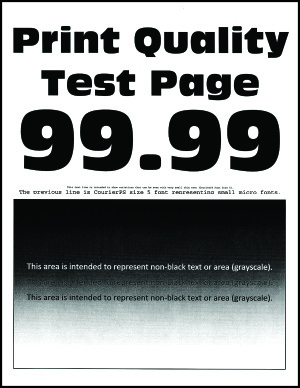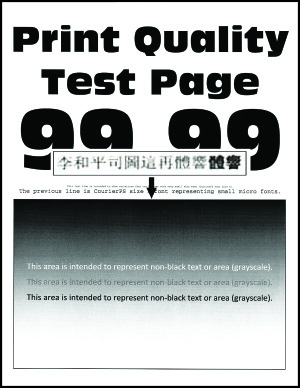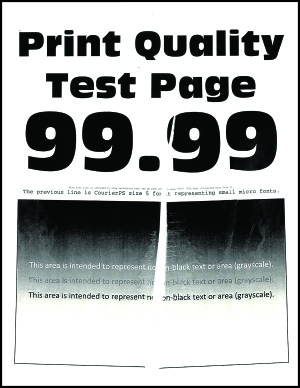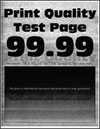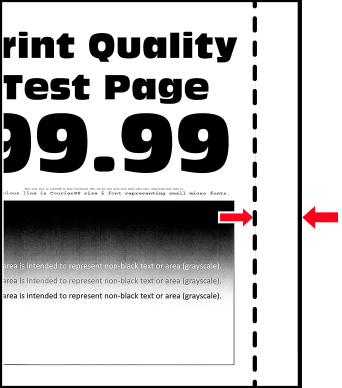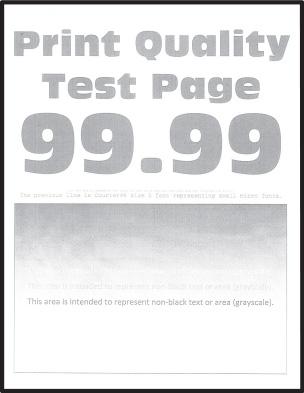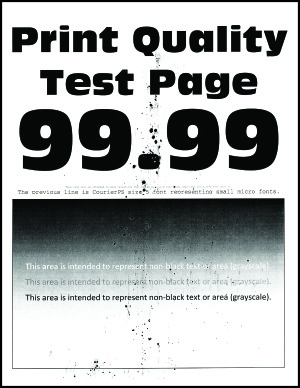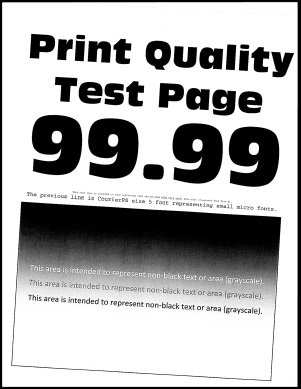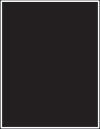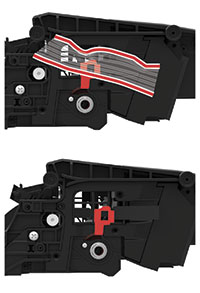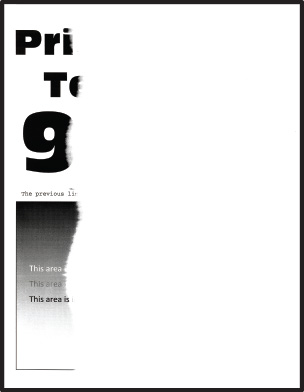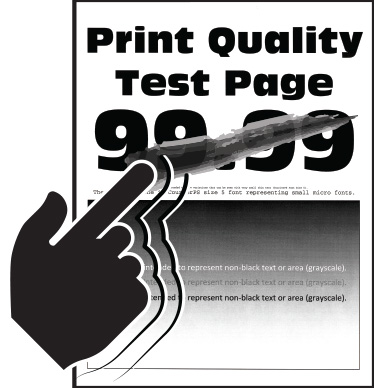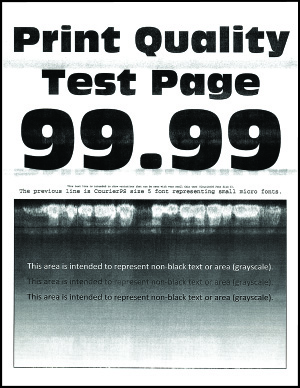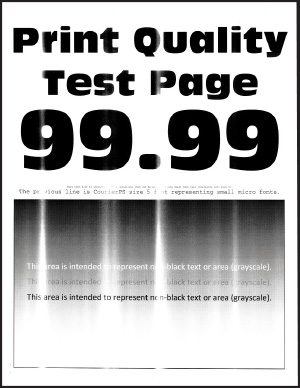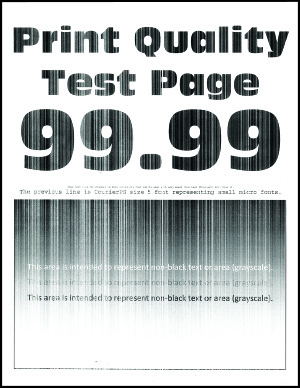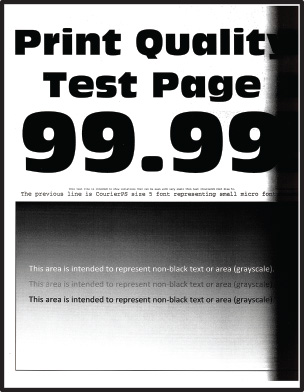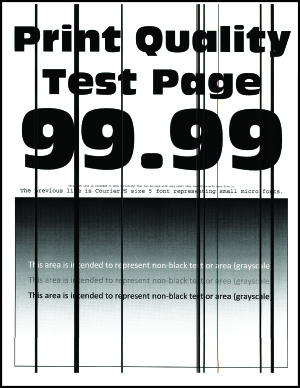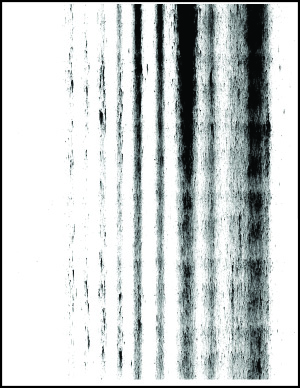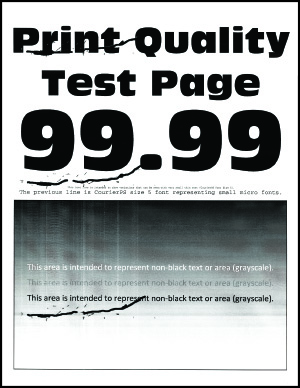Step 1 Make sure that the printer cable is securely connected to the printer and to the computer, print server, option, or other network device.
Is the printer printing slow? | Go to step 2. | The problem is solved. |
Step 2 Make sure that the printer is not in Quiet Mode. From the home screen, touch Settings > Device > Maintenance > Configuration Menu > Device Operations > Quiet Mode. Print the document.
Is the printer printing slow? | Go to step 3. | The problem is solved. |
Step 3 Depending on your operating system, specify the print resolution from the Printing Preferences or Print dialog. Set the resolution to 600 dpi. Print the document.
Is the printer printing slow? | Go to step 4. | The problem is solved. |
Step 4 From the home screen, touch Settings > Print > Quality > Print Resolution. Set the resolution to 600 dpi. Print the document.
Is the printer printing slow? | Go to step 5. | The problem is solved. |
Step 5 Depending on your operating system, specify the paper type from the Printing Preferences or Print dialog. Notes: - Make sure that the setting matches the paper loaded.
- You can also change the setting on the printer control panel.
- Heavier paper prints more slowly.
- Paper narrower than letter, A4, and legal may print more slowly.
Print the document.
Is the printer printing slow? | Go to step 6. | The problem is solved. |
Step 6 Make sure that the printer settings for texture and weight match the paper being loaded. From the home screen, touch Settings > Paper > Media Configuration > Media Types. Note: Rough paper textures and heavy paper weights may print more slowly. Print the document.
Is the printer printing slow? | Go to step 7. | The problem is solved. |
Step 7 Remove held jobs.
Is the printer printing slow? | Go to step 8. | The problem is solved. |
Step 8 Make sure that the printer is not overheating. Notes: Print the document.
Is the printer printing slow? | Contact customer support. | The problem is solved. |
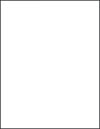
 to navigate through the settings.
to navigate through the settings.