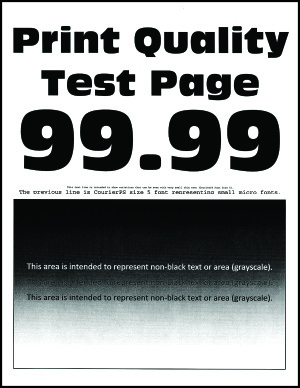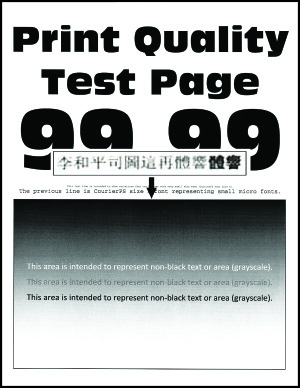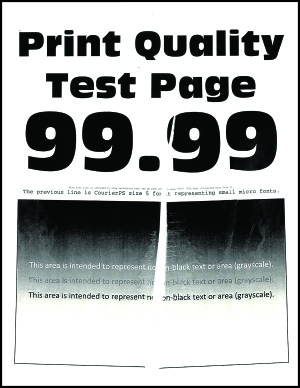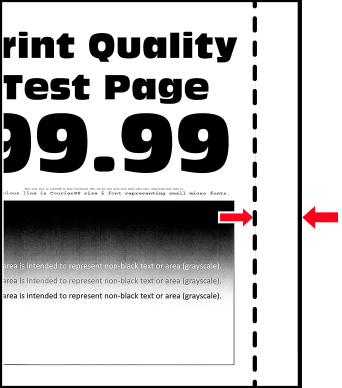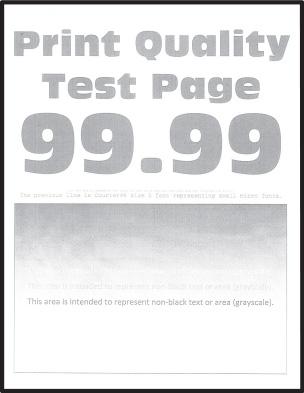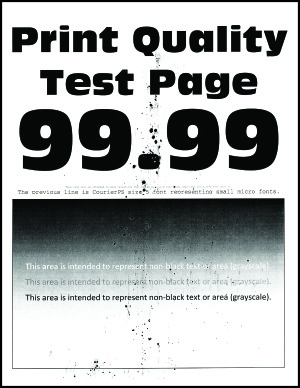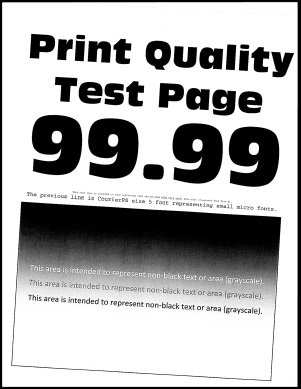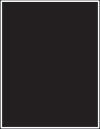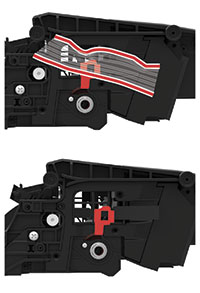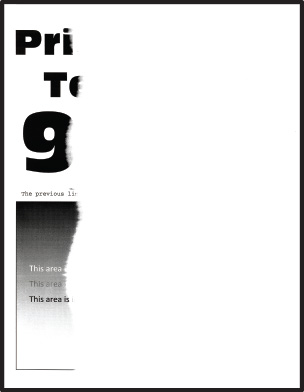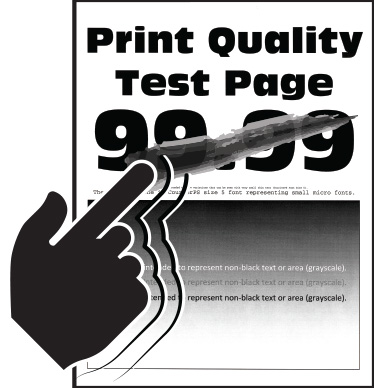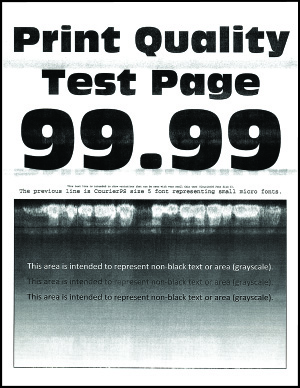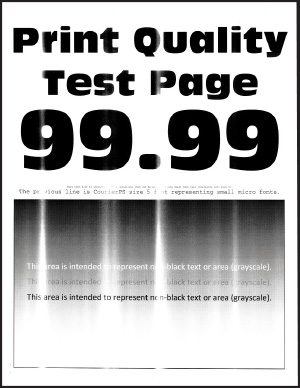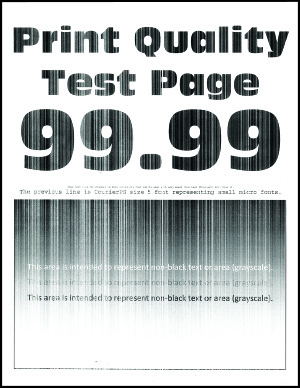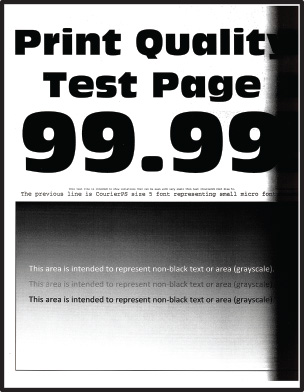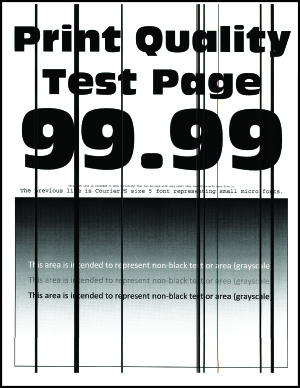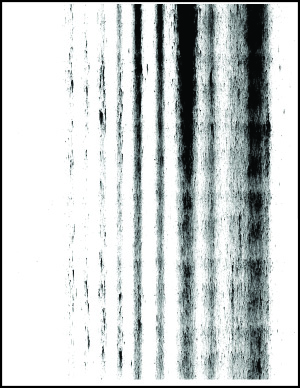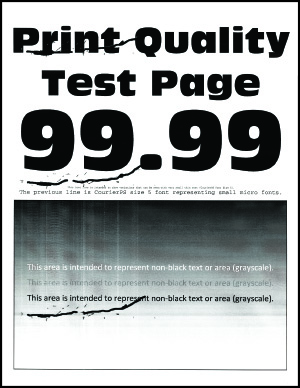Passaggio 1 Verificare che il cavo della stampante sia collegato correttamente alla stampante e al computer, al server di stampa, alle opzioni o ad altre periferiche di rete.
La stampante è lenta? | Andare al passaggio 2. | Il problema è stato risolto. |
Passaggio 2 Accertarsi che la stampante non sia in Modalità silenziosa. Nella schermata iniziale, toccare Impostazioni > Periferica > Manutenzione > Menu Configurazione > Operazioni periferica > Modalità silenziosa. Stampare il documento.
La stampante è lenta? | Andare al passaggio 3. | Il problema è stato risolto. |
Passaggio 3 A seconda del sistema operativo in uso, specificare la risoluzione di stampa nella finestra di dialogo Preferenze stampa o Stampa. Impostare la risoluzione su 600 dpi. Stampare il documento.
La stampante è lenta? | Andare al passaggio 4. | Il problema è stato risolto. |
Passaggio 4 Nella schermata iniziale, toccare Impostazioni > Stampa > Qualità > Risoluzione di stampa. Impostare la risoluzione su 600 dpi. Stampare il documento.
La stampante è lenta? | Andare al passaggio 5. | Il problema è stato risolto. |
Passaggio 5 A seconda del sistema operativo in uso, specificare il tipo di carta nella finestra di dialogo Preferenze stampa o Stampa. Note: - Accertarsi che l'impostazione corrisponda al tipo di carta caricato.
- È anche possibile modificare l'impostazione dal pannello di controllo della stampante.
- Con tipi di carta con un peso superiore la velocità di stampa diminuisce.
- Con tipi di carta con una larghezza inferiore ai formati Letter, A4 e Legal, la velocità di stampa potrebbe diminuire.
Stampare il documento.
La stampante è lenta? | Andare al passaggio 6. | Il problema è stato risolto. |
Passaggio 6 Verificare che le impostazioni della stampante relative alla grana e al peso corrispondano alle caratteristiche della carta caricata. Nella schermata iniziale, toccare Impostazioni > Carta > Configurazione dei supporti > Tipi di supporto. Nota: Con i tipi di carta spessa o a grana ruvida, la velocità di stampa potrebbe diminuire. Stampare il documento.
La stampante è lenta? | Andare al passaggio 7. | Il problema è stato risolto. |
Passaggio 7 Rimuovere i processi in attesa.
La stampante è lenta? | Andare al passaggio 8. | Il problema è stato risolto. |
Passaggio 8 Accertarsi che la stampante non si stia surriscaldando. Note: - Attendere il raffreddamento della stampante dopo un processo di stampa lungo.
- Osservare la temperatura ambientale consigliata per la stampante. Per ulteriori informazioni, vedere Scelta della posizione della stampante.
Stampare il documento.
La stampante è lenta? | Contattare l'assistenza clienti. | Il problema è stato risolto. |
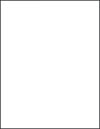
 per scorrere le impostazioni.
per scorrere le impostazioni.