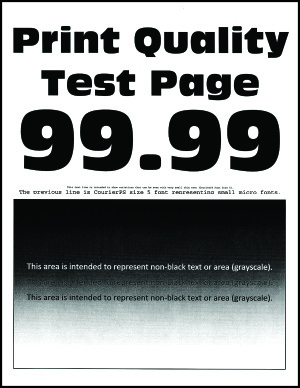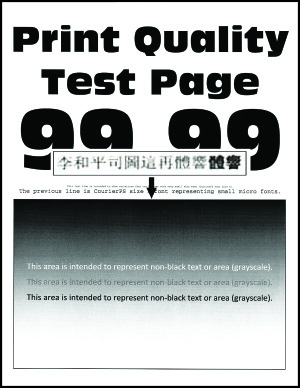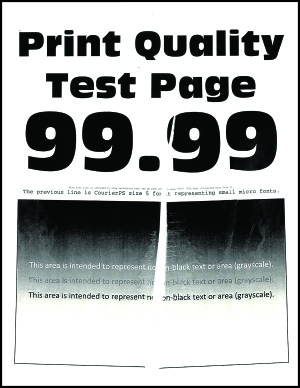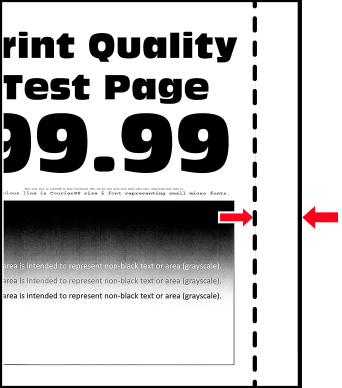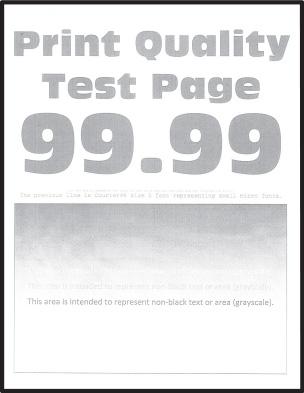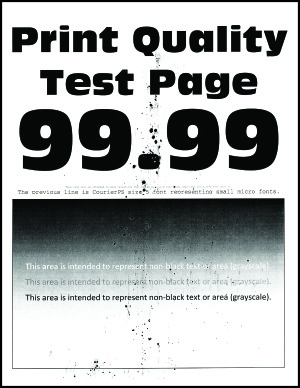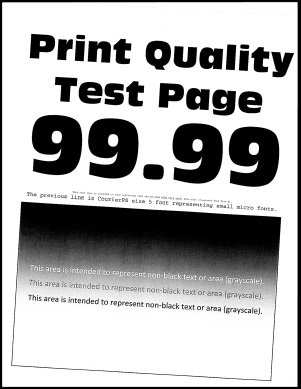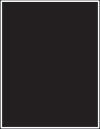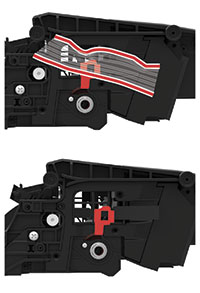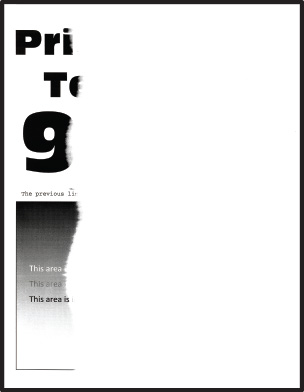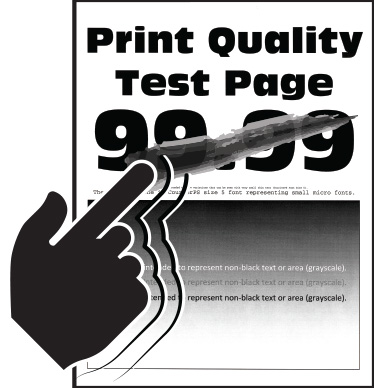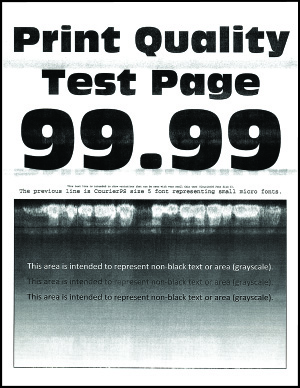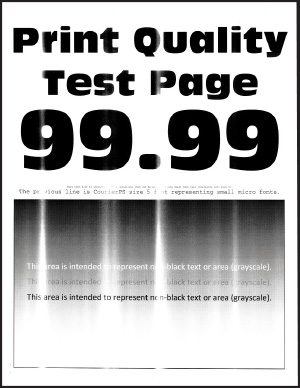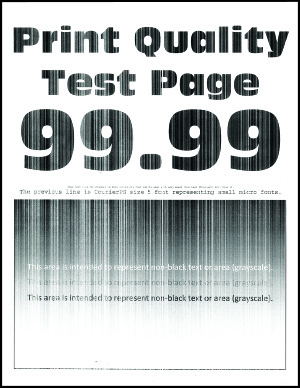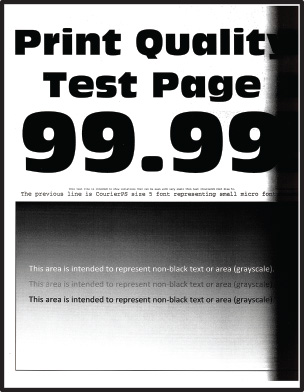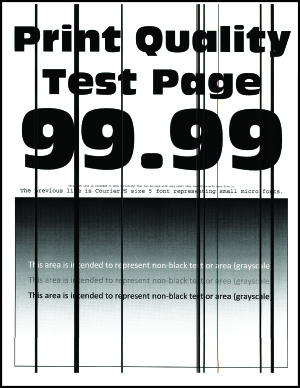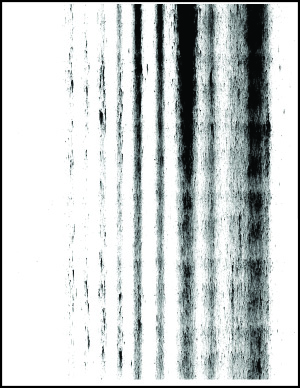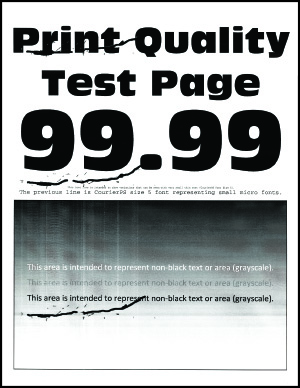Шаг 1 Убедитесь, что интерфейсный кабель надежно подсоединен к принтеру и к компьютеру, серверу печати, дополнительному или иному сетевому оборудованию.
Печать выполняется медленно? | Перейти к шагу 2. | Проблема решена. |
Шаг 2 Убедитесь, что для принтера на установлен Тихий режим. На начальном экране коснитесь Параметры > Устройство > Обслуживание > Меню "Конфиг." > Эксплуатация устройства > Тихий режим. Распечатайте документ.
Печать выполняется медленно? | Перейти к шагу 3. | Проблема решена. |
Шаг 3 В зависимости от операционной системы укажите разрешение печати в диалоговом окне «Параметры печати» или «Печать». Установите разрешение 600 т/д. Распечатайте документ.
Печать выполняется медленно? | Перейти к шагу 4. | Проблема решена. |
Шаг 4 На начальном экране выберите Параметры > Печать > Качество > Разрешение печати. Установите разрешение 600 т/д. Распечатайте документ.
Печать выполняется медленно? | Перейти к шагу 5. | Проблема решена. |
Шаг 5 В зависимости от операционной системы укажите тип бумаги в диалоговом окне Параметры печати или Печать. Примечания. - Убедитесь в том, что параметры соответствуют загруженной бумаге.
- Также эти параметры можно изменить на панели управления принтера.
- Печать на плотной бумаге выполняется дольше.
- Печать на бумаге форматов уже, чем A4, Letter и Legal, может выполняться дольше.
Распечатайте документ.
Печать выполняется медленно? | Перейти к шагу 6. | Проблема решена. |
Шаг 6 Убедитесь, что параметры текстуры и плотности на принтере соответствуют загруженной бумаге. На начальном экране выберите Параметры > Бумага > Настройка материала для печати > Типы материалов для печати. Примечание: Печать на шероховатой бумаге и бумаге с высокой плотностью может выполняться дольше. Распечатайте документ.
Печать выполняется медленно? | Перейти к шагу 7. | Проблема решена. |
Шаг 7 Удалить отложенные задания.
Печать выполняется медленно? | Перейти к шагу 8. | Проблема решена. |
Шаг 8 Убедитесь, что принтер не перегревается. Примечания. - Дайте принтеру остыть после выполнения продолжительного задания на печать.
- Следите за рекомендуемой температурой окружающей среды для принтера. Для получения дополнительной информации см. Выбор местоположения принтера.
Распечатайте документ.
Печать выполняется медленно? | Обратитесь в службу поддержки клиентов. | Проблема решена. |
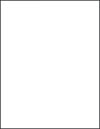
 для перемещения между параметрами.
для перемещения между параметрами.