ظهور فواصل غير متوقعة بالصفحات
الإجراء | نعم | لا | ||||||
|---|---|---|---|---|---|---|---|---|
زيادة مهلة توقف الطباعة.
هل تمت طباعة الخطوط بشكل صحيح؟ | لقد تم حل المشكلة. | تحقق من الملف الأصلي لفواصل الصفحات اليدوية. |
| ملاحظة: قد يتم حذف مهام Reserve Print (حفظ الطباعة) عند حاجة الطابعة إلى مساحة ذاكرة إضافية لمعالجة مهام متوقفة إضافية. |
الإجراء | نعم | لا | ||||||
|---|---|---|---|---|---|---|---|---|
الخطوة 1 افتح مجلد المهام المحجوزة على شاشة الطابعة ثم تحقق من إدراج مهمة الطباعة. هل مهمة الطباعة مدرجة في مجلد المهام المحجوزة؟ | انتقل إلى الخطوة 2. | حدِّد أحد الخيارين "طباعة" أو "حجز"، ثم أعد إرسال مهمة الطباعة. للحصول على المزيد من المعلومات، انظر طباعة المهام المحجوزة. | ||||||
الخطوة 2 قد تحتوي مهمة الطباعة على خطأ في التنسيق أو بيانات غير صالحة.
في حالة الطباعة من الإنترنت، قد تقرأ الطابعة عناوين مهام متعددة على أنها مكررة وتحذف جميع المهام ما عدا المهمة الأولى. لمستخدمي نظام التشغيل Windows
لمستخدمي نظام التشغيل Macintoshاحفظ كل مهمة طباعة وحدد اسمًا مختلفًا لكل مهمة، ثم أرسل المهام الفردية إلى الطابعة. هل تتم طباعة المهمة؟ | لقد تم حل المشكلة. | انتقل إلى الخطوة 3. | ||||||
الخطوة 3 حرِّر مساحة إضافية بذاكرة الطابعة عن طريق حذف بعض من مهام الطباعة المحجوزة. هل تتم طباعة المهمة؟ | لقد تم حل المشكلة. | أضف ذاكرة طابعة إضافية. |
الإجراء | نعم | لا | ||||
|---|---|---|---|---|---|---|
هل يتم لصق الظرف عند الطباعة؟ | مسئول الاتصال دعم العملاء. | لقد تم حل المشكلة. |
الإجراء | نعم | لا | ||||
|---|---|---|---|---|---|---|
الخطوة 1 تأكد من إدخال محرك أقراص فلاش في منفذ USB الأمامي. ملاحظة: لن يعمل محرك أقراص فلاش إذا تم إدخاله في منفذ USB الخلفي. هل تم إدخال محرك أقراص فلاش في منفذ USB الأمامي؟ | انتقل إلى الخطوة 2. | أدخل محرك أقراص فلاش في منفذ USB الأمامي. | ||||
الخطوة 2 تأكد من أن ضوء المؤشر الموجود على لوحة تحكم الطابعة يومض باللون الأخضر. ملاحظة: يشير الوميض الأخضر إلى أن الطابعة مشغولة. هل يومض ضوء المؤشر باللون الأخضر؟ | انتظر حتى تجهز الطابعة واعرض قائمة المهام المحجوزة، ثم اطبع المستندات. | انتقل إلى الخطوة 3. | ||||
الخطوة 3
هل تستمر رسالة الخطأ بالظهور؟ | انتقل إلى الخطوة 4. | لقد تم حل المشكلة. | ||||
الخطوة 4 تأكد من أن وحدة التخزين المحمولة مدعومة.
هل تستمر رسالة الخطأ بالظهور؟ | انتقل إلى الخطوة 5. | لقد تم حل المشكلة. | ||||
الخطوة 5 تحقق من تعطيل منفذ USB من قبل الشخص المسؤول عن دعم النظام. هل تستمر رسالة الخطأ بالظهور؟ | مسئول الاتصال دعم العملاء. | لقد تم حل المشكلة. |
الإجراء | نعم | لا | ||||
|---|---|---|---|---|---|---|
الخطوة 1 تأكد من عدم وجود الطابعة في وضع Hex Trace (تتبع سداسي عشري). ملاحظة: في حال ظهور على الشاشة، قم بإيقاف تشغيل الطابعة، ثم أعد تشغيلها مرة أخرى لإلغاء تنشيط وضع Hex Trace (تتبع سداسي عشري). هل الطابعة في وضع Hex Trace (تتبع سداسي عشري)؟ | إلغاء تنشيط وضع Hex Trace (تتبع سداسي عشري). | انتقل إلى الخطوة 2. | ||||
الخطوة 2
هل تتم طباعة أحرف غير صحيحة؟ | مسؤول الاتصال دعم العملاء. | لقد تم حل المشكلة. |
الإجراء | نعم | لا | ||||
|---|---|---|---|---|---|---|
الخطوة 1
هل قامت المهمة بالطباعة من الدرج الصحيح أو على الورق الصحيح؟ | لقد تم حل المشكلة. | انتقل إلى الخطوة 2. | ||||
الخطوة 2
هل قامت المهمة بالطباعة من الدرج الصحيح أو على الورق الصحيح؟ | لقد تم حل المشكلة. | انتقل إلى الخطوة 3. | ||||
الخطوة 3
هل قامت المهمة بالطباعة من الدرج الصحيح أو على الورق الصحيح؟ | لقد تم حل المشكلة. | انتقل إلى الخطوة 4. | ||||
الخطوة 4
هل قامت المهمة بالطباعة من الدرج الصحيح أو على الورق الصحيح؟ | لقد تم حل المشكلة. | مسئول الاتصال دعم العملاء. |
الإجراء | نعم | لا | ||||
|---|---|---|---|---|---|---|
الخطوة 1
هل تتم طباعة المهمة وترتيبها على نحو سليم؟ | لقد تم حل المشكلة. | انتقل إلى الخطوة 2. | ||||
الخطوة 2
هل تتم طباعة المهمة وترتيبها على نحو سليم؟ | لقد تم حل المشكلة. | انتقل إلى الخطوة 3. | ||||
الخطوة 3 قلّل تعقيد مهمة الطباعة من خلال التخلص من عدد الخطوط وحجمها وعدد الصور وتعقيدها وعدد الصفحات في المهمة. هل تتم طباعة المهمة وترتيبها على نحو سليم؟ | لقد تم حل المشكلة. | مسئول الاتصال دعم العملاء. |
الإجراء | نعم | لا | ||||
|---|---|---|---|---|---|---|
الخطوة 1
هل تمت طباعة الملفات؟ | لقد تم حل المشكلة. | انتقل إلى الخطوة 2. | ||||
الخطوة 2
هل تمت طباعة الملفات؟ | لقد تم حل المشكلة. | مسئول الاتصال دعم العملاء. |
الإجراء | نعم | لا | ||||
|---|---|---|---|---|---|---|
الخطوة 1
هل تمت طباعة مهمة الطباعة؟ | لقد تم حل المشكلة. | انتقل إلى الخطوة 2. | ||||
الخطوة 2 قلّل عدد الخطوط وحجمها، وعدد الصور وتعقيدها، وعدد الصفحات في مهمة الطباعة، ثم أعد إرسال المهمة. هل تمت طباعة مهمة الطباعة؟ | لقد تم حل المشكلة. | انتقل إلى الخطوة 3. | ||||
الخطوة 3
هل تمت طباعة مهمة الطباعة؟ | لقد تم حل المشكلة. | انتقل إلى الخطوة 4. | ||||
الخطوة 4
هل تمت طباعة مهمة الطباعة؟ | لقد تم حل المشكلة. | انتقل إلى الخطوة 5. | ||||
الخطوة 5
هل تمت طباعة مهمة الطباعة؟ | لقد تم حل المشكلة. | انتقل إلى الخطوة 6. | ||||
الخطوة 6 قم بتركيب ذاكرة طابعة إضافية، ثم أعد إرسالة مهمة الطباعة. هل تمت طباعة مهمة الطباعة؟ | لقد تم حل المشكلة. | مسؤول الاتصال دعم العملاء. |
الإجراء | نعم | لا | ||||
|---|---|---|---|---|---|---|
الخطوة 1
هل تتم طباعة المهام؟ | لقد تم حل المشكلة. | انتقل إلى الخطوة 2. | ||||
الخطوة 2
هل تتم طباعة المهام؟ | لقد تم حل المشكلة. | انتقل إلى الخطوة 3. | ||||
الخطوة 3 في حال ظهور رسالة خطأ على شاشة الطابعة، فقم بمسح الرسالة. ملاحظة: تواصل الطابعة الطباعة بعد مسح الرسالة. هل تتم طباعة المهام؟ | لقد تم حل المشكلة. | انتقل إلى الخطوة 4. | ||||
الخطوة 4
هل تتم طباعة المهام؟ | لقد تم حل المشكلة. | انتقل إلى الخطوة 5. | ||||
الخطوة 5
هل تتم طباعة المهام؟ | لقد تم حل المشكلة. | انتقل إلى الخطوة 6. | ||||
الخطوة 6
هل تتم طباعة المهام؟ | لقد تم حل المشكلة. | مسؤول الاتصال دعم العملاء. |
ملاحظات:
الإجراء | نعم | لا | ||||
|---|---|---|---|---|---|---|
الخطوة 1
هل الأدراج مرتبطة بشكل صحيح؟ | لقد تم حل المشكلة. | انتقل إلى الخطوة 2. | ||||
الخطوة 2
هل الأدراج مرتبطة بشكل صحيح؟ | لقد تم حل المشكلة. | مسئول الاتصال دعم العملاء. |
الإجراء | نعم | لا | ||||||
|---|---|---|---|---|---|---|---|---|
زيادة مهلة توقف الطباعة.
هل تمت طباعة الخطوط بشكل صحيح؟ | لقد تم حل المشكلة. | تحقق من الملف الأصلي لفواصل الصفحات اليدوية. |
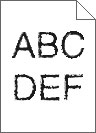
الإجراء | نعم | لا | ||||||
|---|---|---|---|---|---|---|---|---|
الخطوة 1
هل ما زالت الصفحات المطبوعة تتضمن أحرفاً لديها حواف غير مستوية أو متفاوتة؟ | انتقل إلى الخطوة 2. | لقد تم حل المشكلة. | ||||||
الخطوة 2
هل ما زالت الصفحات المطبوعة تتضمن أحرفاً لديها حواف غير مستوية أو متفاوتة؟ | مسئول الاتصال دعم العملاء. | لقد تم حل المشكلة. |
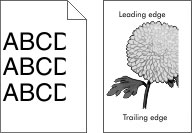
الإجراء | نعم | لا | ||||
|---|---|---|---|---|---|---|
الخطوة 1
هل الصفحة أو الصورة مقصوصة؟ | انتقل إلى الخطوة 2. | لقد تم حل المشكلة. | ||||
الخطوة 2 من لوحة التحكم، عيِّن حجم الورق ونوعه من قائمة Paper (الورق) ليطابقا الورق الذي تم تحميله في الدرج. هل يتطابق حجم الورق ونوعه مع الورق الذي تم تحميله في الدرج؟ | انتقل إلى الخطوة 3. | جرِّب حلاً أو أكثر مما يلي:
| ||||
الخطوة 3
هل الصفحة أو الصورة مقصوصة؟ | انتقل إلى الخطوة 4. | لقد تم حل المشكلة. | ||||
الخطوة 4
هل الصفحة أو الصورة مقصوصة؟ | انتقل إلى الخطوة 5. | لقد تم حل المشكلة. | ||||
الخطوة 5
هل الصفحة أو الصورة مقصوصة؟ | مسؤول الاتصال دعم العملاء. | لقد تم حل المشكلة. |
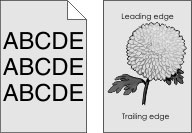
الإجراء | نعم | لا | ||||
|---|---|---|---|---|---|---|
الخطوة 1
هل اختفت الخلفية رمادية اللون من المطبوعات؟ | لقد تم حل المشكلة. | انتقل إلى الخطوة 2. | ||||
الخطوة 2
هل اختفت الخلفية رمادية اللون من المطبوعات؟ | لقد تم حل المشكلة. | انتقل إلى الخطوة 3. | ||||
الخطوة 3
هل اختفت الخلفية رمادية اللون من المطبوعات؟ | لقد تم حل المشكلة. | انتقل إلى الخطوة 4. | ||||
الخطوة 4 استبدل وحدة الموصل الضوئي، ثم أعد إرسال مهمة الطباعة. هل اختفت الخلفية رمادية اللون من المطبوعات؟ | لقد تم حل المشكلة. | مسؤول الاتصال دعم العملاء. |
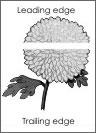
الإجراء | نعم | لا | ||||
|---|---|---|---|---|---|---|
الخطوة 1
هل تظهر فراغات أفقية على المطبوعات؟ | انتقل إلى الخطوة 2. | لقد تم حل المشكلة. | ||||
الخطوة 2
هل تظهر فراغات أفقية على المطبوعات؟ | انتقل إلى الخطوة 3. | لقد تم حل المشكلة. | ||||
الخطوة 3
هل تظهر فراغات أفقية على المطبوعات؟ | انتقل إلى الخطوة 4. | لقد تم حل المشكلة. | ||||
الخطوة 4
هل تظهر فراغات أفقية على المطبوعات؟ | انتقل إلى الخطوة 5. | لقد تم حل المشكلة. | ||||
الخطوة 5 استبدل وحدة الموصل الضوئي، ثم أعد إرسال مهمة الطباعة. هل تظهر فراغات أفقية على المطبوعات؟ | مسؤول الاتصال دعم العملاء. | لقد تم حل المشكلة. |
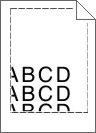
الإجراء | نعم | لا | ||||
|---|---|---|---|---|---|---|
الخطوة 1
هل الهوامش صحيحة؟ | لقد تم حل المشكلة. | انتقل إلى الخطوة 2. | ||||
الخطوة 2 من لوحة التحكم بالطابعة، عيِّن حجم الورق من قائمة "الورق" ليطابق الورق الذي تم تحميله في الدرج. هل حجم الورق يطابق الورق الذي تم تحميله في الدرج؟ | انتقل إلى الخطوة 3. | جرِّب حلاً أو أكثر مما يلي:
| ||||
الخطوة 3
هل الهوامش صحيحة؟ | لقد تم حل المشكلة. | اتصل بـ دعم العملاء. |
الإجراء | نعم | لا | ||||
|---|---|---|---|---|---|---|
الخطوة 1 حرك موجهات العرض والطول في الدرج إلى المواضع المناسبة لحجم الورق الذي تم تحميله. هل موجهات العرض والطول في وضع صحيح؟ | انتقل إلى الخطوة 2. | اضبط موجهات العرض والطول. | ||||
الخطوة 2 من لوحة التحكم بالطابعة، عيِّن نوع الورق ووزنه من قائمة "الورق" ليطابقا الورق الذي تم تحميله في الدرج. هل يطابق نوع الورق ووزنه نظيريهما المحددين في الدرج؟ | انتقل إلى الخطوة 3. | حدد نوع الورق ووزنه من إعدادات الدرج ليطابقا الورق الذي تم تحميله في الدرج. | ||||
الخطوة 3
هل لا زال الورق مجعدًا؟ | انتقل إلى الخطوة 4. | لقد تم حل المشكلة. | ||||
الخطوة 4
هل لا زال الورق مجعدًا؟ | انتقل إلى الخطوة 5. | لقد تم حل المشكلة. | ||||
الخطوة 5
هل لا زال الورق مجعدًا؟ | اتصل بـ دعم العملاء. | لقد تم حل المشكلة. |
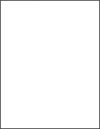
الإجراء | نعم | لا | ||||
|---|---|---|---|---|---|---|
الخطوة 1
هل ما زالت الطابعة تطبع صفحات فارغة؟ | انتقل إلى الخطوة 2. | لقد تم حل المشكلة. | ||||
الخطوة 2
هل ما زالت الطابعة تطبع صفحات فارغة؟ | انتقل إلى الخطوة 3. | لقد تم حل المشكلة. | ||||
الخطوة 3 استبدل وحدة الموصل الضوئي، ثم أعد إرسال مهمة الطباعة. هل ما زالت الطابعة تطبع صفحات فارغة؟ | مسؤول الاتصال دعم العملاء. | لقد تم حل المشكلة. |
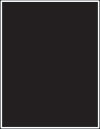
الإجراء | نعم | لا | ||||
|---|---|---|---|---|---|---|
الخطوة 1
هل تقوم الطابعة بطبع صفحات خالصة السواد؟ | انتقل إلى الخطوة 2. | لقد تم حل المشكلة. | ||||
الخطوة 2
هل تقوم الطابعة بطبع صفحات خالصة السواد؟ | انتقل إلى الخطوة 3. | لقد تم حل المشكلة. | ||||
الخطوة 3 استبدل وحدة الموصل الضوئي، ثم أعد إرسال مهمة الطباعة. هل تقوم الطابعة بطبع صفحات خالصة السواد؟ | مسؤول الاتصال دعم العملاء. | لقد تم حل المشكلة. |
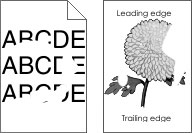
الإجراء | نعم | لا | ||||
|---|---|---|---|---|---|---|
الخطوة 1
هل لا زالت تظهر حروف متقطعة في الطباعة؟ | انتقل إلى الخطوة 2. | لقد تم حل المشكلة. | ||||
الخطوة 2 من لوحة التحكم، عيِّن حجم الورق ونوعه من قائمة Paper (الورق) ليطابقا الورق الذي تم تحميله في الدرج. هل إعدادات الطابعة تطابق حجم الورق الذي تم تحميله في الدرج ونوعه؟ | انتقل إلى الخطوة 3. | حدد حجم الورق ونوعه في إعدادات الدرج ليطابقا الورق الذي تم تحميله في الدرج. | ||||
الخطوة 3
هل لا زالت تظهر حروف متقطعة في الطباعة؟ | انتقل إلى الخطوة 4. | لقد تم حل المشكلة. | ||||
الخطوة 4 تأكد مما إذا كان الورق الذي تم تحميله في الدرج مزودًا بحواف خشنة أو مادة ما. هل تطبع على ورق خشن أو مزود بمادة ما؟ | من لوحة التحكم، عيِّن مادة الورق من قائمة Paper (الورق) لتطابق الورق الذي تم تحميله في الدرج. | انتقل إلى الخطوة 5. | ||||
الخطوة 5
هل لا زالت تظهر حروف متقطعة في الطباعة؟ | انتقل إلى الخطوة 6. | لقد تم حل المشكلة. | ||||
الخطوة 6
هل لا زالت تظهر حروف متقطعة في الطباعة؟ | انتقل إلى الخطوة 7. | لقد تم حل المشكلة. | ||||
الخطوة 7 استبدل وحدة الموصل الضوئي، ثم أعد إرسال مهمة الطباعة. تحذير—تلف محتمل: لا تعرّض وحدة الموصل الضوئي للضوء المباشر لفترة تزيد عن 10 دقائق. من الممكن أن يتسبب التعرض للضوء لمدة طويلة في حدوث مشكلات في جودة الطباعة. هل لا زالت تظهر حروف متقطعة في الطباعة؟ | مسؤول الاتصال دعم العملاء أو مندوب الصيانة. | لقد تم حل المشكلة. |
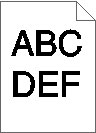
الإجراء | نعم | لا | ||||
|---|---|---|---|---|---|---|
الخطوة 1
هل لا زالت الطباعة قاتمة للغاية؟ | انتقل إلى الخطوة 2. | لقد تم حل المشكلة. | ||||
الخطوة 2
هل تم ضبط الدرج على نوع ومادة ووزن الورق الذي تم تحميله؟ | انتقل إلى الخطوة 3. | جرِّب حلاً أو أكثر مما يلي:
| ||||
الخطوة 3
هل لا زالت الطباعة قاتمة للغاية؟ | انتقل إلى الخطوة 4. | لقد تم حل المشكلة. | ||||
الخطوة 4 تأكد مما إذا كان الورق الذي تم تحميله في الدرج مزودًا بحواف خشنة أو مادة ما. هل تطبع على ورق خشن أو مزود بمادة ما؟ | من لوحة التحكم، غيِّر إعدادات المادة من قائمة Paper Texture (مادة الورق) لتطابق الورق الذي تتم الطباعة عليه. | انتقل إلى الخطوة 5. | ||||
الخطوة 5
هل لا زالت الطباعة قاتمة للغاية؟ | انتقل إلى الخطوة 6. | لقد تم حل المشكلة. | ||||
الخطوة 6
هل لا زالت الطباعة قاتمة للغاية؟ | انتقل إلى الخطوة 7. | لقد تم حل المشكلة. | ||||
الخطوة 7 استبدل وحدة الموصل الضوئي، ثم أعد إرسال مهمة الطباعة. تحذير—تلف محتمل: لا تعرّض وحدة الموصل الضوئي للضوء المباشر لفترة تزيد عن 10 دقائق. من الممكن أن يتسبب التعرض للضوء لمدة طويلة في حدوث مشكلات في جودة الطباعة. هل لا زالت الطباعة قاتمة للغاية؟ | مسؤول الاتصال دعم العملاء. | لقد تم حل المشكلة. |
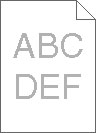
الإجراء | نعم | لا | ||||
|---|---|---|---|---|---|---|
الخطوة 1
هل لا زالت الطباعة فاتحة للغاية؟ | انتقل إلى الخطوة 2. | لقد تم حل المشكلة. | ||||
الخطوة 2 من لوحة التحكم، عيِّن نوع الورق ومادته ووزنه من قائمة Paper (الورق) ليطابق الورق الذي تم تحميله في الدرج. هل تم ضبط الدرج على نوع ومادة ووزن الورق الذي تم تحميله؟ | انتقل إلى الخطوة 3. | غيِّر نوع الورق ومادته ووزنه ليطابق الورق الذي تم تحميله في الدرج. | ||||
الخطوة 3
هل لا زالت الطباعة فاتحة للغاية؟ | انتقل إلى الخطوة 4. | لقد تم حل المشكلة. | ||||
الخطوة 4 تأكد من عدم احتواء الورق على حواف خشنة أو مادة ما. هل تطبع على ورق خشن أو مزود بمادة ما؟ | من لوحة التحكم، غيِّر إعدادات المادة من قائمة Paper Texture (مادة الورق) لتطابق الورق الذي تتم الطباعة عليه. | انتقل إلى الخطوة 5. | ||||
الخطوة 5
هل لا زالت الطباعة فاتحة للغاية؟ | انتقل إلى الخطوة 6. | لقد تم حل المشكلة. | ||||
الخطوة 6
هل لا زالت الطباعة فاتحة للغاية؟ | انتقل إلى الخطوة 7. | لقد تم حل المشكلة. | ||||
الخطوة 7 استبدل وحدة الموصل الضوئي، ثم أعد إرسال مهمة الطباعة. تحذير—تلف محتمل: لا تعرّض وحدة الموصل الضوئي للضوء المباشر لفترة تزيد عن 10 دقائق. من الممكن أن يتسبب التعرض للضوء لمدة طويلة في حدوث مشكلات في جودة الطباعة. هل لا زالت الطباعة فاتحة للغاية؟ | مسؤول الاتصال دعم العملاء. | لقد تم حل المشكلة. |
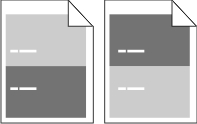
الإجراء | نعم | لا | ||||
|---|---|---|---|---|---|---|
الخطوة 1
هل ما زالت تظهر عيوب متكررة على المطبوعات؟ | انتقل إلى الخطوة 2. | لقد تم حل المشكلة. | ||||
الخطوة 2
هل ما زالت تظهر عيوب متكررة على المطبوعات؟ | انتقل إلى الخطوة 3. | لقد تم حل المشكلة. | ||||
الخطوة 3
هل ما زالت تظهر عيوب متكررة على المطبوعات؟ | مسؤول الاتصال دعم العملاء. | لقد تم حل المشكلة. |
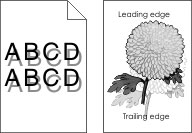
الإجراء | نعم | لا | ||||
|---|---|---|---|---|---|---|
الخطوة 1 حمّل ورقًا من النوع والوزن المحددين في الدرج. هل تم تحميل ورق من النوع والوزن المحددين في الدرج؟ | انتقل إلى الخطوة 2. | حمّل ورقًا من النوع والوزن المحددين في الدرج. | ||||
الخطوة 2 من لوحة التحكم، عيِّن نوع الورق ووزنه من قائمة Paper (الورق) ليطابقا الورق الذي تم تحميله في الدرج. هل تم ضبط الدرج على نوع ووزن الورق الذي تم تحميله؟ | انتقل إلى الخطوة 3. | غيِّر الورق الذي تم تحميله في الدرج ليطابق نوع الورق ووزنه المحددين في إعدادات الدرج. | ||||
الخطوة 3
هل لا زالت تظهر صور ذات ظلال على المطبوعات؟ | انتقل إلى الخطوة 4. | لقد تم حل المشكلة. | ||||
الخطوة 4
هل لا زالت تظهر صور ذات ظلال على المطبوعات؟ | انتقل إلى الخطوة 5. | لقد تم حل المشكلة. | ||||
الخطوة 5 استبدل وحدة الموصل الضوئي، ثم أعد إرسال مهمة الطباعة. تحذير—تلف محتمل: لا تعرّض وحدة الموصل الضوئي للضوء المباشر لفترة تزيد عن 10 دقائق. من الممكن أن يتسبب التعرض للضوء لمدة طويلة في حدوث مشكلات في جودة الطباعة. هل لا زالت تظهر صور ذات ظلال على المطبوعات؟ | مسؤول الاتصال دعم العملاء. | لقد تم حل المشكلة. |
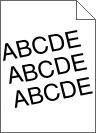
الإجراء | نعم | لا | ||||
|---|---|---|---|---|---|---|
الخطوة 1
هل لا زالت الطباعة منحرفة؟ | انتقل إلى الخطوة 2. | لقد تم حل المشكلة. | ||||
الخطوة 2
هل لا زالت الطباعة منحرفة؟ | اتصل بـ دعم العملاء. | لقد تم حل المشكلة. |
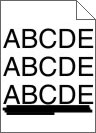
الإجراء | نعم | لا | ||||
|---|---|---|---|---|---|---|
الخطوة 1
هل تظهر خطوط أفقية على المطبوعات؟ | انتقل إلى الخطوة 2. | لقد تم حل المشكلة. | ||||
الخطوة 2 من لوحة التحكم، عيِّن نوع الورق ووزنه من القائمة Paper (الورق) ليطابقا الورق الذي تم تحميله في الدرج. هل يطابق نوع الورق ووزنه نظيريهما المحددين في الدرج؟ | انتقل إلى الخطوة 3. | غيِّر نوع الورق ووزنه ليطابقا الورق الذي تم تحميله في الدرج. | ||||
الخطوة 3
هل تظهر خطوط أفقية على المطبوعات؟ | انتقل إلى الخطوة 4. | لقد تم حل المشكلة. | ||||
الخطوة 4
هل تظهر خطوط أفقية على المطبوعات؟ | انتقل إلى الخطوة 5. | لقد تم حل المشكلة. | ||||
الخطوة 5
هل تظهر خطوط أفقية على المطبوعات؟ | انتقل إلى الخطوة 6. | لقد تم حل المشكلة. | ||||
الخطوة 6 استبدل وحدة الموصل الضوئي، ثم أعد إرسال مهمة الطباعة. هل تظهر خطوط أفقية على المطبوعات؟ | مسؤول الاتصال دعم العملاء. | لقد تم حل المشكلة. |
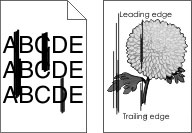
الإجراء | نعم | لا | ||||
|---|---|---|---|---|---|---|
الخطوة 1
هل تظهر خطوط رأسية على المطبوعات؟ | انتقل إلى الخطوة 2. | لقد تم حل المشكلة. | ||||
الخطوة 2 من لوحة التحكم، عيِّن نوع الورق ومادته ووزنه من قائمة Paper (الورق) ليطابق الورق الذي تم تحميله في الدرج. هل نوع الورق ومادته ووزنه يطابق الورق الذي تم تحميله في الدرج؟ | انتقل إلى الخطوة 3. | جرِّب حلاً أو أكثر مما يلي:
| ||||
الخطوة 3
هل تظهر خطوط رأسية على المطبوعات؟ | انتقل إلى الخطوة 4. | لقد تم حل المشكلة. | ||||
الخطوة 4
هل تظهر خطوط رأسية على المطبوعات؟ | انتقل إلى الخطوة 5. | لقد تم حل المشكلة. | ||||
الخطوة 5
هل تظهر خطوط رأسية على المطبوعات؟ | انتقل إلى الخطوة 6. | لقد تم حل المشكلة. | ||||
الخطوة 6 استبدل وحدة الموصل الضوئي، ثم أعد إرسال مهمة الطباعة. هل تظهر خطوط رأسية على المطبوعات؟ | مسؤول الاتصال دعم العملاء. | لقد تم حل المشكلة. |
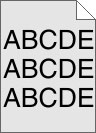
الإجراء | نعم | لا | ||||
|---|---|---|---|---|---|---|
الخطوة 1
هل اختفى ضباب مسحوق الحبر أو ظلال الخلفية من المطبوعات؟ | انتقل إلى الخطوة 2. | لقد تم حل المشكلة. | ||||
الخطوة 2
هل اختفى ضباب مسحوق الحبر أو ظلال الخلفية من المطبوعات؟ | لقد تم حل المشكلة. | انتقل إلى الخطوة 3. | ||||
الخطوة 3 استبدل وحدة الموصل الضوئي، ثم أعد إرسال مهمة الطباعة. هل اختفى ضباب مسحوق الحبر أو ظلال الخلفية من المطبوعات؟ | لقد تم حل المشكلة. | مسؤول الاتصال دعم العملاء. |
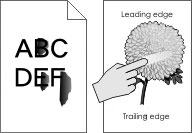
الإجراء | نعم | لا |
|---|---|---|
الخطوة 1 من قائمة الورق بلوحة تحكم الطابعة، تحقق من نوع الورق ومادته ووزنه. هل نوع الورق ومادته ووزنه يطابق الورق الذي تم تحميله في الدرج؟ | انتقل إلى الخطوة 2. | حدد نوع الورق ومادته ووزنه من إعدادات الدرج ليطابق الورق الذي تم تحميله في الدرج. |
الخطوة 2 أعد إرسال مهمة الطباعة. هل لازال مسحوق الحبر يُمحى؟ | مسؤول الاتصال دعم العملاء. | لقد تم حل المشكلة. |
الإجراء | نعم | لا | ||||
|---|---|---|---|---|---|---|
الخطوة 1
هل تظهر بقع حبر على المطبوعات؟ | انتقل إلى الخطوة 2. | لقد تم حل المشكلة. | ||||
الخطوة 2 استبدل وحدة الموصل الضوئي،ا ثم أعد إرسال مهمة الطباعة. هل تظهر بقع حبر على المطبوعات؟ | مسؤول الاتصال دعم العملاء. | لقد تم حل المشكلة. |
الإجراء | نعم | لا | ||||
|---|---|---|---|---|---|---|
الخطوة 1 من لوحة التحكم بالطابعة، عيِّن نوع الورق من قائمة "الورق" ليطابق الورق الذي تم تحميله في الدرج. هل نوع الورق بالدرج معين على "الورق الشفاف"؟ | انتقل إلى الخطوة 2. | اضبط نوع الورق على "الورق الشفاف". | ||||
الخطوة 2
هل لا زالت جودة الطباعة رديئة للغاية؟ | اتصل بـ دعم العملاء. | لقد تم حل المشكلة. |
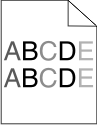
الإجراء | نعم | لا | ||||
|---|---|---|---|---|---|---|
الخطوة 1
هل كثافة الطباعة متفاوتة؟ | انتقل إلى الخطوة 2. | لقد تم حل المشكلة. | ||||
الخطوة 2 استبدل وحدة الموصل الضوئي في مكانها، ثم أعد إرسال مهمة الطباعة. هل كثافة الطباعة متفاوتة؟ | مسؤول الاتصال دعم العملاء. | لقد تم حل المشكلة. |

الإجراء | نعم | لا | ||||
|---|---|---|---|---|---|---|
الخطوة 1
هل تظهر فراغات رأسية على المطبوعات؟ | انتقل إلى الخطوة 2. | لقد تم حل المشكلة. | ||||
الخطوة 2
هل تظهر فراغات رأسية على المطبوعات؟ | انتقل إلى الخطوة 3. | لقد تم حل المشكلة. | ||||
الخطوة 3 تأكد من استخدام نوع موصى به من الورق.
هل تظهر فراغات رأسية على المطبوعات؟ | انتقل إلى الخطوة 4. | لقد تم حل المشكلة. | ||||
الخطوة 4
هل تظهر فراغات رأسية على المطبوعات؟ | انتقل إلى الخطوة 5. | لقد تم حل المشكلة. | ||||
الخطوة 5
هل تظهر فراغات رأسية على المطبوعات؟ | انتقل إلى الخطوة 6. | لقد تم حل المشكلة. | ||||
الخطوة 6 استبدل وحدة الموصل الضوئي، ثم أعد إرسال مهمة الطباعة. هل تظهر فراغات رأسية على المطبوعات؟ | مسؤول الاتصال دعم العملاء. | لقد تم حل المشكلة. |