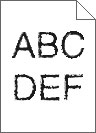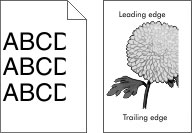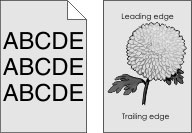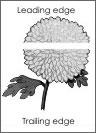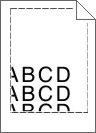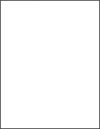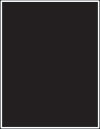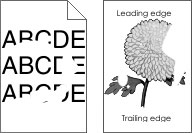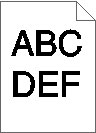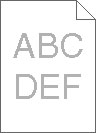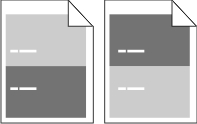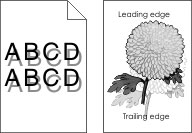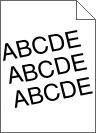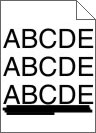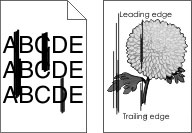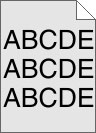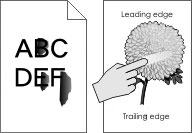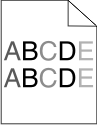Passaggio 1 Nel menu Qualità del pannello di controllo, ridurre l'intensità del toner. Nota: 8 è l'impostazione predefinita di fabbrica. Inviare nuovamente il processo di stampa.
La stampa è ancora troppo scura? | Andare al passaggio 2. | Il problema è stato risolto. |
Passaggio 2 Nel menu Carta del pannello di controllo, impostare tipo, grana e peso della carta in modo che corrispondano alla carta caricata nel vassoio. Inviare nuovamente il processo di stampa.
Il vassoio è configurato per il tipo, la grana e il peso della carta caricata? | Andare al passaggio 3. | Provare una o più delle soluzioni seguenti: Specificare grana e peso della carta dalle impostazioni del vassoio in modo che corrispondano a quelle della carta caricata nel vassoio. Cambiare la carta caricata nel vassoio in modo che grana, tipo e peso corrispondano alle impostazioni del vassoio specificate.
|
Passaggio 3 A seconda del sistema operativo, specificare tipo, grana e peso della carta nelle Preferenze stampa o nella finestra di dialogo Stampa. Inviare nuovamente il processo di stampa.
La stampa è ancora troppo scura? | Andare al passaggio 4. | Il problema è stato risolto. |
Passaggio 4 Verificare se la carta caricata nel vassoio è caratterizzata da grana o finiture grezze.
Si sta stampando su carta con grana o finiture grezze? | Dal pannello di controllo, modificare le impostazioni nel menu Grana carta in modo che corrispondano alla carta su cui si sta stampando. | Andare al passaggio 5. |
Passaggio 5 Caricare una risma di carta nuova. Nota: La carta assorbe molta umidità. Conservare la carta nella confezione originale finché non viene usata. Inviare nuovamente il processo di stampa.
La stampa è ancora troppo scura? | Andare al passaggio 6. | Il problema è stato risolto. |
Passaggio 6 Pulire il caricabatterie e la lente della testina di stampa. Inviare nuovamente il processo di stampa.
La stampa è ancora troppo scura? | Andare al passaggio 7. | Il problema è stato risolto. |
Passaggio 7 Sostituire l'unità fotoconduttore e inviare nuovamente il processo di stampa. Attenzione - Possibili danni: Non esporre l'unità fotoconduttore alla luce diretta per più di 10 minuti. L'eccessiva esposizione alla luce può compromettere la qualità di stampa.
La stampa è ancora troppo scura? | Contatto contatti e customer care. | Il problema è stato risolto. |
 > Impostazioni > Impostazioni generali > Timeout
> Impostazioni > Impostazioni generali > Timeout