الصفحات الفارغة أو البيضاء
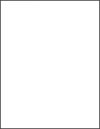
الإجراء | نعم | لا | ||||||
|---|---|---|---|---|---|---|---|---|
الخطوة 1
هل تطبع الطابعة صفحات فارغة أو بيضاء؟ | انتقل إلى الخطوة 2. | لقد تم حل المشكلة. | ||||||
الخطوة 2
هل تطبع الطابعة صفحات فارغة أو بيضاء؟ | اتصل بدعم العملاء. | لقد تم حل المشكلة. |
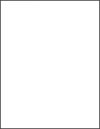
الإجراء | نعم | لا | ||||||
|---|---|---|---|---|---|---|---|---|
الخطوة 1
هل تطبع الطابعة صفحات فارغة أو بيضاء؟ | انتقل إلى الخطوة 2. | لقد تم حل المشكلة. | ||||||
الخطوة 2
هل تطبع الطابعة صفحات فارغة أو بيضاء؟ | اتصل بدعم العملاء. | لقد تم حل المشكلة. |
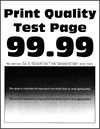
الإجراء | نعم | لا | ||||
|---|---|---|---|---|---|---|
الخطوة 1
هل الطباعة قاتمة للغاية؟ | انتقل إلى الخطوة 2. | لقد تم حل المشكلة. | ||||
الخطوة 2
هل الطباعة قاتمة للغاية؟ | انتقل إلى الخطوة 3. | انتقل إلى الخطوة 6. | ||||
الخطوة 3 تأكد من عدم احتواء الورق على حواف خشنة أو ملمس غير أملس. هل تطبع على ورق خشن أو ذي ملمس غير أملس؟ | انتقل إلى الخطوة 4. | انتقل إلى الخطوة 6. | ||||
الخطوة 4
هل الطباعة قاتمة للغاية؟ | انتقل إلى الخطوة 5. | لقد تم حل المشكلة. | ||||
الخطوة 5
هل الطباعة قاتمة للغاية؟ | اتصل بدعم العملاء. | لقد تم حل المشكلة. |
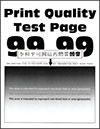
الإجراء | نعم | لا | ||||
|---|---|---|---|---|---|---|
الخطوة 1
هل تمت طباعة الخطوط الدقيقة بشكل صحيح؟ | لقد تم حل المشكلة. | انتقل إلى الخطوة 2. | ||||
الخطوة 2
هل تمت طباعة الخطوط الدقيقة بشكل صحيح؟ | لقد تم حل المشكلة. | اتصل بدعم العملاء. |
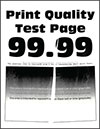
الإجراء | نعم | لا | ||||
|---|---|---|---|---|---|---|
الخطوة 1
هل الورق مطوي أو مفتول؟ | انتقل إلى الخطوة 2. | لقد تم حل المشكلة. | ||||
الخطوة 2
هل الورق مطوي أو مفتول؟ | انتقل إلى الخطوة 3. | لقد تم حل المشكلة. | ||||
الخطوة 3
هل الورق مطوي أو مفتول؟ | اتصل بدعم العملاء. | لقد تم حل المشكلة. |
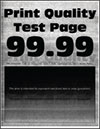
الإجراء | نعم | لا | ||||||
|---|---|---|---|---|---|---|---|---|
الخطوة 1
هل تظهر خلفية رمادية اللون على المطبوعات؟ | انتقل إلى الخطوة 2. | لقد تم حل المشكلة. | ||||||
الخطوة 2
هل تظهر خلفية رمادية اللون على المطبوعات؟ | انتقل إلى الخطوة 3. | لقد تم حل المشكلة. | ||||||
الخطوة 3
هل تظهر خلفية رمادية اللون على المطبوعات؟ | انتقل إلى الخطوة 4. | لقد تم حل المشكلة. | ||||||
الخطوة 4
هل تظهر خلفية رمادية اللون على المطبوعات؟ | انتقل إلى الخطوة 5. | لقد تم حل المشكلة. | ||||||
الخطوة 5
هل تظهر خلفية رمادية اللون على المطبوعات؟ | انتقل إلى الخطوة 6. | لقد تم حل المشكلة. | ||||||
الخطوة 6
هل تظهر خلفية رمادية اللون على المطبوعات؟ | اتصل بدعم العملاء. | لقد تم حل المشكلة. |
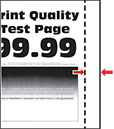
الإجراء | نعم | لا | ||||
|---|---|---|---|---|---|---|
الخطوة 1
هل الهوامش صحيحة؟ | لقد تم حل المشكلة. | انتقل إلى الخطوة 2. | ||||
الخطوة 2
هل الهوامش صحيحة؟ | لقد تم حل المشكلة. | اتصل بدعم العملاء. |
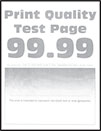
الإجراء | نعم | لا | ||||||||||
|---|---|---|---|---|---|---|---|---|---|---|---|---|
الخطوة 1
هل الطباعة باهتة اللون؟ | انتقل إلى الخطوة 2. | لقد تم حل المشكلة. | ||||||||||
الخطوة 2
هل الطباعة باهتة اللون؟ | انتقل إلى الخطوة 3. | لقد تم حل المشكلة. | ||||||||||
الخطوة 3
هل الطباعة باهتة اللون؟ | انتقل إلى الخطوة 4. | لقد تم حل المشكلة. | ||||||||||
الخطوة 4
هل الطباعة باهتة اللون؟ | انتقل إلى الخطوة 5. | لقد تم حل المشكلة. | ||||||||||
الخطوة 5
هل الطباعة باهتة اللون؟ | انتقل إلى الخطوة 6. | لقد تم حل المشكلة. | ||||||||||
الخطوة 6
هل أوشكت فترة عمر خرطوشة مسحوق الحبر على الانتهاء؟ | انتقل إلى الخطوة 7. | اتصل بدعم العملاء. | ||||||||||
الخطوة 7
هل الطباعة باهتة اللون؟ | اتصل بدعم العملاء. | لقد تم حل المشكلة. |
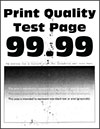
الإجراء | نعم | لا | ||||
|---|---|---|---|---|---|---|
الخطوة 1
هل الطباعة مُلطّخة؟ | انتقل إلى الخطوة 2. | لقد تم حل المشكلة. | ||||
الخطوة 2 تحقّق من وجود أي تلوث بسبب تسرب مسحوق الحبر في الطابعة. هل الطابعة خالية من تسرب مسحوق الحبر؟ | انتقل إلى الخطوة 3. | اتصل بدعم العملاء. | ||||
الخطوة 3
هل أوشكت فترة عمر وحدة التصوير على الانتهاء؟ | انتقل إلى الخطوة 4. | اتصل بدعم العملاء. | ||||
الخطوة 4
هل الطباعة مُلطّخة؟ | اتصل بدعم العملاء. | لقد تم حل المشكلة. |
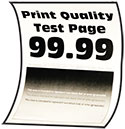
الإجراء | نعم | لا | ||||
|---|---|---|---|---|---|---|
الخطوة 1
هل الورق مجعد؟ | انتقل إلى الخطوة 2. | لقد تم حل المشكلة. | ||||
الخطوة 2
هل الورق مجعد؟ | انتقل إلى الخطوة 3. | لقد تم حل المشكلة. | ||||
الخطوة 3 قم بالطباعة على الجهة الأخرى للورق.
هل الورق مجعد؟ | انتقل إلى الخطوة 4. | لقد تم حل المشكلة. | ||||
الخطوة 4
هل الورق مجعد؟ | اتصل بدعم العملاء. | لقد تم حل المشكلة. |
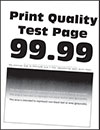
الإجراء | نعم | لا | ||||||||||
|---|---|---|---|---|---|---|---|---|---|---|---|---|
الخطوة 1
هل إن المطبوعات مائلة أو منحرفة؟ | انتقل إلى الخطوة 2. | لقد تم حل المشكلة. | ||||||||||
الخطوة 2
هل إن المطبوعات مائلة أو منحرفة؟ | اتصل بدعم العملاء. | لقد تم حل المشكلة. |
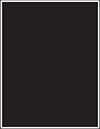
الإجراء | نعم | لا | ||||
|---|---|---|---|---|---|---|
الخطوة 1
هل تقوم الطابعة بطبع صفحات خالصة السواد؟ | انتقل إلى الخطوة 2. | لقد تم حل المشكلة. | ||||
الخطوة 2
هل تقوم الطابعة بطبع صفحات خالصة السواد؟ | انتقل إلى الخطوة 3. | لقد تم حل المشكلة. | ||||
الخطوة 3 افحص وحدة التصوير بحثًا عن علامات تلف. ملاحظة: تأكد من عدم التواء أسطوانة الموصل الضوئي أو انحرافها عن مكانها. هل وحدة التصوير بها تلف؟ | انتقل إلى الخطوة 4. | اتصل بدعم العملاء. | ||||
الخطوة 4
هل تقوم الطابعة بطبع صفحات خالصة السواد؟ | اتصل بدعم العملاء. | لقد تم حل المشكلة. |
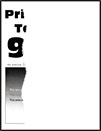
الإجراء | نعم | لا | ||||
|---|---|---|---|---|---|---|
الخطوة 1
هل النص أو الصورة مقصوصة؟ | انتقل إلى الخطوة 2. | لقد تم حل المشكلة. | ||||
الخطوة 2
هل النص أو الصورة مقصوصة؟ | انتقل إلى الخطوة 3. | لقد تم حل المشكلة. | ||||
الخطوة 3
هل النص أو الصورة مقصوصة؟ | انتقل إلى الخطوة 4. | لقد تم حل المشكلة. | ||||
الخطوة 4
هل النص أو الصورة مقصوصة؟ | اتصل بدعم العملاء. | لقد تم حل المشكلة. |

الإجراء | نعم | لا | ||||
|---|---|---|---|---|---|---|
الخطوة 1
هل تتم إزالة مسحوق الحبر بسهولة نتيجة الاحتكاك؟ | انتقل إلى الخطوة 2. | لقد تم حل المشكلة. | ||||
الخطوة 2
هل تتم إزالة مسحوق الحبر بسهولة نتيجة الاحتكاك؟ | اتصل بدعم العملاء. | لقد تم حل المشكلة. |
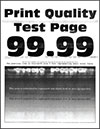
الإجراء | نعم | لا | ||||
|---|---|---|---|---|---|---|
الخطوة 1
هل تظهر أشرطة أفقية باهتة على المطبوعات؟ | انتقل إلى الخطوة 2. | لقد تم حل المشكلة. | ||||
الخطوة 2
هل تظهر أشرطة أفقية باهتة على المطبوعات؟ | انتقل إلى الخطوة 3. | لقد تم حل المشكلة. | ||||
الخطوة 3
هل تظهر أشرطة أفقية باهتة على المطبوعات؟ | انتقل إلى الخطوة 4. | لقد تم حل المشكلة. | ||||
الخطوة 4
هل تظهر أشرطة أفقية باهتة على المطبوعات؟ | اتصل بدعم العملاء. | لقد تم حل المشكلة. |
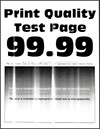
الإجراء | نعم | لا | ||||
|---|---|---|---|---|---|---|
الخطوة 1
هل تظهر أشرطة أفقية باهتة على المطبوعات؟ | انتقل إلى الخطوة 2. | لقد تم حل المشكلة. | ||||
الخطوة 2
هل تظهر أشرطة عمودية باهتة في المطبوعات؟ | انتقل إلى الخطوة 3. | لقد تم حل المشكلة. | ||||
الخطوة 3
هل تظهر أشرطة عمودية باهتة في المطبوعات؟ | انتقل إلى الخطوة 4. | لقد تم حل المشكلة. | ||||
الخطوة 4
هل تظهر أشرطة عمودية باهتة في المطبوعات؟ | اتصل بدعم العملاء. | لقد تم حل المشكلة. |
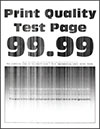
الإجراء | نعم | لا | ||||
|---|---|---|---|---|---|---|
الخطوة 1
هل تظهر خطوط رأسية بيضاء على المطبوعات؟ | انتقل إلى الخطوة 2. | لقد تم حل المشكلة. | ||||
الخطوة 2
هل تظهر خطوط رأسية بيضاء على المطبوعات؟ | اتصل بدعم العملاء. | لقد تم حل المشكلة. |
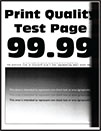
الإجراء | نعم | لا | ||||
|---|---|---|---|---|---|---|
الخطوة 1
هل تظهر أشرطة عمودية قاتمة في المطبوعات؟ | انتقل إلى الخطوة 2. | لقد تم حل المشكلة. | ||||
الخطوة 2
هل تظهر أشرطة عمودية قاتمة في المطبوعات؟ | انتقل إلى الخطوة 3. | لقد تم حل المشكلة. | ||||
الخطوة 3
هل تظهر أشرطة عمودية قاتمة في المطبوعات؟ | اتصل بدعم العملاء. | لقد تم حل المشكلة. |
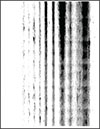
الإجراء | نعم | لا | ||||
|---|---|---|---|---|---|---|
الخطوة 1
هل تظهر خطوط رأسية قاتمة في المطبوعات؟ | انتقل إلى الخطوة 2. | لقد تم حل المشكلة. | ||||
الخطوة 2
هل تظهر خطوط رأسية قاتمة في المطبوعات؟ | انتقل إلى الخطوة 3. | لقد تم حل المشكلة. | ||||
الخطوة 3
هل تظهر خطوط رأسية قاتمة في المطبوعات؟ | انتقل إلى الخطوة 4. | لقد تم حل المشكلة. | ||||
الخطوة 4
هل تظهر خطوط رأسية قاتمة في المطبوعات؟ | اتصل بدعم العملاء. | لقد تم حل المشكلة. |
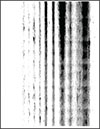
الإجراء | نعم | لا | ||||
|---|---|---|---|---|---|---|
الخطوة 1
هل تظهر خطوط عمودية قاتمة مصحوبة بصور ناقصة في المطبوعات؟ | انتقل إلى الخطوة 2. | لقد تم حل المشكلة. | ||||
الخطوة 2
هل تظهر خطوط عمودية قاتمة مصحوبة بصور ناقصة في المطبوعات؟ | انتقل إلى الخطوة 3. | لقد تم حل المشكلة. | ||||
الخطوة 3
هل تظهر خطوط عمودية قاتمة مصحوبة بصور ناقصة في المطبوعات؟ | اتصل بدعم العملاء. | لقد تم حل المشكلة. |
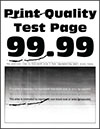
الإجراء | نعم | لا | ||||
|---|---|---|---|---|---|---|
الخطوة 1
هل تتطابق المسافة بين العيوب المتكررة مع المقاييس؟ | انتقل إلى الخطوة 2. ملاحظة: إذا تطابقت العيوب المتكررة مع مقاييس أسطوانة النقل الثانية أو وحدة الصهر، فاتصل عندئذ بدعم العملاء. | دوّن المسافة، ثم اتصل بدعم العملاء. | ||||
الخطوة 2
هل تظهر العيوب المتكررة؟ | اتصل بدعم العملاء. | لقد تم حل المشكلة. |
الإجراء | نعم | لا | ||||||
|---|---|---|---|---|---|---|---|---|
الخطوة 1
هل تمت طباعة المستند؟ | لقد تم حل المشكلة. | انتقل إلى الخطوة 2. | ||||||
الخطوة 2
هل تمت طباعة المستند؟ | لقد تم حل المشكلة. | انتقل إلى الخطوة 3. | ||||||
الخطوة 3
هل تمت طباعة المستند؟ | لقد تم حل المشكلة. | انتقل إلى الخطوة 4. | ||||||
الخطوة 4
هل تمت طباعة المستند؟ | لقد تم حل المشكلة. | انتقل إلى الخطوة 5. | ||||||
الخطوة 5
هل تمت طباعة المستند؟ | لقد تم حل المشكلة. | اتصل بدعم العملاء. |
الإجراء | نعم | لا | ||||||||||||
|---|---|---|---|---|---|---|---|---|---|---|---|---|---|---|
الخطوة 1
هل تمت طباعة المستندات؟ | لقد تم حل المشكلة. | انتقل إلى الخطوة 2. | ||||||||||||
الخطوة 2 قد تحتوي مهمة الطباعة على خطأ في التنسيق أو بيانات غير صالحة.
هل تمت طباعة المستندات؟ | لقد تم حل المشكلة. | انتقل إلى الخطوة 3. | ||||||||||||
الخطوة 3 إذا كنت تطبع من الإنترنت، فقد تقرأ الطابعة عناوين المهام المتعددة على أنها متكررة. لمستخدمي نظام التشغيل Windows
لمستخدمي نظام التشغيل Macintosh
هل تمت طباعة المستندات؟ | لقد تم حل المشكلة. | انتقل إلى الخطوة 4. | ||||||||||||
الخطوة 4
هل تمت طباعة المستندات؟ | لقد تم حل المشكلة. | انتقل إلى الخطوة 5. | ||||||||||||
الخطوة 5
هل تمت طباعة المستندات؟ | لقد تم حل المشكلة. | اتصل بدعم العملاء. |
الإجراء | نعم | لا | ||||||
|---|---|---|---|---|---|---|---|---|
الخطوة 1
هل تمت طباعة المستند على الورق الصحيح؟ | انتقل إلى الخطوة 2. | قم بتحميل حجم الورق ونوعه الصحيحَين. | ||||||
الخطوة 2
هل تمت طباعة المستند على الورق الصحيح؟ | لقد تم حل المشكلة. | انتقل إلى الخطوة 3. | ||||||
الخطوة 3
هل تمت طباعة المستند من الدرج الصحيح؟ | لقد تم حل المشكلة. | اتصل بدعم العملاء. |
الإجراء | نعم | لا | ||||||
|---|---|---|---|---|---|---|---|---|
الخطوة 1 تحقق من أن كابل الطابعة متصل بإحكام بالطابعة وجهاز الكمبيوتر، أو ملقم الطباعة أو جهاز اختياري أو جهاز آخر ضمن شبكة الاتصال. هل تطبع الطابعة بشكل بطيء؟ | انتقل إلى الخطوة 2. | لقد تم حل المشكلة. | ||||||
الخطوة 2
هل تطبع الطابعة بشكل بطيء؟ | انتقل إلى الخطوة 3. | لقد تم حل المشكلة. | ||||||
الخطوة 3
هل تطبع الطابعة بشكل بطيء؟ | انتقل إلى الخطوة 4. | لقد تم حل المشكلة. | ||||||
الخطوة 4
هل تطبع الطابعة بشكل بطيء؟ | انتقل إلى الخطوة 5. | لقد تم حل المشكلة. | ||||||
الخطوة 5
هل تطبع الطابعة بشكل بطيء؟ | انتقل إلى الخطوة 6. | لقد تم حل المشكلة. | ||||||
الخطوة 6 قم بإزالة المهام المحجوزة. هل تطبع الطابعة بشكل بطيء؟ | انتقل إلى الخطوة 7. | لقد تم حل المشكلة. | ||||||
الخطوة 7
هل تطبع الطابعة بشكل بطيء؟ | اتصل بدعم العملاء. | لقد تم حل المشكلة. |