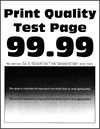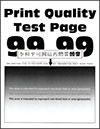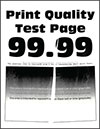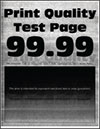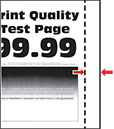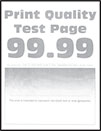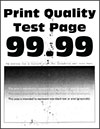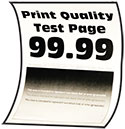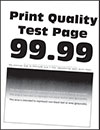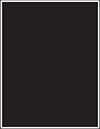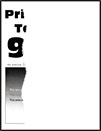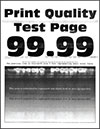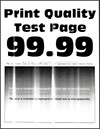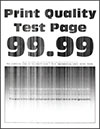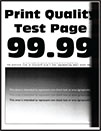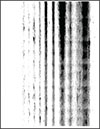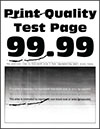Tomme eller hvide sider
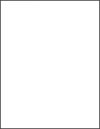
|
Handling |
Ja |
Nej |
|---|---|---|
|
Trin 1
Udskriver printeren tomme eller hvide sider? |
Gå til trin 2. |
Problemet er løst. |
|
Trin 2
Udskriver printeren tomme eller hvide sider? |
Kontakt kundesupport . |
Problemet er løst. |