פסים כהים אנכיים על הפלט כאשר סורקים ממזין המסמכים האוטומטי
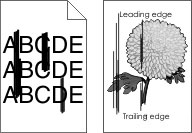
פעולה | Yes (כן) | No (לא) |
|---|---|---|
האם מופיעים פסים אנכיים על מסמכים סרוקים? | פנה אל תמיכה בלקוחות. | הבעיה נפתרה. |
פעולה | Yes (כן) | No (לא) |
|---|---|---|
שלב 1 בצע משימת העתקה. האם משימת ההעתקה הצליחה? | עבור אל שלב 3. | עבור לשלב 2. |
שלב 2
האם אתה מצליח לסרוק את המסמך למחשב? | הבעיה נפתרה. | עבור לשלב 3. |
שלב 3 בדוק את קישוריות המדפסת.
האם המדפסת מחוברת לרשת? | עבור אל שלב 5. | עבור לשלב 4. |
שלב 4
האם אתה מצליח לסרוק את המסמך למחשב? | הבעיה נפתרה. | עבור לשלב 5. |
שלב 5
האם אתה מצליח לסרוק את המסמך למחשב? | הבעיה נפתרה. | צור קשר עם תמיכת הלקוחות. |
פעולה | כן | לא |
|---|---|---|
שלב 1
האם אתה מצליח לסרוק מסמך ולשמור אותו בתיקיית רשת? | הבעיה נפתרה. | עבור לשלב 2. |
שלב 2 ודא שהנתיב לתיקיית הרשת ותבניתה תקינים. לדוגמה, , כאשר הוא תחום מלא (FQDN) או כתובת IP. האם הנתיב לתיקיית הרשת ותבניתה תקינים? | עבור לשלב 3. | עבור אל שלב 4. |
שלב 3 ודא שיש לך הרשאת גישת כתיבה לתיקיית הרשת. האם אתה מצליח לסרוק מסמך ולשמור אותו בתיקיית רשת? | הבעיה נפתרה. | עבור לשלב 4. |
שלב 4 עדכן את קיצור הדרך לתיקיית הרשת.
האם אתה מצליח לסרוק מסמך ולשמור אותו בתיקיית רשת? | הבעיה נפתרה. | עבור לשלב 5. |
שלב 5 ודא שהן המדפסת והן תיקיית הרשת מחוברים לאותה רשת. האם אתה מצליח לסרוק מסמך ולשמור אותו בתיקיית רשת? | הבעיה נפתרה. | פנה אל תמיכה בלקוחות. |
פעולה | כן | לא |
|---|---|---|
שלב 1
האם המסמך או התמונה הועתקו כנדרש? | הבעיה נפתרה. | עבור לשלב 2. |
שלב 2
האם המסמך או התמונה הועתקו כנדרש? | הבעיה נפתרה. | פנה אל תמיכת לקוחות. |
פעולה | Yes (כן) | No (לא) |
|---|---|---|
שלב 1
האם איכות ההעתקה מספקת? | הבעיה נפתרה. | עבור לשלב 2. |
שלב 2
האם איכות ההעתקה מספקת? | הבעיה נפתרה. | פנה אל תמיכת לקוחות. |
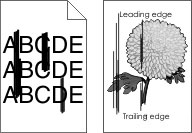
פעולה | Yes (כן) | No (לא) |
|---|---|---|
האם מופיעים פסים אנכיים על מסמכים סרוקים? | פנה אל תמיכה בלקוחות. | הבעיה נפתרה. |
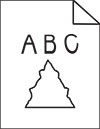
פעולה | Yes (כן) | No (לא) |
|---|---|---|
האם בפלט נראים תמונות או טקסטים משוננים? | צור קשר עם תמיכת הלקוחות. | הבעיה נפתרה. |
פעולה | כן | לא |
|---|---|---|
שלב 1 בדוק את חיבורי הכבלים.
האם משימת הסריקה הצליחה? | הבעיה נפתרה. | עבור לשלב 2. |
שלב 2 בדוק את הקובץ שברצונך לסרוק.
האם משימת הסריקה הצליחה? | הבעיה נפתרה. | עבור לשלב 3. |
שלב 3
האם משימת הסריקה הצליחה? | הבעיה נפתרה. | פנה אל תמיכת לקוחות. |
פעולה | Yes (כן) | No (לא) |
|---|---|---|
הסר הפרעות שמשאירות את מכסה הסורק פתוח. האם מכסה הסורק נסגר כראוי? | הבעיה נפתרה. | פנה אל תמיכה בלקוחות. |
פעולה | Yes (כן) | No (לא) |
|---|---|---|
סגור את כל היישומים שמפריעים לסריקה. האם סריקה נמשכת זמן רב מדי או תוקעת את המחשב? | פנה אל תמיכת לקוחות. | הבעיה נפתרה. |
פעולה | Yes (כן) | No (לא) |
|---|---|---|
שלב 1
האם הסורק מגיב? | הבעיה נפתרה. | עבור לשלב 2. |
שלב 2
האם הסורק מגיב? | הבעיה נפתרה. | עבור לשלב 3. |
שלב 3
האם הסורק מגיב? | הבעיה נפתרה. | פנה אל תמיכת לקוחות. |
במסך הבית גע ב-Settings (הגדרות) |Device (התקן) |Maintenance (תחזוקה) |Configuration Menu (תפריט תצורה) |Scanner Configuration (תצורת סורק) | Scanner Manual Registration (רישום ידני של הסורק).
בתפריט Print Quick Test (הדפס בדיקה מהירה), גע באפשרות Start (התחל).
שים את דף בדיקת ההדפסה המהירה על זכוכית הסורק ואז גע באפשרות Flatbed Registration (רישום משטח סריקה).
בתפריט Copy Quick Test (בדיקת העתקה מהירה) גע באפשרות Start (התחל).
השווה את דף בדיקת ההעתקה המהירה למסמך המקור.
חזור על שלב 4 ועל שלב 5 עד שהשוליים של דף בדיקת ההעתקה המהירה יהיו תואמים במידה רבה לאלה של המסמך המקורי.
במסך הבית גע ב-Settings (הגדרות) |Device (התקן) |Maintenance (תחזוקה) |Configuration Menu (תפריט תצורה) |Scanner Configuration (תצורת סורק) | Scanner Manual Registration (רישום ידני של הסורק).
בתפריט Print Quick Test (הדפס בדיקה מהירה), גע באפשרות Start (התחל).
שים את הדף לבדיקת הדפסה מהירה במגש של מזין המסמכים האוטומטי.
גע באפשרות Front ADF Registration (רישום מזין מסמכים אוטומטי קדמי) או Rear ADF Registration (רישום מזין מסמכים אוטומטי אחורי).
הערות:
בתפריט Copy Quick Test (בדיקת העתקה מהירה) גע באפשרות Start (התחל).
השווה את דף בדיקת ההעתקה המהירה למסמך המקור.
חזור על שלב 5 ועל שלב 6 עד שהשוליים של דף בדיקת ההעתקה המהירה יהיו תואמים במידה רבה לאלה של המסמך המקורי.