שימוש במסך הבית
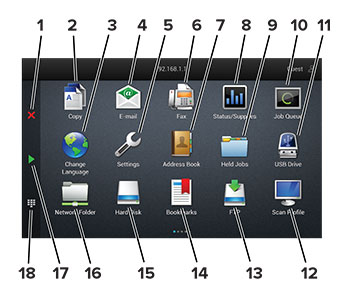
# | סמל | פונקציה |
|---|---|---|
1 | הלחצן Stop (עצור) או Cancel (ביטול) | לעצור את המשימה הנוכחית. |
2 | Copy (העתקה) | ליצור עותקים. |
3 | Change Language (החלפת שפה) | החלפת השפה בתצוגה המדפסת. |
4 | E-mail (דואר אלקטרוני) | לשלוח דואר אלקטרוני. |
5 | Settings (הגדרות) | גש לתפריטי המדפסת. |
6 | Fax (פקס) | לשגר פקס. |
7 | Address Book (פנקס כתובות) | לגשת לאנשי קשר, ליצור אותם ולארגן אותם. |
8 | Status/Supplies (מצב/חומרים מתכלים) |
הערה: באפשרותך גם לגשת להגדרה זו על-ידי נגיעה בחלק העליון של מסך הבית. |
9 | Held Jobs (משימות מופסקות) | להציג את כל משימות ההדפסה המוחזקות הנוכחיות. |
10 | Job Queue (תור משימות) | הצג את כל משימות ההדפסה הנוכחיות. הערה: באפשרותך גם לגשת להגדרה זו על-ידי נגיעה בחלק העליון של מסך הבית. |
11 | USB Drive (כונן USB) | צפה, בחר או הדפס תמונות ומסמכים מכונן הבזק. |
12 | Scan Profiles (פרופילי סריקה) | לסרוק ולשמור מסמכים ישירות במחשב. |
13 | FTP | לסרוק ולשמור מסמכים ישירות בשרת FTP. |
14 | Bookmarks (סימניות) | לארגן את כל הסימניות. |
15 | דיסק קשיח | להציג, לבחור ולנהל מסמכים מכונן קשיח או כונן אחסון חכם. |
16 | תיקיית רשת | לסרוק לתיקיית רשת או למיקום רשת. |
17 | לחצן Start (התחלה) | להתחיל משימה, בהתאם למצב שנבחר. |
18 | לוח מקשים במסך | להזין מספרים או סמלים בשדה הקלט. |