A kezdőképernyő használata
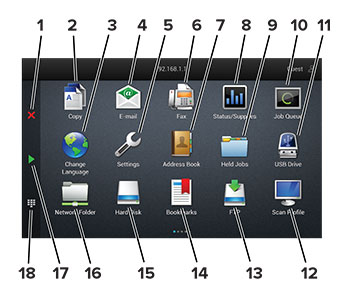
|
# |
Ikon |
Funkció |
|---|---|---|
|
1 |
Leállítás vagy Mégse gomb |
Aktuális feladat leállítása. |
|
2 |
Másolás |
Másolatok készítése. |
|
3 |
Nyelv módosítása |
Nyelv kiválasztása a nyomtató kijelzőjén. |
|
4 |
|
E-mail küldése. |
|
5 |
beállítások |
A nyomtató menüinek elérése. |
|
6 |
Fax |
Faxküldés. |
|
7 |
Címjegyzék |
Névjegyek elérése, létrehozása és rendezése. |
|
8 |
Állapot/Kellékanyagok |
Megj.: A kezdőképernyő felső részének megérintése ehhez a beállításhoz is hozzáférést biztosít. |
|
9 |
Felfüggesztett feladatok |
Az összes aktuális függő nyomtatási feladat megjelenítése. |
|
10 |
Feladatsor |
Az összes nyomtatási feladat megjelenítése. Megj.: A kezdőképernyő felső részének megérintése ehhez a beállításhoz is hozzáférést biztosít. |
|
11 |
USB-meghajtó |
Fényképek és dokumentumok megtekintése, kiválasztása vagy nyomtatása flash meghajtóról. |
|
12 |
Profilok beolvasása |
Dokumentumok beolvasása és mentése közvetlenül a számítógépre. |
|
13 |
FTP |
Dokumentumok beolvasása és mentése közvetlenül FTP-kiszolgálóra. |
|
14 |
Könyvjelzők |
Az összes könyvjelző rendezése. |
|
15 |
Merevlemez |
Dokumentumok megtekintése, kiválasztása és kezelése merevlemezről vagy intelligens tárolómeghajtóról. |
|
16 |
Hálózati mappa |
Beolvasás hálózati mappába vagy hálózati helyre. |
|
17 |
Start gomb |
A kiválasztott módtól függő feladat elindítása. |
|
18 |
Képernyőn megjelenő billentyűzet |
Számok és szimbólumok megadása a beviteli mezőkben. |