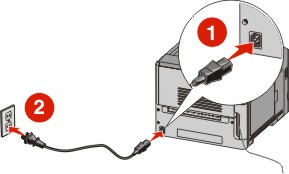Installieren des Druckers in einem WLAN-Netzwerk (Windows)
Stellen Sie Folgendes sicher, bevor Sie den Drucker in einem WLAN-Netzwerk installieren:
An optional wireless card is installed in your printer.
Das WLAN-Netzwerk ist eingerichtet und funktioniert ordnungsgemäß.
Der Computer und der Drucker sind an dasselbe WLAN-Netzwerk, in dem Sie den Drucker einrichten wollen, angeschlossen.
Schließen Sie das Netzkabel an, und schalten Sie dann den Drucker ein.
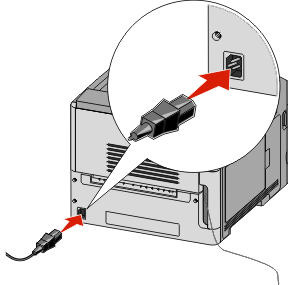
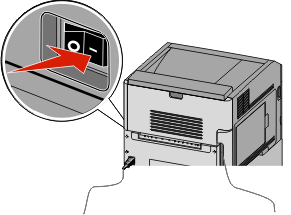
 Stellen Sie sicher, dass der Drucker und Computer eingeschaltet und betriebsbereit sind.
Stellen Sie sicher, dass der Drucker und Computer eingeschaltet und betriebsbereit sind.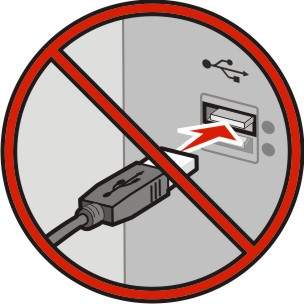 Schließen Sie das USB-Kabel erst an, wenn die entsprechende Anweisung erfolgt.
Schließen Sie das USB-Kabel erst an, wenn die entsprechende Anweisung erfolgt.Legen Sie die CD Software und Dokumentation ein.

Klicken Sie auf Installieren.
Klicken Sie auf Einverstanden.
Klicken Sie auf Empfohlen.
Wählen Sie WLAN-Netzwerkdrucker aus.
Schließen Sie die Kabel in folgender Reihenfolge an:
Schließen Sie das USB-Kabel vorübergehend an den Computer im WLAN-Netzwerk und den Drucker an.
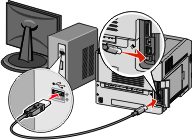
Hinweis: Nachdem der Drucker konfiguriert wurde, werden Sie angewiesen, das USB-Kabel wieder zu entfernen, damit Sie über die WLAN-Verbindung drucken können. Wenn Ihr Drucker über Faxfunktionen verfügt, schließen Sie anschließend das Telefonkabel an.
Befolgen Sie die Anweisungen auf dem Bildschirm, um die Installation der Software abzuschließen.
Wenn andere Computer im WLAN-Netzwerk ebenfalls über den WLAN-Drucker drucken sollen, müssen Sie für jeden dieser Computer die Schritte 2 bis 6 und dann Schritt 8 durchführen.