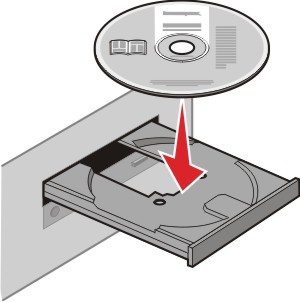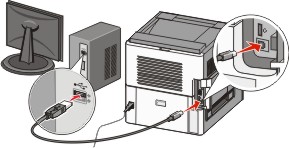Tulostimen asentaminen langattomaan verkkoon (Macintosh)
Tarkista seuraavat asiat ennen tulostimen asentamista langattomaan verkkoon:
Tulostimeen on asennettu lisävarusteena langaton kortti.
Langaton verkko on asennettu, ja se toimii oikein.
Tietokone on kytketty samaan langattomaan verkkoon, johon aiot asentaa tulostimen.
Valmistaudu määrittämään tulostin
Etsi tulostimen MAC-osoite tulostimen mukana toimitetuista tiedoista. Kirjoita MAC-osoitteen kuusi viimeistä numeroa alla olevaan tilaan:
MAC-osoite: ___ ___ ___ ___ ___ ___
Jos tulostimessa on faksitoiminto, kytke puhelinjohto.
Kytke virtajohto ja kytke sitten virta.
Syötä tulostimen tiedot
Käytä AirPort-vaihtoehtoja:
Mac OS X -versio 10.5
Valitse Omenavalikosta Järjestelmäasetukset.
Valitse Verkko.
Valitse AirPort.
Mac OS X -versio 10.4 tai sitä aiempi versio
Valitse Go-valikosta Applications (Ohjelmat).
Kaksoisosoita vaihtoehtoa Internet Connect (Internet-yhteys).
Valitse työkaluriviltäAirPort.
Valitse avattavasta Network-valikosta print server xxxxxx (tulostinpalvelin xxxxxx), jossa x-kirjaimia vastaavat MAC-osoitearkissa olevan MAC-osoitteen kuusi viimeistä numeroa.
Avaa Safari-selain.
Valitse Bookmarks-valikosta Näytä.
Valitse Collections-kohdassa Bonjour tai Rendezvous ja kaksoisosoita sitten tulostimen nimeä.
| Huomautus: Sovellusta kutsutaan nimellä Rendezvous Mac OS X -versiossa 10.3, mutta Apple Computer muutti sen nimeksi Bonjour. |
Siirry upotetun verkkopalvelimen pääsivulta langattoman verkon asetussivulle.
Määritä tulostin langatonta käyttöä varten
Kirjoita verkkonimi (SSID) sille tarkoitettuun kenttään.
Jos käytössä on langaton reititin, valitse verkkotilaksi Infrastuktuuri.
Valitse langattomassa verkossa käytettävä suojaustyyppi.
Syötä tarvittavat suojaustiedot, jotta tulostin voi liittyä langattomaan verkkoon.
Napsauta Lähetä.
Avaa tietokoneen AirPort-sovellus:
Mac OS X -versio 10.5
Valitse Omenavalikosta Järjestelmäasetukset.
Valitse Verkko.
Valitse AirPort.
Mac OS X -versio 10.4 tai sitä aiempi versio
Valitse Go-valikosta Applications (Ohjelmat).
Kaksoisosoita vaihtoehtoa Internet Connect (Internet-yhteys).
Valitse työkaluriviltäAirPort.
Valitse Network-valikosta langaton verkko.
Määritä tietokone käyttämään tulostinta langattomasti
Jotta kaikki Macintosh-koneet voisivat käyttää verkkotulostinta, kuhunkin koneeseen on asennettava mukautettu PostScript Printer Description (PPD) -tiedosto ja tulostin on määritettävä Tulostuskeskukseen tai Kirjoittimen asennustyökaluun.
Asenna PPD-tiedosto tietokoneeseen.
Aseta Ohjelmisto ja käyttöoppaat -CD-levy CD- tai DVD-asemaan.
Kaksoisosoita tulostimen asennuspakettia.
Valitse aloitusikkunassa Jatka.
Valitse Jatka, kun olet tutustunut Readme-tiedostoon.
Kun olet tarkastellut käyttöoikeussopimusta, valitse Jatka ja hyväksy sopimusehdot valitsemalla Hyväksy.
Valitse asennuskohde ja valitse sitten Jatka.
Valitse Easy Install -näkymästä Asenna.
Anna käyttäjän salasana ja valitse OK.
Kaikki tarvittavat ohjelmat asennetaan tietokoneeseen.
Kun asennus on valmis, valitse Sulje.
Lisää tulostin:
IP-tulostaminen:
Mac OS X -versio 10.5
Valitse Omenavalikosta Järjestelmäasetukset.
Valitse Tulostus ja faksaus.
Valitse +.
Valitse tulostin luettelosta.
Napsauta Lisää.
Mac OS X versio 10.4
Valitse Go-valikosta Applications (Ohjelmat).
Kaksoisosoita vaihtoehtoa Lisäohjelmat.
Etsi vaihtoehdot ja kaksoisosoita Kirjoittimen asetustyökalu- tai Tulostuskeskus-apuohjelmaa.
Valitse tulostimien luettelossa Lisää.
Valitse tulostin luettelosta.
Napsauta Lisää.
AppleTalk-tulostaminen:
Mac OS X -versio 10.5
Valitse Omenavalikosta Järjestelmäasetukset.
Valitse Tulostus ja faksaus.
Valitse +.
Valitse AppleTalk.
Valitse tulostin luettelosta.
Napsauta Lisää.
Mac OS X versio 10.4
Valitse Go-valikosta Applications (Ohjelmat).
Kaksoisosoita vaihtoehtoa Lisäohjelmat.
Etsi vaihtoehdot ja kaksoisosoita Tulostuskeskus- tai Tulostimen asetustyökalu -apuohjelmaa.
Valitse tulostimien luettelossa Lisää.
Valitse Oletusselain-välilehti.
Valitse Lisää tulostimia.
Valitse ensimmäisestä ponnahdusvalikosta AppleTalk.
Valitse toisesta ponnahdusvalikosta Paikallinen AppleTalk-vyöhyke.
Valitse tulostin luettelosta.
Napsauta Lisää.
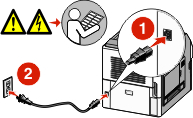

 Varmista, että tulostin ja tietokone ovat täysin käynnissä ja toimintavalmiina.
Varmista, että tulostin ja tietokone ovat täysin käynnissä ja toimintavalmiina. Älä kytke USB-kaapelia ennen kuin ohjeissa kehotetaan tekemään niin.
Älä kytke USB-kaapelia ennen kuin ohjeissa kehotetaan tekemään niin.