Προετοιμασία εγκατάστασης του εκτυπωτή σε δίκτυο Ethernet
Για να ρυθμίσετε τις παραμέτρους του εκτυπωτή σας για σύνδεση σε ένα δίκτυο Ethernet, πριν ξεκινήσετε, φροντίστε να οργανώσετε τις παρακάτω πληροφορίες πριν ξεκινήσετε:
| Σημ.: Εάν το δίκτυό σας εκχωρεί αυτόματα διευθύνσεις IP σε υπολογιστές και εκτυπωτές, συνεχίστε την εγκατάσταση του εκτυπωτή. |
Μια έγκυρη, μοναδική διεύθυνση IP για τον εκτυπωτή που θα χρησιμοποιηθεί στο δίκτυο
Η πύλη δικτύου
Η μάσκα δικτύου
Ένα ψευδώνυμο για τον εκτυπωτή (προαιρετικά)
| Σημ.: Ένα ψευδώνυμο του εκτυπωτή μπορεί να διευκολύνει τον εντοπισμό του εκτυπωτή σας στο δίκτυο. Μπορείτε να επιλέξετε τη χρήση του προεπιλεγμένου ψευδωνύμου του εκτυπωτή ή να ορίσετε ένα ψευδώνυμο που θα θυμάστε εύκολα. |
Θα χρειαστείτε ένα καλώδιο Ethernet για τη σύνδεση του εκτυπωτή στο δίκτυο και μια διαθέσιμη θύρα στην οποία μπορεί να συνδεθεί ο εκτυπωτής. Όποτε είναι δυνατό, χρησιμοποιήστε καλώδιο δικτύου προκειμένου να αποφεύγονται πιθανά προβλήματα που προκαλούνται από κάποιο κατεστραμμένο καλώδιο.
Εγκατάσταση του εκτυπωτή σε ασύρματο δίκτυο (Macintosh)
| Σημ.: Κατά την εγκατάσταση του εκτυπωτή σε ασύρματο δίκτυο, βεβαιωθείτε ότι έχετε αποσυνδέσει το καλώδιο Ethernet. |
Προετοιμασία για ρύθμιση παραμέτρων του εκτυπωτή
Συνδέστε το καλώδιο τροφοδοσίας στον εκτυπωτή και, στη συνέχεια, σε μια κατάλληλα γειωμένη πρίζα και έπειτα ενεργοποιήστε τον εκτυπωτή.
Εντοπίστε τη διεύθυνση MAC του εκτυπωτή.
Από τον πίνακα ελέγχου του εκτυπωτή, μεταβείτε στην επιλογή:
 > Reports >
> Reports >  > Network Setup Page >
> Network Setup Page > 
ή
 > Reports > Network Setup Page
> Reports > Network Setup Page
Στην ενότητα "Τυπική κάρτα δικτύου", αναζητήστε την επιλογή UAA (MAC).
| Σημ.: Θα χρειαστείτε αυτές τις πληροφορίες αργότερα. |
Καταχωρίστε τις πληροφορίες για τον εκτυπωτή
Πρόσβαση σε επιλογές AirPort:
Σε Mac OS X έκδοση 10.5 ή μεταγενέστερες
Από το μενού Apple, μεταβείτε σε οποιοδήποτε από τα παρακάτω:
Για το λειτουργικό σύστημα Mac OS X έκδοση 10.4
Από το Finder, μεταβείτε στις επιλογές:
Applications > Internet Connect > AirPort
Από το αναδυόμενο μενού "Network Name", επιλέξτε print server [yyyyyy] όπου τα y αντιπροσωπεύουν τα έξι τελευταία ψηφία της διεύθυνσης MAC που βρίσκεται στο φύλλο διευθύνσεων MAC.
Ανοίξτε ένα πρόγραμμα περιήγησης στο Web.
Από το μενού "Bookmarks", επιλέξτε Show ή Show All Bookmarks.
Στην ενότητα "COLLECTIONS", επιλέξτε Bonjour ή Rendezvous και κάντε διπλό κλικ στο όνομα του εκτυπωτή.
| Σημ.: Η εφαρμογή αναφέρεται ως Rendezvous στο Mac OS X έκδοση 10.2, αλλά τώρα ονομάζεται Bonjour από την Apple Inc. |
Από την ενότητα Embedded Web Server, μεταβείτε στη θέση όπου βρίσκονται οι πληροφορίες ρυθμίσεων ασύρματου δικτύου.
Ρυθμίστε τις παραμέτρους του εκτυπωτή για ασύρματη πρόσβαση
Πληκτρολογήστε το όνομα δικτύου (SSID) στο κατάλληλο πεδίο.
Εάν χρησιμοποιείτε ένα σημείο πρόσβασης (ασύρματο δρομολογητή), ως ρύθμιση "Network Mode" επιλέξτε Infrastructure.
Επιλέξτε τον τύπο ασφαλείας που επιθυμείτε να χρησιμοποιήσετε για να προστατέψετε το ασύρματο δίκτυο.
Εισαγάγετε τις πληροφορίες ασφαλείας που απαιτούνται ώστε ο εκτυπωτής να συνδεθεί στο ασύρματο δίκτυο.
Κάντε κλικ στο κουμπί Submit.
Ανοίξτε την εφαρμογή AirPort στον υπολογιστή:
Σε Mac OS X έκδοση 10.5 ή μεταγενέστερες
Από το μενού Apple, μεταβείτε σε οποιοδήποτε από τα παρακάτω:
Για το λειτουργικό σύστημα Mac OS X έκδοση 10.4
Από το Finder, μεταβείτε στις επιλογές:
Applications > Internet Connect > AirPort
Από το αναδυόμενο μενού "Network", επιλέξτε το όνομα του ασύρματου δικτύου.
Ρυθμίστε τις παραμέτρους του υπολογιστή σας ώστε να χρησιμοποιεί τον εκτυπωτή μέσω ασύρματου δικτύου
Για εκτύπωση σε εκτυπωτή δικτύου, κάθε χρήστης Macintosh θα πρέπει να εγκαταστήσει ένα προσαρμοσμένο αρχείο προγράμματος οδήγησης εκτυπωτή και να δημιουργήσει μια ουρά εκτύπωσης στο "Printer Setup Utility" ή το "Print Center".
Εγκαταστήστε στον υπολογιστή ένα αρχείο προγράμματος οδήγησης εκτυπωτή:
Εξασφαλίστε ένα αντίγραφο του πακέτου λογισμικού προγραμμάτων εγκατάστασης.
Από το CD Λογισμικό και τεκμηρίωση που συνοδεύει τον εκτυπωτή.
Από την τοποθεσία μας στο Web:
Μεταβείτε στη διεύθυνση http://support.lexmark.com και, στη συνέχεια, μεταβείτε στις ακόλουθες πηγές:
ΥΠΟΣΤΗΡΙΞΗ & ΛΗΨΗ > επιλέξτε εκτυπωτή > επιλέξτε λειτουργικό σύστημα
Κάντε διπλό κλικ στο πακέτο προγραμμάτων εγκατάστασης για τον εκτυπωτή.
Ακολουθήστε τις οδηγίες που εμφανίζονται στην οθόνη του υπολογιστή.
Επιλέξτε έναν προορισμό και στη συνέχεια κάντε κλικ στην επιλογή Continue.
Από την οθόνη "Easy Install", κάντε κλικ στην επιλογή Install.
Πληκτρολογήστε τον κωδικό πρόσβασης του χρήστη και, στη συνέχεια, κάντε κλικ στο ΟΚ.
Πραγματοποιείται εγκατάσταση στον υπολογιστή όλων των απαραίτητων εφαρμογών.
Μόλις ολοκληρωθεί η εγκατάσταση, κάντε κλικ στο Close.
Προσθέστε τον εκτυπωτή:
Για εκτύπωση IP:
Σε Mac OS X έκδοση 10.5 ή μεταγενέστερες
Από το μενού Apple, μεταβείτε σε οποιοδήποτε από τα παρακάτω:
Κάντε κλικ στο σύμβολο +.
Εάν χρειάζεται, κάντε κλικ στις επιλογές Add Printer or Scanner ή Add Other Printer or Scanner.
Κάντε κλικ στην καρτέλα IP.
Πληκτρολογήστε τη διεύθυνση IP του εκτυπωτή στο πεδίο διεύθυνσης και, στη συνέχεια, κάντε κλικ στην επιλογή Add.
Για το λειτουργικό σύστημα Mac OS X έκδοση 10.4
Από το Finder, μεταβείτε στις επιλογές:
Applications > Utilities
Κάντε διπλό κλικ στην επιλογή Printer Setup Utility ή Print Center.
Από τη λίστα "Printer" επιλέξτε Add και, στη συνέχεια, κάντε κλικ στην επιλογή IP Printer.
Πληκτρολογήστε τη διεύθυνση IP του εκτυπωτή στο πεδίο διεύθυνσης και, στη συνέχεια, κάντε κλικ στην επιλογή Add.
Για εκτύπωση AppleTalk:
Σημειώσεις:
- Βεβαιωθείτε ότι το AppleTalk είναι ενεργοποιημένο στον εκτυπωτή σας.
- Αυτή η λειτουργία υποστηρίζεται μόνο σε Mac OS X έκδοση 10.5 ή προηγούμενη.
Για το λειτουργικό σύστημα Mac OS X έκδοση 10.5
Από το μενού Apple, μεταβείτε στις επιλογές:
System Preferences > Print & Fax
Κάντε κλικ στο σύμβολο + και, στη συνέχεια, ακολουθήστε τη διαδρομή:
AppleTalk > επιλέξτε τον εκτυπωτή από τη λίστα > Add
Για το λειτουργικό σύστημα Mac OS X έκδοση 10.4
Από το Finder, μεταβείτε στις επιλογές:
Applications > Utilities
Κάντε διπλό κλικ στην επιλογή Printer Setup Utility ή Print Center.
Από τη λίστα "Printer", κάντε κλικ στην επιλογή Add.
Κάντε κλικ στην καρτέλα Default Browser > More Printers.
Από το πρώτο αναδυόμενο μενού, επιλέξτε AppleTalk.
Από το δεύτερο αναδυόμενο μενού, επιλέξτε Local AppleTalk zone.
Επιλέξτε τον εκτυπωτή από τη λίστα και, στη συνέχεια, επιλέξτε Add.
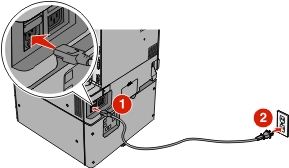
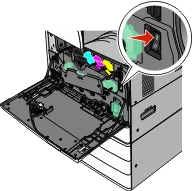
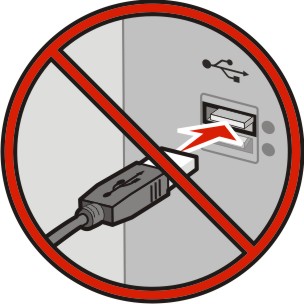
 ή κάντε κλικ στην Έναρξη και, στη συνέχεια, στην επιλογή Εκτέλεση.
ή κάντε κλικ στην Έναρξη και, στη συνέχεια, στην επιλογή Εκτέλεση.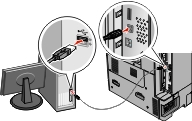
 > Reports >
> Reports >  > Network Setup Page >
> Network Setup Page >  > Reports > Network Setup Page
> Reports > Network Setup Page