Preparación para configurar la impresora en una red Ethernet
Para configurar la impresora para que se conecte a una red Ethernet, organice la siguiente información antes de empezar:
| Nota: Si la red asigna de forma automática direcciones IP a equipos e impresoras, siga instalando la impresora. |
Necesitará un cable Ethernet para conectar la impresora a la red y un puerto disponible en donde puede conectarse la impresora físicamente a la red. Cuando sea posible, utilice un cable de red para evitar problemas potenciales provocados por un cable dañado.
Instalación de la impresora en una red inalámbrica (Macintosh)
| Nota: Asegúrese de desconectar el cable Ethernet cuando instale la impresora en una red inalámbrica. |
Preparación para configurar la impresora
Conecte el cable de alimentación a la impresora y, a continuación, a un enchufe con toma de tierra. Encienda la impresora.
Localice la dirección MAC de la impresora.
En el panel de control de la impresora, navegue hasta:
 > Informes >
> Informes >  > página Configuración de la red >
> página Configuración de la red > 
O bien
 > Informes > página Configuración de la red
> Informes > página Configuración de la red
En la sección Tarjeta de red estándar, busque UAA (MAC).
| Nota: Necesitará esta información posteriormente. |
Introduzca la información de la impresora
Acceda a las opciones de AirPort:
En Mac OS X versión 10.5 o posterior
En el menú de Apple, navegue hasta cualquiera de los elementos siguientes:
En Mac OS X versión 10.4
En el Finder, navegue hasta:
Aplicaciones > Conexión a Internet > AirPort
En el menú emergente Nombre de red, seleccione el servidor de impresión [yyyyyy], donde las y son los últimos seis dígitos de la dirección MAC ubicada en la hoja de direcciones MAC.
Abra el navegador web.
En el menú de favoritos, seleccione Mostrar o Mostrar todos los favoritos.
En Colecciones, seleccione Bonjour o Rendezvous y, a continuación, haga doble clic en el nombre de la impresora.
| Nota: La aplicación conocida como Rendezvous en la versión 10.2 de Mac OS X se denomina ahora Bonjour en Apple Inc. |
En Embedded Web Server, navegue hasta donde se encuentre la información de configuración de valores inalámbricos.
Configure la impresora para el acceso inalámbrico
Escriba el nombre de red (SSID) en el campo apropiado.
Seleccione Infraestructura como ajuste de modo de red si usa un punto de acceso (router inalámbrico).
Seleccione el tipo de seguridad que desee utilizar para proteger la red inalámbrica.
Introduzca la información de seguridad necesaria para que la impresora se conecte a la red inalámbrica.
Haga clic en Enviar.
Abra la aplicación Airport en el equipo:
En Mac OS X versión 10.5 o posterior
En el menú de Apple, navegue hasta cualquiera de los elementos siguientes:
En Mac OS X versión 10.4
En el Finder, navegue hasta:
Aplicaciones > Conexión a Internet > AirPort
En el menú emergente Red, seleccione el nombre de la red inalámbrica.
Configure el equipo para utilizar la impresora de forma inalámbrica
Para imprimir en una impresora de red, todos los usuarios de Macintosh deben instalar el archivo de controlador de impresora personalizado y crear una cola de impresión en la Utilidad Configuración Impresoras o en el Centro de Impresión.
Instale un archivo del controlador de impresora en el equipo:
Obtenga una copia del paquete de instalación del software.
Desde el CD Software y documentación suministrado con la impresora.
De nuestro sitio web:
Vaya a http://support.lexmark.com,
ASISTENCIA TÉCNICA & DESCARGAS > seleccione su impresora > seleccione su sistema operativo
Haga doble clic en el paquete de instalación de la impresora.
Siga las instrucciones que aparecen en la pantalla del equipo.
Seleccione un destino y haga clic en Continuar.
En la pantalla Instalación simple, haga clic en Instalar.
Escriba la contraseña de usuario y haga clic en Aceptar.
Todas las aplicaciones necesarias están instaladas en el equipo.
Haga clic en Cerrar cuando haya terminado la instalación.
Agregue la impresora:
Para impresión IP:
En Mac OS X versión 10.5 o posterior
En el menú de Apple, navegue hasta cualquiera de los elementos siguientes:
Haga clic en +.
Si fuera necesario, haga clic en Añadir impresora o escáner o Añadir otra impresora o escáner.
Haga clic en la ficha IP.
Escriba la dirección IP de la impresora en el campo de dirección y, a continuación, haga clic en Agregar.
En Mac OS X versión 10.4
En el Finder, navegue hasta:
Aplicaciones > Utilidades
Haga doble clic en Utilidad Configuración Impresoras o en Centro de Impresión.
En la lista de impresoras, haga clic en Agregar y, a continuación en IP de impresora.
Escriba la dirección IP de la impresora en el campo de dirección y, a continuación, haga clic en Agregar.
Para impresión AppleTalk:
Notas:
- Asegúrese de que AppleTalk está activado en la impresora.
- Esta función solo se admite en la versión 10.5 o anteriores de Mac OS X.
En Mac OS X versión 10.5
En el menú Apple, navegue hasta:
Preferencias del sistema > Impresión y fax
Haga clic en + y, a continuación, navegue hasta:
AppleTalk > seleccione la impresora de la lista > Agregar
En Mac OS X versión 10.4
En el Finder, navegue hasta:
Aplicaciones > Utilidades
Haga doble clic en Utilidad Configuración Impresoras o en Centro de Impresión.
En la lista de impresoras, haga clic en Agregar.
Haga clic en Navegador predeterminado ficha > Más impresoras.
En el primer menú emergente, seleccione AppleTalk.
En el segundo menú emergente, seleccione Buscar zona AppleTalk.
Seleccione la impresora en la lista y haga clic en Agregar.
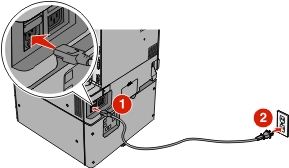
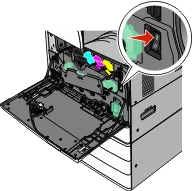
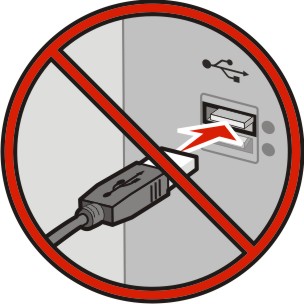
 o en Inicio y, después, en Ejecutar.
o en Inicio y, después, en Ejecutar.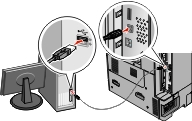
 > Informes >
> Informes >  > página Configuración de la red >
> página Configuración de la red >  > Informes > página Configuración de la red
> Informes > página Configuración de la red