自動送稿器 (ADF) | 掃描器玻璃面板 |
|---|---|
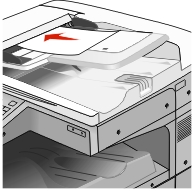 |  |
「自動送稿器」適用於多頁的文件。 | 掃描器玻璃面板適用於單一頁面、小物件(如明信片或相片)、專用透明投影膠片、相紙或薄磅材質(例如:雜誌期刊剪報)。 |
自動送稿器 (ADF) | 掃描器玻璃面板 |
|---|---|
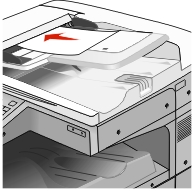 |  |
「自動送稿器」適用於多頁的文件。 | 掃描器玻璃面板適用於單一頁面、小物件(如明信片或相片)、專用透明投影膠片、相紙或薄磅材質(例如:雜誌期刊剪報)。 |
掃描器可讓您將文件直接掃描至「檔案轉送通訊協定」(File Transfer Protocol, FTP) 伺服器。這時一次只能將一個 FTP 位址傳送到伺服器。
系統支援人員配置好 FTP 目的地之後,目的地名稱就會變成快捷鍵號碼,或是在「保留工作」圖示下方列示為設定檔。FTP 目的地也可能是其他 PostScript 印表機,例如,可以掃描彩色文件,然後將它傳送到彩色印表機。
您可以建立永久 FTP 目的地,並指定快捷鍵號碼,而不必在每次要將文件傳送到 FTP 伺服器時,才在印表機控制面板上輸入完整的 FTP 站台位址。此處有兩種方法,可以建立快捷鍵號碼:使用 Embedded Web Server(內嵌式 Web 伺服器)或使用印表機觸控式螢幕。
在 Web 瀏覽器的位址欄位中,輸入印表機 IP 位址。
如果您不知道印表機的 IP 位址,您可以:
在 Networks/Ports(網路/連接埠)功能表下的 TCP/IP 區段中,檢視印表機控制面板上的 IP 位址。
在列印網路設定頁或功能表設定頁,找到 TCP/IP 區段中的 IP 位址。
按一下 Settings(設定)。
在 Other Settings(其他設定)下,按一下 Manage Shortcuts(管理快捷鍵)。
| 請注意: 此時可能需使用密碼。如果您沒有 ID 和密碼,請向系統支援人員索取。 |
按一下 FTP Shortcut Setup(FTP 快捷鍵設定)。
輸入適當的資訊。
輸入快捷建號碼。
如果您輸入的號碼是使用中的號碼,系統會提示您選取其他號碼。
按一下 Add(新增)。
從首頁畫面,導覽至:
FTP > 輸入 FTP 位址 >  > 輸入捷徑名稱 > Done(完成)
> 輸入捷徑名稱 > Done(完成)
驗證捷徑名稱和號碼是否正確,然後觸控 OK(確定)。如果名稱或號碼有誤,請觸控 Cancel(取消),然後重新輸入資訊。
如果您輸入了使用中的號碼,系統會提示您選取其他號碼。
觸控 Submit(提出)。
將原始文件面朝上且短邊朝前載入「自動送件器」,或面朝下放在掃描器玻璃面板上。
| 請注意: 請不要將明信片、相片、小物件、專用透明投影膠片、相紙或太薄的列印材質(例如:從雜誌剪下的紙張)載入「自動送件器」。請將這些掃描物件放在掃描器玻璃面板上。 |
如果您要將文件載入 ADF,請調整紙張導引夾。
從首頁畫面,導覽至:
FTP > FTP > 輸入 FTP 位址 > Send It(傳送)