在無線網路上安裝印表機 (Windows)
在無線網路上安裝印表機之前,請先確認下列事項:
無線網路已經完成設定,並且能正常運作。
您所使用的電腦已連接到印表機安裝所在的同一無線網路。
將電源線連接到印表機,然後連接到妥善接地的電源插座,接著打開印表機電源。
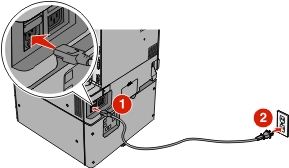
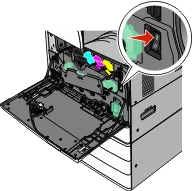
請注意: 確認已全部開啟印表機和電腦的電源,機器也都已經備妥。 請當心—潛藏損壞危險性: 電腦螢幕上出現指示之前,請勿連接 USB 電纜。 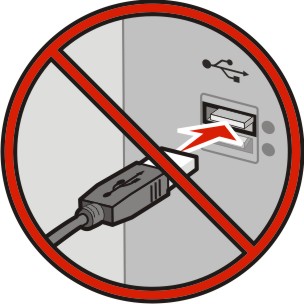
取得軟體安裝程式套件。
從您印表機隨附的軟體與說明文件 光碟。
從本公司網站:
前往 http://support.lexmark.com,然後導覽至:
SUPPORT & DOWNLOAD(支援與下載) > 選取您的印表機 > 選取您的作業系統
按兩下軟體安裝程式套件。
等待安裝對話方塊出現。
若您正在使用軟體與說明文件 光碟,卻未顯示安裝對話方塊,請執行下列各項:
在 Windows 8 中
從「搜尋」圖標,輸入 ,然後導覽至:
應用程式清單 > 執行 > 輸入 > 確定
在 Windows 7 或較舊版本中
按一下
 ,或按一下開始,然後按一下執行。
,或按一下開始,然後按一下執行。在「開始搜尋」或「執行」對話方塊中,輸入 。
按下 Enter,或按一下確定。
請注意: 是指您 CD 或 DVD 光碟機的代號。 按一下安裝,然後遵循電腦螢幕上的指示。
若要求您選擇一種連線類型時,請選取無線連線。
從「無線配置」對話方塊,選取導引式設定(建議使用)。
請注意: 只有在您想自訂安裝時,才選擇進階設定。 請使用 USB 電纜暫時連接無線網路上的電腦及印表機。
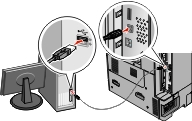
請注意: 配置好印表機後,軟體會指示您中斷 USB 電纜的暫時連線,以進行無線列印。 遵循電腦螢幕上的指示。
| 請注意: 如需有關允許網路上其他電腦使用無線印表機的資訊,請參閱網路功能設定指南。 |
 > 報告 >
> 報告 >  > 網路設定頁 >
> 網路設定頁 >  > 報告 > 網路設定頁
> 報告 > 網路設定頁