Vyskytují se neočekávané konce stránek
Činnost | Ano | Ne |
|---|---|---|
Prodlužte časový limit tisku.
Vytisknul se soubor správně? | Problém je vyřešen. | Zkontrolujte ruční konce stránek v předloze. |
| Poznámka: Vyžaduje-li tiskárna více paměti pro zpracování dalších pozdržených úloh, je možné odstranit důvěrné, ověřovací, vyhrazené a opakované tiskové úlohy. |
Činnost | Ano | Ne |
|---|---|---|
Krok 1 Otevřete složku pozdržených úloh na displeji tiskárny a ověřte, zda je v seznamu příslušná tisková úloha. Je příslušná tisková úloha uvedena ve složce pozdržených úloh? | Přejděte ke kroku 2. | Vyberte jednu z možností nastavení Vytisknout a pozdržet a odešlete tiskovou úlohu znovu. Další informace najdete v části Tisk pozdržených úloh. |
Krok 2 Tisková úloha může obsahovat chybu formátování nebo neplatná data.
Pokud tisknete z internetu, je možné, že tiskárna čte více názvů úloh jako duplikáty a odstraňuje všechny úlohy, kromě poslední. Uživatelé se systémem Windows
Uživatelé se systémem MacintoshKaždou tiskovou úlohu uložte, pojmenujte každou úlohu jinak a potom odešlete jednotlivé úlohy do tiskárny. Vytiskne se tisková úloha? | Problém je vyřešen. | Přejděte ke kroku 3. |
Krok 3 Odstraňte některé pozdržené úlohy a uvolněte tak další paměť tiskárny. Vytiskne se tisková úloha? | Problém je vyřešen. | Přidejte do tiskárny další paměť. |
Činnost | Ano | Ne |
|---|---|---|
Krok 1 Zkontrolujte, zda je jednotka paměti flash zasunuta do předního portu USB. Poznámka: Jednotka paměti flash nebude funkční, pokud ji zasunete do zadního portu USB. Je jednotka paměti flash zasunuta do předního portu USB? | Přejděte ke kroku 2. | Zasuňte jednotku paměti flash do předního portu USB. |
Krok 2 Zkontrolujte, zda kontrolka na ovládacím panelu tiskárny bliká zeleně. Poznámka: Zelená blikající kontrolka signalizuje, že je tiskárna zaneprázdněna. Bliká kontrolka zeleně? | Vyčkejte, až bude tiskárna opět připravena, zobrazte seznam pozdržených úloh a dokumenty vytiskněte. | Přejděte ke kroku 3. |
Krok 3
Objevuje se chybová zpráva i nadále? | Přejděte ke kroku 4. | Problém je vyřešen. |
Krok 4 Ujistěte se, že je jednotka paměti flash podporována.
Objevuje se chybová zpráva i nadále? | Přejděte ke kroku 5. | Problém je vyřešen. |
Krok 5 Zkontrolujte, zda port USB nezablokoval pracovník oddělení podpory. Objevuje se chybová zpráva i nadále? | Obraťte se na podpora zákazníků. | Problém je vyřešen. |
Činnost | Ano | Ne |
|---|---|---|
Krok 1 Ujistěte se, že tiskárna není v režimu hexadecimálního trasování. Poznámka: Pokud se na displeji tiskárny zobrazí zpráva , dezaktivujte režim hexadecimálního trasování tak, že tiskárnu vypnete a znovu zapnete. Je tiskárna je v režimu Hexadecimální trasování? | Dezaktivujte režim hexadecimálního trasování. | Přejděte ke kroku 2. |
Krok 2
Tisknou se nesprávné znaky? | Obraťte se na podpora zákazníků. | Problém je vyřešen. |
Činnost | Ano | Ne |
|---|---|---|
Krok 1
Byla úloha vytisknuta ze správného zásobníku nebo na správný papír? | Problém je vyřešen. | Přejděte ke kroku 2. |
Krok 2
Byla úloha vytisknuta ze správného zásobníku nebo na správný papír? | Problém je vyřešen. | Přejděte ke kroku 3. |
Krok 3
Byla úloha vytisknuta ze správného zásobníku nebo na správný papír? | Problém je vyřešen. | Přejděte ke kroku 4. |
Krok 4
Byla úloha vytisknuta ze správného zásobníku nebo na správný papír? | Problém je vyřešen. | Obraťte se na podpora zákazníků. |
Činnost | Ano | Ne |
|---|---|---|
Krok 1
Byla tisková úloha správně poskládána? | Problém je vyřešen. | Přejděte ke kroku 2. |
Krok 2
Byla tisková úloha správně poskládána? | Problém je vyřešen. | Přejděte ke kroku 3. |
Krok 3 Zjednodušte tiskovou úlohu snížením počtu a velikosti písem, počtu a složitosti obrázků a počtu stránek úlohy. Byla tisková úloha správně poskládána? | Problém je vyřešen. | Obraťte se na podpora zákazníků. |
Činnost | Ano | Ne |
|---|---|---|
Krok 1
Tisknou se soubory? | Problém je vyřešen. | Přejděte ke kroku 2. |
Krok 2
Tisknou se soubory? | Problém je vyřešen. | Obraťte se na podpora zákazníků. |
Poznámky:
Činnost | Ano | Ne |
|---|---|---|
Vložte do zásobníku papír formátu Letter nebo A4 a znovu odešlete tiskovou úlohu. Zvýšila se rychlost tisku? | Problém je vyřešen. | Obraťte se na podpora zákazníků. |
Činnost | Ano | Ne |
|---|---|---|
Krok 1
Vytiskly se úlohy? | Problém je vyřešen. | Přejděte ke kroku 2. |
Krok 2
Tisknou se úlohy? | Problém je vyřešen. | Přejděte ke kroku 3. |
Krok 3 Pokud se na displeji tiskárny zobrazí chybová zpráva, vymažte ji. Poznámka: Po vymazání právy bude tiskárna pokračovat v tisku. Tisknou se úlohy? | Problém je vyřešen. | Přejděte ke kroku 4. |
Krok 4
Tisknou se úlohy? | Problém je vyřešen. | Přejděte ke kroku 5. |
Krok 5
Tisknou se úlohy? | Problém je vyřešen. | Přejděte ke kroku 6. |
Krok 6
Tisknou se úlohy? | Problém je vyřešen. | Obraťte se na zákaznická podpora. |
Činnost | Ano | Ne |
|---|---|---|
Krok 1 Umožňuje změnit ekologická nastavení tiskárny.
Vytiskla se úloha? | Problém je vyřešen. | Přejděte ke kroku 2. |
Krok 2 Snižte počet a velikost použitých písem, počet a složitost obrázků a počet stránek tiskové úlohy v tiskové úloze a pak úlohu odešlete znovu. Vytiskla se úloha? | Problém je vyřešen. | Přejděte ke kroku 3. |
Krok 3
Vytiskla se úloha? | Problém je vyřešen. | Přejděte ke kroku 4. |
Krok 4
Vytiskla se úloha? | Problém je vyřešen. | Přejděte ke kroku 5. |
Krok 5
Vytiskla se úloha? | Problém je vyřešen. | Přejděte ke kroku 6. |
Krok 6 Nainstalujte dodatečnou paměť tiskárny a znovu odešlete tiskovou úlohu. Vytiskla se úloha? | Problém je vyřešen. | Obraťte se na podpora zákazníků. |
Poznámky:
Činnost | Ano | Ne |
|---|---|---|
Krok 1
Připojily se zásobníky správně? | Problém je vyřešen. | Přejděte ke kroku 2. |
Krok 2
Připojily se zásobníky správně? | Problém je vyřešen. | Obraťte se na podpora zákazníků. |
Činnost | Ano | Ne |
|---|---|---|
Prodlužte časový limit tisku.
Vytisknul se soubor správně? | Problém je vyřešen. | Zkontrolujte ruční konce stránek v předloze. |
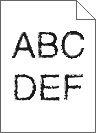
Činnost | Ano | Ne |
|---|---|---|
Krok 1
Používáte písma podporovaná tiskárnou? | Přejděte ke kroku 2. | Vyberte písmo podporované tiskárnou. |
Krok 2 Zkontrolujte, zda tiskárna podporuje písma instalovaná v počítači. Podporuje tiskárna písma instalovaná v počítači? | Problém je vyřešen. | Obraťte se na podpora zákazníků. |
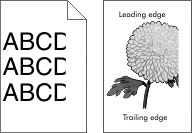
Činnost | Ano | Ne |
|---|---|---|
Krok 1
Je stránka nebo obrázek oříznutý? | Přejděte ke kroku 2. | Problém je vyřešen. |
Krok 2 V nabídce Papír na ovládacím panelu tiskárny nastavte typ a formát papíru odpovídající papíru vloženému do zásobníku. Odpovídá formát papíru papíru vloženému do zásobníku? | Přejděte ke kroku 3. | Proveďte jednu nebo více z následujících akcí:
|
Krok 3
Je stránka nebo obrázek oříznutý? | Přejděte ke kroku 4. | Problém je vyřešen. |
Krok 4
Je stránka nebo obrázek oříznutý? | Obraťte se na podpora zákazníků. | Problém je vyřešen. |
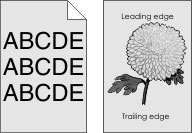
Činnost | Ano | Ne |
|---|---|---|
Krok 1 Snižte sytost toneru.
Zmizelo šedé pozadí? | Problém je vyřešen. | Přejděte ke kroku 2. |
Krok 2
Zmizelo šedé pozadí? | Problém je vyřešen. | Obraťte se na podpora zákazníků. |
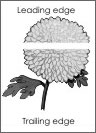
Činnost | Ano | Ne |
|---|---|---|
Krok 1
Objevují se na výtiscích vodorovná prázdná místa? | Přejděte ke kroku 2. | Problém je vyřešen. |
Krok 2
Objevují se na výtiscích vodorovná prázdná místa? | Přejděte ke kroku 3. | Problém je vyřešen. |
Krok 3
Objevují se na výtiscích vodorovná prázdná místa? | Přejděte ke kroku 4. | Problém je vyřešen. |
Krok 4 Vyměňte zobrazovací válec a odešlete tiskovou úlohu znovu. Objevují se na výtiscích vodorovná prázdná místa? | Obraťte se na podpora zákazníků. | Problém je vyřešen. |
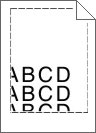
Činnost | Ano | Ne |
|---|---|---|
Krok 1
Jsou okraje správné? | Problém je vyřešen. | Přejděte ke kroku 2. |
Krok 2 V nabídce Papír na ovládacím panelu tiskárny nastavte formát papíru odpovídající papíru vloženému do zásobníku. Odpovídá formát papíru papíru vloženému do zásobníku? | Přejděte ke kroku 3. | Proveďte jednu nebo více z následujících akcí:
|
Krok 3
Jsou okraje správné? | Problém je vyřešen. | Obraťte se na podpora zákazníků. |
Činnost | Ano | Ne |
|---|---|---|
Krok 1 Posuňte vodicí lišty šířky a délky v zásobníku do polohy odpovídající formátu vloženého papíru. Jsou vodicí lišty šířky a délky správně nastaveny? | Přejděte ke kroku 2. | Nastavte vodicí lišty šířky a délky. |
Krok 2 V nabídce Papír na ovládacím panelu tiskárny nastavte typ a gramáž papíru odpovídající papíru vloženému do zásobníku. Odpovídá typ a gramáž papíru typu a gramáži papíru vloženému do zásobníku? | Přejděte ke kroku 3. | Zadejte typ a gramáž papíru v nastavení zásobníku tak, aby odpovídaly papíru vloženému do zásobníku. |
Krok 3
Je papír stále zkroucený? | Přejděte ke kroku 4. | Problém je vyřešen. |
Krok 4
Je papír stále zkroucený? | Přejděte ke kroku 5. | Problém je vyřešen. |
Krok 5
Je papír stále zkroucený? | Obraťte se na podpora zákazníků. | Problém je vyřešen. |
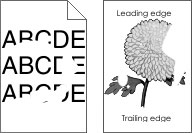
Činnost | Ano | Ne |
|---|---|---|
Krok 1
Objevují se stále chyby tisku? | Přejděte ke kroku 2. | Problém je vyřešen. |
Krok 2 V nabídce Papír na ovládacím panelu tiskárny nastavte typ a formát papíru odpovídající papíru vloženému do zásobníku. Je zásobník nastavený na formát a typ vloženého papíru? | Přejděte ke kroku 3. | Proveďte jednu nebo více z následujících akcí:
|
Krok 3
Objevují se stále chyby tisku? | Přejděte ke kroku 4. | Problém je vyřešen. |
Krok 4 Zkontrolujte, zda má papír vložený do zásobníku texturu nebo drsný povrch. Tisknete na papír s texturou nebo na drsný papír? | V nabídce Papír na ovládacím panelu tiskárny nastavte texturu papíru odpovídající papíru vloženému do zásobníku. | Přejděte ke kroku 5. |
Krok 5
Objevují se stále chyby tisku? | Přejděte ke kroku 6. | Problém je vyřešen. |
Krok 6 Vyměňte zobrazovací válec a odešlete tiskovou úlohu znovu. Objevují se stále chyby tisku? | Obraťte se na podpora zákazníků. | Problém je vyřešen. |
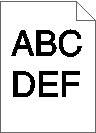
Činnost | Ano | Ne |
|---|---|---|
Krok 1
Je tisk stále příliš tmavý? | Přejděte ke kroku 2. | Problém je vyřešen. |
Krok 2
Je tisk stále příliš tmavý? | Přejděte ke kroku 3. | Problém je vyřešen. |
Krok 3
Je zásobník nastavený na typ, texturu a gramáž vloženého papíru? | Přejděte ke kroku 4. | Změňte papír vložený do zásobníku tak, aby odpovídal typu, textuře a gramáži papíru zadanému v nastavení zásobníku. |
Krok 4
Je tisk stále příliš tmavý? | Přejděte ke kroku 5. | Problém je vyřešen. |
Krok 5 Zkontrolujte, zda má papír vložený do zásobníku texturu nebo drsný povrch. Tisknete na papír s texturou nebo na drsný papír? | V nabídce Papír na ovládacím panelu tiskárny nastavte texturu papíru odpovídající papíru vloženému do zásobníku. | Přejděte ke kroku 6. |
Krok 6
Je tisk stále příliš tmavý? | Přejděte ke kroku 7. | Problém je vyřešen. |
Krok 7 Vyměňte zobrazovací válec a odešlete tiskovou úlohu znovu. Je tisk stále příliš tmavý? | Obraťte se na podpora zákazníků. | Problém je vyřešen. |
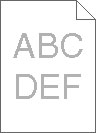
Činnost | Ano | Ne |
|---|---|---|
Krok 1
Je tisk stále příliš světlý? | Přejděte ke kroku 2. | Problém je vyřešen. |
Krok 2
Je tisk stále příliš světlý? | Přejděte ke kroku 3. | Problém je vyřešen. |
Krok 3 V nabídce Papír na ovládacím panelu tiskárny nastavte typ, texturu a gramáž papíru odpovídající papíru vloženému do zásobníku. Je zásobník nastavený na typ, texturu a gramáž vloženého papíru? | Přejděte ke kroku 4. | Zadejte typ, texturu a gramáž papíru v nastavení zásobníku tak, aby odpovídaly papíru vloženému do zásobníku. |
Krok 4
Je tisk stále příliš světlý? | Přejděte ke kroku 5. | Problém je vyřešen. |
Krok 5 Zkontrolujte, zda papír nemá texturu nebo drsný povrch. Tisknete na papír s texturou nebo na drsný papír? | V nabídce Papír na ovládacím panelu tiskárny nastavte texturu papíru odpovídající papíru vloženému do zásobníku. | Přejděte ke kroku 5. |
Krok 6
Je tisk stále příliš světlý? | Přejděte ke kroku 7. | Problém je vyřešen. |
Krok 7 Vyměňte zobrazovací válec a odešlete tiskovou úlohu znovu. Je tisk stále příliš světlý? | Obraťte se na podpora zákazníků. | Problém je vyřešen. |
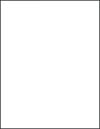
Činnost | Ano | Ne |
|---|---|---|
Krok 1
Tiskne tiskárna stále prázdné stránky? | Přejděte ke kroku 2. | Problém je vyřešen. |
Krok 2 Vyměňte zobrazovací válec a odešlete tiskovou úlohu znovu. Tiskne tiskárna stále prázdné stránky? | Obraťte se na podpora zákazníků. | Problém je vyřešen. |
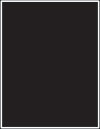
Činnost | Ano | Ne |
|---|---|---|
Krok 1
Tiskne tiskárna stránky vytištěné černou barvou? | Přejděte ke kroku 2. | Problém je vyřešen. |
Krok 2 Vyměňte zobrazovací válec a odešlete tiskovou úlohu znovu. Tiskne tiskárna stránky vytištěné černou barvou? | Obraťte se na podpora zákazníků. | Problém je vyřešen. |
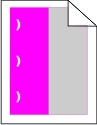
Činnost | Ano | Ne |
|---|---|---|
Opakují se vady stále? |
| Problém je vyřešen. |
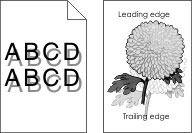
Činnost | Ano | Ne |
|---|---|---|
Krok 1 Zkontrolujte, zda je v zásobníku vložený papír správného typu a gramáže. Je v zásobníku vložený papír správného typu a gramáže? | Přejděte ke kroku 2. | Vložte do zásobníku papír správného typu a gramáže. |
Krok 2 V nabídce Papír na ovládacím panelu tiskárny nastavte typ a gramáž papíru odpovídající papíru vloženému do zásobníku. Odpovídá nastavení tiskárny typu a gramáži vloženého papíru? | Přejděte ke kroku 3. | Změňte typ a gramáž papíru tak, aby odpovídaly papíru vloženému do zásobníku. |
Krok 3
Zobrazují se na výtiscích stále „duchové“? | Přejděte ke kroku 4. | Problém je vyřešen. |
Krok 4 Vyměňte zobrazovací válec a odešlete tiskovou úlohu znovu. Zobrazují se na výtiscích stále „duchové“? | Obraťte se na podpora zákazníků. | Problém je vyřešen. |
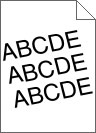
Činnost | Ano | Ne |
|---|---|---|
Krok 1
Je tisk stále šikmý? | Přejděte ke kroku 2. | Problém je vyřešen. |
Krok 2
Je tisk stále šikmý? | Obraťte se na podpora zákazníků. | Problém je vyřešen. |
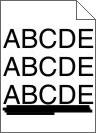
Činnost | Ano | Ne |
|---|---|---|
Krok 1
Objevují se na výtiscích vodorovné pruhované čáry? | Přejděte ke kroku 2. | Problém je vyřešen. |
Krok 2 V nabídce Papír na ovládacím panelu tiskárny nastavte typ a gramáž papíru odpovídající papíru vloženému do zásobníku. Odpovídá typ a gramáž papíru papíru vloženému do zásobníku? | Přejděte ke kroku 3. | Proveďte jednu nebo více z následujících akcí:
|
Krok 3
Objevují se na výtiscích vodorovné pruhované čáry? | Přejděte ke kroku 4. | Problém je vyřešen. |
Krok 4
Objevují se na výtiscích vodorovné pruhované čáry? | Přejděte ke kroku 5. | Problém je vyřešen. |
Krok 5 Vyměňte zobrazovací válec a odešlete tiskovou úlohu znovu. Objevují se na výtiscích vodorovné pruhované čáry? | Obraťte se na podpora zákazníků. | Problém je vyřešen. |
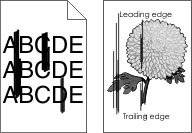
Činnost | Ano | Ne |
|---|---|---|
Krok 1
Objevují se na výtiscích svislé pruhované čáry? | Přejděte ke kroku 2. | Problém je vyřešen. |
Krok 2 V nabídce Papír na ovládacím panelu tiskárny nastavte texturu, typ a gramáž papíru odpovídající papíru vloženému do zásobníku. Odpovídá textura, typ a gramáž papíru papíru vloženému do zásobníku? | Přejděte ke kroku 3. | Proveďte jednu nebo více z následujících akcí:
|
Krok 3
Objevují se na výtiscích svislé pruhované čáry? | Přejděte ke kroku 4. | Problém je vyřešen. |
Krok 4
Objevují se na výtiscích svislé pruhované čáry? | Přejděte ke kroku 5. | Problém je vyřešen. |
Krok 5 Vyměňte zobrazovací válec a odešlete tiskovou úlohu znovu. Objevují se na výtiscích svislé pruhované čáry? | Obraťte se na podpora zákazníků. | Problém je vyřešen. |
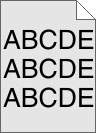
Činnost | Ano | Ne |
|---|---|---|
Krok 1
Zmizely z výtisků šmouhy nebo stíny? | Problém je vyřešen. | Přejděte ke kroku 2. |
Krok 2 Vyměňte zobrazovací válec a odešlete tiskovou úlohu znovu. Zmizely z výtisků šmouhy nebo stíny? | Problém je vyřešen. | Obraťte se na podpora zákazníků. |
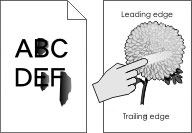
Činnost | Ano | Ne |
|---|---|---|
Krok 1 Na ovládacím panelu tiskárny zkontrolujte nastavení typu, struktury a gramáže papíru v nabídce Papír. Odpovídá nastavení typu, struktury a gramáže papíru papíru vloženému do zásobníku? | Přejděte ke kroku 2. | Zadejte typ, texturu a gramáž papíru v nastavení zásobníku tak, aby odpovídaly papíru vloženému do zásobníku. |
Krok 2 Znovu odešlete tiskovou úlohu. Stírá se toner stále? | Obraťte se na zákaznická podpora. | Problém je vyřešen. |
Činnost | Ano | Ne |
|---|---|---|
Vyměňte zobrazovací válec a odešlete tiskovou úlohu znovu. Objevují se na výtiscích částečky toneru? | Obraťte se na podpora zákazníků. | Problém je vyřešen. |
Činnost | Ano | Ne |
|---|---|---|
Krok 1 V nabídce Papír na ovládacím panelu tiskárny nastavte typ papíru odpovídající papíru vloženému do zásobníku. Je typ papíru pro zásobník nastaven na průhledné fólie? | Přejděte ke kroku 2. | Nastavte typ papíru na průhledné fólie. |
Krok 2
Je kvalita tisku stále špatná? | Obraťte se na podpora zákazníků. | Problém je vyřešen. |
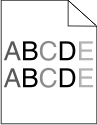
Činnost | Ano | Ne |
|---|---|---|
Vyměňte zobrazovací válec a odešlete tiskovou úlohu znovu. Je hustota tisku nerovnoměrná? | Obraťte se na podpora zákazníků. | Problém je vyřešen. |

Činnost | Ano | Ne |
|---|---|---|
Krok 1
Objevují se na výtiscích svislá prázdná místa? | Přejděte ke kroku 2. | Problém je vyřešen. |
Krok 2
Objevují se na výtiscích svislá prázdná místa? | Přejděte ke kroku 3. | Problém je vyřešen. |
Krok 3 Zkontrolujte, zda používáte doporučený typ papíru.
Objevují se na výtiscích svislá prázdná místa? | Přejděte ke kroku 4. | Problém je vyřešen. |
Krok 4
Objevují se na výtiscích svislá prázdná místa? | Přejděte ke kroku 5. | Problém je vyřešen. |
Krok 5 Vyměňte zobrazovací válec a odešlete tiskovou úlohu znovu. Objevují se na výtiscích svislá prázdná místa? | Obraťte se na podpora zákazníků. | Problém je vyřešen. |
Co je to barva RGB?
Červené, zelené a modré světlo lze směšovat v různých poměrech a vytvářet tak velikou škálu barev pozorovaných v přírodě. Například pro vytvoření žluté mohou být zkombinovány červená a zelená. Televizory a počítačové obrazovky vytvářejí barvy tímto způsobem. RGB barva je způsob popisu barev pomocí určení množství červené, zelené a modré barvy, které jsou potřebné k vytvoření určité barvy.
Co je to barva CMYK?
Azurový, purpurový, žlutý a černý inkoust či toner lze při tisku použít v různých množstvích pro reprodukci mnoha barev vyskytujících se v přírodě. Například pro vytvoření zelené mohou být zkombinovány azurová a žlutá. Tiskařské lisy, inkoustové tiskárny a barevné laserové tiskárny vytvářejí barvy tímto způsobem. Barva CMYK je způsob popisu barvy pomocí určení množství azurové, purpurové, žluté a černé, potřebného k vytvoření určité barvy.
Jak je barva specifikována v dokumentu, který je určen k tisku?
Programy obvykle specifikují barvy v dokumentu pomocí barevných kombinací RGB či CMYK. Kromě toho umožňují uživateli modifikovat barvu každého objektu v dokumentu. Další informace vyhledejte v nápovědě k operačnímu systému.
Jak tiskárna zjistí, jakou barvu má tisknout?
Když uživatel tiskne dokument, informace popisující typ a barvu každého objektu jsou odeslány do tiskárny. Informace o barvách procházejí přes barevné konverzní tabulky, které barvy překládají do příslušných množství azurové, purpurové, žluté a černé tonerové barvy, která jsou potřebná k reprodukci dané barvy. Informace o objektu určují použití barevných konverzních tabulek. Například je možné použít jeden typ barevné konverzní tabulky na text, zatímco na fotografie je používán jiný typ barevné konverzní tabulky.
Co je to ruční korekce barev?
Když je povolena ruční korekce barev, používá tiskárna ke zpracování objektů uživatelem zvolené barevné konverzní tabulky. Nicméně Korekce Barev musí být nastavena na Ruční, jinak nebude použita uživatelsky definovaná konverzní tabulka. Nastavení ruční korekce barev jsou specifická pro každý tištěný objekt (text, grafika či obrázky) a závisí na způsobu, jakým je barva objektu popsána programem (kombinace RGB či CMYK).
Poznámky:
- Ruční korekce barev nemá smysl, pokud program nespecifikuje barvy pomocí kombinací RGB či CMYK. Také nemá vliv v situacích, kdy program či operační systém počítače ovládá úpravu barev.
- Když zvolíte Automatickou korekci barev, konverzní tabulky generují barvy preferované pro většinu dokumentů.
Pro ruční použití jiné konverzní tabulky barev postupujte následovně:
V nabídce Kvalita na ovládacím panelu tiskány vyberte Korekce barev a zvolte možnost Ručně.
Z nabídky Kvalita na ovládacím panelu tiskárny vyberte Ruční barva, poté vyberte příslušnou konverzní tabulku barev pro požadovaný typ objektů.
Typ objektu
Barevné konverzní tabulky
Obrázek RGB
Text RGB
Grafika RGB
Živé — Produkuje jasnější, nasycenější barvy a může být použita na všechny vstupní barevné formáty.
Displej sRGB — Produkuje výstup, který aproximuje barvy zobrazené na počítačové obrazovce.
Poznámka: Pro tisk fotografií je optimalizováno použití černého toneru.
Displej — Plná čerň — Produkuje výstup, který aproximuje barvy zobrazené na počítačové obrazovce. Použije pouze černý toner pro vytvoření všech stupňů neutrální šedi.
sRGB Živé — Zvyšuje sytost barev pro barevnou korekci Displej sRGB.
Poznámka: Použití černého toneru je optimalizováno pro tisk obchodní grafiky.
Vypnuto — Není použita žádná barevná korekce.
Obrázek CMYK
Text CMYK
Grafika CMYK
US CMYK — Použije barevnou korekci pro aproximaci barevného výstupu SWOP (Specifications for Web Offset Publishing).
Euro CMYK – Použije korekci barev pro aproximovaný EuroScale barevný výstup.
Živé CMYK — Zvýší nasycení barev pro nastavení barevné korekce US CMYK.
Vypnuto — Není použita žádná barevná korekce.
Jak mohu dosáhnout věrnosti podání určité barvy (například firemního loga)?
V nabídce Kvalita na ovládacím panelu tiskárny je k dispozici devět typů sad Barevných Vzorků. Ty jsou také dostupné ze stránky Barevné Vzorky ve vestavěném webovém serveru. Výběrem jakékoliv vzorové sady vytisknete několikastránkový dokument sestávající ze stovek barevných čtverců. V závislosti na vybrané tabulce je na každém čtverci zobrazena kombinace CMYK či RGB. Barva každého čtverce je dána průchodem CMYK či RGB kombinace označené na čtverci přes vybranou konverzní tabulku barev.
Při zkoumání sad barevných vzorků můžete vybrat čtverec, jehož barva se nejvíce blíží požadované barvě. Barevná kombinace označená na čtverci potom může být použita k úpravě barvy objektu v programu. Další informace vyhledejte v nápovědě k operačnímu systému.
Poznámka: K použití vybrané barevné konverzní tabulky pro určitý objekt může být nezbytná ruční barevná korekce. Výběr správné sady barevných vzorků pro řešení konkrétního problému s hledáním odpovídající barvy závisí na použitém nastavení korekce barev, na typu tištěného objektu a na tom, jakým způsobem je specifikována barva objektu v programu. Když je korekce barev vypnuta, závisí barva pouze na informacích u tiskové úlohy a není použita žádná konverze barev.
Poznámka: Stránky se vzorky barev nemají význam, pokud program nespecifikuje barvy pomocí kombinací RGB či CMYK. Kromě toho existují určité situace, ve kterých program či operační systém počítače sám upravuje kombinace RGB či CMYK specifikované v programu prostřednictvím správy barev. Výsledná vytištěná barva nemusí zcela odpovídat barvě ze stránky se vzorky barev.
| Poznámka: Tento problém se vyskytuje při promítání fólií pomocí zpětného projektoru. Abyste dosáhli nejvyšší kvality promítaných barev, doporučujeme použít přenosové projektory. |
Činnost | Ano | Ne |
|---|---|---|
Krok 1 Na ovládacím panelu tiskárny zkontrolujte, zda je typ papíru nastaven na Průhledné fólie. Je správně nastavený typ papíru? | Přejděte ke kroku 2. | Nastavte typ papíru na průhledné fólie. |
Krok 2 Snižte sytost toneru a tiskovou úlohu znovu odešlete. Vypadá tisk na barevné průhledné fólii světlejší? | Problém je vyřešen. | Přejděte ke kroku 3. |
Krok 3 Ujistěte se, že používáte doporučený typ barevných průhledných fólií, a tiskovou úlohu znovu odešlete. Vypadá tisk na barevné průhledné fólii světlejší? | Problém je vyřešen. | Obraťte se na podpora zákazníků. |
| Poznámka: Barevné konverzní tabulky používané v režimu Automatické korekce barev obecně aproximují barvy standardní počítačové obrazovky. Nicméně, jelikož existují rozdíly v technologiích mezi tiskárnami a obrazovkami, existuje mnoho barev, které mohou být ovlivněny variacemi v obrazovkách a světelnými podmínkami. |
Činnost | Ano | Ne |
|---|---|---|
Krok 1
Odpovídá barva výtisku barvě souboru na obrazovce počítače? | Problém je vyřešen. | Přejděte ke kroku 2. |
Krok 2 V nabídce Kvalita na ovládacím panelu tiskárny proveďte následující kroky:
Odpovídá barva výtisku barvě souboru na obrazovce počítače? | Problém je vyřešen. | Obraťte se na podpora zákazníků. |
Činnost | Ano | Ne |
|---|---|---|
Upravení vyvážení barev
Vypadá výtisk i nadále zabarveně? | Problém je vyřešen. | Obraťte se na podpora zákazníků. |