Der foretages uventede sideskift
Handling | Ja | Nej |
|---|---|---|
Øg udskriftstimeout.
Blev filen udskrevet korrekt? | Problemet er løst. | Undersøg, om originalfilen har manuelle sideskift. |
| Bemærk! Udskriftsjob af typen Fortrolig, Kontrol, Reservation og Gentagelse slettes muligvis, hvis printeren har brug for ekstra hukommelse til at behandle andre tilbageholdte job. |
Handling | Ja | Nej |
|---|---|---|
Trin 1 Åbn mappen for tilbageholdte jobs på printerdisplayet, og bekræft, at udskriftjobbet er angivet. Er udskriftjobbet angivet i mappen med tilbageholdte jobs? | Gå til trin 2. | Vælg en af valgmulighederne for Udskriv og hold, og send udskriftjobbet igen. Der er flere oplysninger i Udskrivning af tilbageholdte job. |
Trin 2 Udskriftjobbet kan indeholde en formatfejl eller ugyldige data.
Hvis du udskriver fra internet, kan printeren opfatte flere ens jobnavne som dubletter og slette alle andre end det første job. Til Windows-brugere
Til Macintosh-brugereGem alle udskriftsjob, navngiv hvert job forskelligt, og send de enkelte job til printeren. Udskrives jobbet? | Problemet er løst. | Gå til trin 3. |
Trin 3 Slet nogle af de tilbageholdte job for at frigøre mere hukommelse i printeren. Udskrives jobbet? | Problemet er løst. | Føj mere hukommelse til printeren. |
Handling | Ja | Nej |
|---|---|---|
Trin 1 Kontroller, om flashdrevet er sat i USB-porten på forsiden. Bemærk! Flashdrevet fungerer ikke, hvis det sættes i USB-porten på bagsiden. Er flashdrevet sat i USB-porten på forsiden? | Gå til trin 2. | Sæt et flashdrev i USB-porten på forsiden. |
Trin 2 Kontroller, om indikatorlyset på printerens kontrolpanel blinker grønt. Bemærk! Et grønt blinkende lys indikerer, at printeren er optaget. Blinker indikatorlampen grønt? | Vent, til printeren er klar, vis listen over tilbageholdte job, og udskriv derefter dokumenterne. | Gå til trin 3. |
Trin 3
Bliver fejlmeddelelsen stadig vist? | Gå til trin 4. | Problemet er løst. |
Trin 4 Kontroller, om flashdrevet understøttes.
Bliver fejlmeddelelsen stadig vist? | Gå til trin 5. | Problemet er løst. |
Trin 5 Kontroller, om netværksadministratoren har deaktiveret USB-porten. Bliver fejlmeddelelsen stadig vist? | Kontakt kundesupport. | Problemet er løst. |
Handling | Ja | Nej |
|---|---|---|
Trin 1 Sørg for, at printeren ikke er i tilstanden Hexudskrivning. Bemærk! Hvis vises på printerdisplayet, skal du slukke printeren og derefter tænde den igen for at deaktivere hexudskrivningstilstand. Er printeren i hexudskrivningstilstand? | Deaktiver tilstanden Hexudskrivning. | Gå til trin 2. |
Trin 2
Udskrives forkerte tegn? | Kontakt kundesupport. | Problemet er løst. |
Handling | Ja | Nej |
|---|---|---|
Trin 1
Blev jobbet udskrevet fra den rigtige skuffe og på det rigtige papir? | Problemet er løst. | Gå til trin 2. |
Trin 2
Blev jobbet udskrevet fra den rigtige skuffe og på det rigtige papir? | Problemet er løst. | Gå til trin 3. |
Trin 3
Blev jobbet udskrevet fra den rigtige skuffe og på det rigtige papir? | Problemet er løst. | Gå til trin 4. |
Trin 4
Blev jobbet udskrevet fra den rigtige skuffe og på det rigtige papir? | Problemet er løst. | Kontakt kundesupport. |
Handling | Ja | Nej |
|---|---|---|
Trin 1
Blev jobbet udskrevet og sorteret korrekt? | Problemet er løst. | Gå til trin 2. |
Trin 2
Blev jobbet udskrevet og sorteret korrekt? | Problemet er løst. | Gå til trin 3. |
Trin 3 Reducer udskriftsjobbets kompleksitet ved at slette antallet og størrelsen af skrifttyper, antallet og kompleksiteten af billederne og antallet af siderne i jobbet. Blev jobbet udskrevet og sorteret korrekt? | Problemet er løst. | Kontakt kundesupport. |
Handling | Ja | Nej |
|---|---|---|
Trin 1
Udskrives filerne? | Problemet er løst. | Gå til trin 2. |
Trin 2
Udskrives filerne? | Problemet er løst. | Kontakt kundesupport. |
Bemærkninger:
Handling | Ja | Nej |
|---|---|---|
Anbring Letter- eller A4--papir i skuffen, og send derefter udskriftsjobbet igen. Øges udskriftshastigheden? | Problemet er løst. | Kontakt kundesupport. |
Handling | Ja | Nej |
|---|---|---|
Trin 1
Udskrives jobbene? | Problemet er løst. | Gå til trin 2. |
Trin 2
Udskrives jobbene? | Problemet er løst. | Gå til trin 3. |
Trin 3 Hvis der vises en fejlmeddelelse på printerdisplayet, skal du fjerne meddelelsen. Bemærk! Printeren fortsætter udskrivningen, når du har fjernet meddelelsen. Udskrives jobbene? | Problemet er løst. | Gå til trin 4. |
Trin 4
Udskrives jobbene? | Problemet er løst. | Gå til trin 5. |
Trin 5
Udskrives jobbene? | Problemet er løst. | Gå til trin 6. |
Trin 6
Udskrives jobbene? | Problemet er løst. | Kontakt kundesupport. |
Handling | Ja | Nej |
|---|---|---|
Trin 1 Rediger printerens miljøindstillinger.
Blev jobbet udskrevet? | Problemet er løst. | Gå til trin 2. |
Trin 2 Reducer antallet og størrelsen af skrifttyper, antallet og kompleksiteten af billederne og antallet af siderne i udskriftsjobbet. Send derefter jobbet igen. Blev jobbet udskrevet? | Problemet er løst. | Gå til trin 3. |
Trin 3
Blev jobbet udskrevet? | Problemet er løst. | Gå til trin 4. |
Trin 4
Blev jobbet udskrevet? | Problemet er løst. | Gå til trin 5. |
Trin 5
Blev jobbet udskrevet? | Problemet er løst. | Gå til trin 6. |
Trin 6 Installer ekstra hukommelse i printeren, og send derefter udskriftsjobbet igen. Blev jobbet udskrevet? | Problemet er løst. | Kontakt kundesupport. |
Bemærkninger:
Handling | Ja | Nej |
|---|---|---|
Trin 1
Sammenkædes skufferne korrekt? | Problemet er løst. | Gå til trin 2. |
Trin 2
Sammenkædes skufferne korrekt? | Problemet er løst. | Kontakt kundesupport. |
Handling | Ja | Nej |
|---|---|---|
Øg udskriftstimeout.
Blev filen udskrevet korrekt? | Problemet er løst. | Undersøg, om originalfilen har manuelle sideskift. |
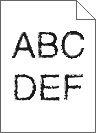
Handling | Ja | Nej |
|---|---|---|
Trin 1
Benytter du skrifttyper, der understøttes af printeren? | Gå til trin 2. | Vælg en skrifttype, der understøttes af printeren. |
Trin 2 Kontroller, om de skrifttyper, der er installeret på computeren, understøttes af printeren. Understøttes de skrifttyper, der er installeret på computeren, af printeren? | Problemet er løst. | Kontakt kundesupport. |
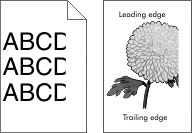
Handling | Ja | Nej |
|---|---|---|
Trin 1
Er siden eller billedet beskåret? | Gå til trin 2. | Problemet er løst. |
Trin 2 Indstil papirstørrelse og -type, så det svarer til det papir, der er lagt i bakken, i papirmenuen på printerens kontrolpanel. Svarer papirstørrelsen til det papir, der er lagt i bakken? | Gå til trin 3. | Gør et eller flere af følgende:
|
Trin 3
Er siden eller billedet beskåret? | Gå til trin 4. | Problemet er løst. |
Trin 4
Er siden eller billedet beskåret? | Kontakt kundesupport. | Problemet er løst. |
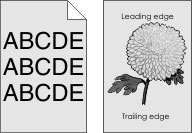
Handling | Ja | Nej |
|---|---|---|
Trin 1 Reducer tonersværtningsgraden.
Forsvandt den grå baggrund? | Problemet er løst. | Gå til trin 2. |
Trin 2
Forsvandt den grå baggrund? | Problemet er løst. | Kontakt kundesupport. |
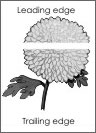
Handling | Ja | Nej |
|---|---|---|
Trin 1
Forekommer der vandrette tomme områder på udskrifterne? | Gå til trin 2. | Problemet er løst. |
Trin 2
Forekommer der vandrette tomme områder på udskrifterne? | Gå til trin 3. | Problemet er løst. |
Trin 3
Forekommer der vandrette tomme områder på udskrifterne? | Gå til trin 4. | Problemet er løst. |
Trin 4 Udskift fotokonduktorsættet, og send derefter udskriftsjobbet igen. Forekommer der vandrette tomme områder på udskrifterne? | Kontakt kundesupport. | Problemet er løst. |
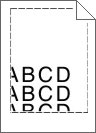
Handling | Ja | Nej |
|---|---|---|
Trin 1
Er margenerne korrekte? | Problemet er løst. | Gå til trin 2. |
Trin 2 Indstil papirstørrelse, så det svarer til det papir, der er lagt i bakken, i papirmenuen på printerens kontrolpanel. Svarer papirstørrelsen til det papir, der er lagt i bakken? | Gå til trin 3. | Gør et eller flere af følgende:
|
Trin 3
Er margenerne korrekte? | Problemet er løst. | Kontakt kundesupport. |
Handling | Ja | Nej |
|---|---|---|
Trin 1 Indstil bredde- og længdestyrene i bakken korrekt i forhold til størrelse på det ilagte papir. Er bredde- og længdestyrene indstillet korrekt? | Gå til trin 2. | Juster bredde- og længdestyrene. |
Trin 2 Indstil papirtype og -vægt, så det svarer til det papir, der er lagt i bakken, i papirmenuen på printerens kontrolpanel. Svarer papirtype og -vægt til type og vægt for papiret i bakken? | Gå til trin 3. | Angiv papirtype og -vægt under bakkeindstillingerne, så de svarer til det papir, der er lagt i bakken. |
Trin 3
Er papiret stadig krøllet? | Gå til trin 4. | Problemet er løst. |
Trin 4
Er papiret stadig krøllet? | Gå til trin 5. | Problemet er løst. |
Trin 5
Er papiret stadig krøllet? | Kontakt kundesupport. | Problemet er løst. |
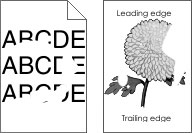
Handling | Ja | Nej |
|---|---|---|
Trin 1
Forekommer der stadig uregelmæssigheder ved udskrivningen? | Gå til trin 2. | Problemet er løst. |
Trin 2 Indstil papirstørrelse og -type, så det svarer til det papir, der er lagt i bakken, i papirmenuen på printerens kontrolpanel. Er bakken indstillet til det ilagte papirs størrelse og type? | Gå til trin 3. | Gør et eller flere af følgende:
|
Trin 3
Forekommer der stadig uregelmæssigheder ved udskrivningen? | Gå til trin 4. | Problemet er løst. |
Trin 4 Kontroller, om det papir, der er lagt i bakken, har struktur eller ru finish. Udskriver du på papir med struktur eller ru overflade? | Indstil papirstrukturen, så det svarer til det papir, der er lagt i bakken, i papirmenuen på printerens kontrolpanel. | Gå til trin 5. |
Trin 5
Forekommer der stadig uregelmæssigheder ved udskrivningen? | Gå til trin 6. | Problemet er løst. |
Trin 6 Udskift fotokonduktorsættet, og send derefter udskriftsjobbet igen. Forekommer der stadig uregelmæssigheder ved udskrivningen? | Kontakt kundesupport. | Problemet er løst. |
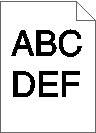
Handling | Ja | Nej |
|---|---|---|
Trin 1
Er udskriften stadig for mørk? | Gå til trin 2. | Problemet er løst. |
Trin 2
Er udskriften stadig for mørk? | Gå til trin 3. | Problemet er løst. |
Trin 3
Er bakken indstillet til det ilagte papirs type, struktur og vægt? | Gå til trin 4. | Udskift det papir, der er lagt i bakken, med papir, der svarer til struktur, type og vægt angivet i bakkeindstillingerne. |
Trin 4
Er udskriften stadig for mørk? | Gå til trin 5. | Problemet er løst. |
Trin 5 Kontroller, om det papir, der er lagt i bakken, har struktur eller ru finish. Udskriver du på papir med struktur eller ru overflade? | Indstil papirstrukturen, så det svarer til det papir, der er lagt i bakken, i papirmenuen på printerens kontrolpanel. | Gå til trin 6. |
Trin 6
Er udskriften stadig for mørk? | Gå til trin 7. | Problemet er løst. |
Trin 7 Udskift fotokonduktorsættet, og send derefter udskriftsjobbet igen. Er udskriften stadig for mørk? | Kontakt kundesupport. | Problemet er løst. |
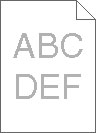
Handling | Ja | Nej |
|---|---|---|
Trin 1
Er udskriften stadig for lys? | Gå til trin 2. | Problemet er løst. |
Trin 2
Er udskriften stadig for lys? | Gå til trin 3. | Problemet er løst. |
Trin 3 Indstil papirtype, -struktur og -vægt, så det svarer til det papir, der er lagt i bakken, i papirmenuen på printerens kontrolpanel. Er bakken indstillet til det ilagte papirs type, struktur og vægt? | Gå til trin 4. | Angiv papirtype, -struktur og -vægt under bakkeindstillingerne, så de svarer til det papir, der er lagt i bakken. |
Trin 4
Er udskriften stadig for lys? | Gå til trin 5. | Problemet er løst. |
Trin 5 Sørg for, at det papir, der er lagt i bakken, ikke har struktur eller ru finish. Udskriver du på papir med struktur eller ru overflade? | Indstil papirstrukturen, så det svarer til det papir, der er lagt i bakken, i papirmenuen på printerens kontrolpanel | Gå til trin 5. |
Trin 6
Er udskriften stadig for lys? | Gå til trin 7. | Problemet er løst. |
Trin 7 Udskift fotokonduktorsættet, og send derefter udskriftsjobbet igen. Er udskriften stadig for lys? | Kontakt kundesupport. | Problemet er løst. |
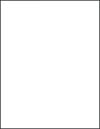
Handling | Ja | Nej |
|---|---|---|
Trin 1
Udskriver printeren stadig tomme sider? | Gå til trin 2. | Problemet er løst. |
Trin 2 Udskift fotokonduktorsættet, og send derefter udskriftsjobbet igen. Udskriver printeren stadig tomme sider? | Kontakt kundesupport. | Problemet er løst. |
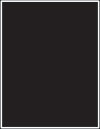
Handling | Ja | Nej |
|---|---|---|
Trin 1
Udskriver printeren helt sorte sider? | Gå til trin 2. | Problemet er løst. |
Trin 2 Udskift fotokonduktorsættet, og send derefter udskriftsjobbet igen. Udskriver printeren helt sorte sider? | Kontakt kundesupport. | Problemet er løst. |
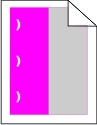
Handling | Ja | Nr. |
|---|---|---|
Forekommer de gentagne fejl stadig? |
| Problemet er løst. |
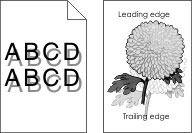
Handling | Ja | Nej |
|---|---|---|
Trin 1 Kontrollér, om papiret, der er lagt i bakken, er af den korrekte type og med den korrekte vægt. Er der lagt papir af den korrekte type og med den korrekte vægt i bakken? | Gå til trin 2. | Læg papir af den korrekte type og med den korrekte vægt i bakken. |
Trin 2 Indstil papirtype og -vægt, så det svarer til det papir, der er lagt i bakken, i papirmenuen på printerens kontrolpanel. Svarer printerindstillingerne til type og vægt for det papir, der er lagt i? | Gå til trin 3. | Rediger papirtype og -vægt, så det passer til det papir, der er lagt i bakken. |
Trin 3
Vises der stadig skyggebilleder på udskrifterne? | Gå til trin 4. | Problemet er løst. |
Trin 4 Udskift fotokonduktorsættet, og send derefter udskriftsjobbet igen. Vises der stadig skyggebilleder på udskrifterne? | Kontakt kundesupport. | Problemet er løst. |
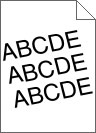
Handling | Ja | Nej |
|---|---|---|
Trin 1
Er udskriften stadig skæv? | Gå til trin 2. | Problemet er løst. |
Trin 2
Er udskriften stadig skæv? | Kontakt kundesupport. | Problemet er løst. |
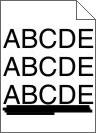
Handling | Ja | Nej |
|---|---|---|
Trin 1
Forekommer der stribede vandrette linjer på udskrifterne? | Gå til trin 2. | Problemet er løst. |
Trin 2 Indstil papirtype og -vægt, så det svarer til det papir, der er lagt i bakken, i papirmenuen på printerens kontrolpanel. Svarer indstillingerne for papirtype og -vægt til papiret i bakken? | Gå til trin 3. | Gør et eller flere af følgende:
|
Trin 3
Forekommer der stribede vandrette linjer på udskrifterne? | Gå til trin 4. | Problemet er løst. |
Trin 4
Forekommer der stribede vandrette linjer på udskrifterne? | Gå til trin 5. | Problemet er løst. |
Trin 5 Udskift fotokonduktorsættet, og send derefter udskriftsjobbet igen. Forekommer der stribede vandrette linjer på udskrifterne? | Kontakt kundesupport. | Problemet er løst. |
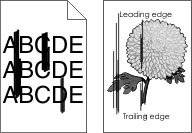
Handling | Ja | Nej |
|---|---|---|
Trin 1
Forekommer der stribede lodrette linjer på udskrifterne? | Gå til trin 2. | Problemet er løst. |
Trin 2 Indstil papirtype, -struktur og -vægt, så det svarer til det papir, der er lagt i bakken, i papirmenuen på printerens kontrolpanel. Svarer indstillingerne for papirstruktur, -type og -vægt til papiret i bakken? | Gå til trin 3. | Gør et eller flere af følgende:
|
Trin 3
Forekommer der stribede lodrette linjer på udskrifterne? | Gå til trin 4. | Problemet er løst. |
Trin 4
Forekommer der stribede lodrette linjer på udskrifterne? | Gå til trin 5. | Problemet er løst. |
Trin 5 Udskift fotokonduktorsættet, og send derefter udskriftsjobbet igen. Forekommer der stribede lodrette linjer på udskrifterne? | Kontakt kundesupport. | Problemet er løst. |
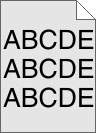
Handling | Ja | Nej |
|---|---|---|
Trin 1
Forsvandt slør eller skravering fra udskrifterne? | Problemet er løst. | Gå til trin 2. |
Trin 2 Udskift fotokonduktorsættet, og send derefter udskriftsjobbet igen. Forsvandt slør eller skravering fra udskrifterne? | Problemet er løst. | Kontakt kundesupport. |
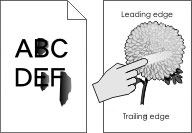
Handling | Ja | Nej |
|---|---|---|
Trin 1 Kontroller papirtype, struktur og papirvægt i printerkontrolpanelets papirmenu. Svarer indstillingerne for papirtype, struktur og vægt til det papir, der er lagt i bakken? | Gå til trin 2. | Angiv papirtype, -struktur og -vægt under bakkeindstillingerne, så de svarer til det papir, der er lagt i bakken. |
Trin 2 Send udskriftsjobbet igen. Smitter toneren stadig af? | Kontakt kundesupport. | Problemet er løst. |
Handling | Ja | Nej |
|---|---|---|
Udskift fotokonduktorsættet, og send derefter udskriftsjobbet igen. Forekommer der tonerpletter på udskrifterne? | Kontakt kundesupport. | Problemet er løst. |
Handling | Ja | Nej |
|---|---|---|
Trin 1 Indstil papirtypen, så den svarer til det papir, der er lagt i bakken, i papirmenuen på printerens kontrolpanel. Er papirtypen for bakken angivet til Transparent? | Gå til trin 2. | Angiv papirtypen til Transparent. |
Trin 2
Er udskriftskvaliteten stadig dårlig? | Kontakt kundesupport. | Problemet er løst. |
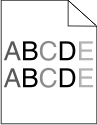
Handling | Ja | Nej |
|---|---|---|
Udskift fotokonduktorsættet, og send derefter udskriftsjobbet igen. Er udskriftstætheden ujævn? | Kontakt kundesupport. | Problemet er løst. |

Handling | Ja | Nej |
|---|---|---|
Trin 1
Forekommer der lodrette tomme områder på udskrifterne? | Gå til trin 2. | Problemet er løst. |
Trin 2
Forekommer der lodrette tomme områder på udskrifterne? | Gå til trin 3. | Problemet er løst. |
Trin 3 Sørg for, at du benytter en anbefalet type papir.
Forekommer der lodrette tomme områder på udskrifterne? | Gå til trin 4. | Problemet er løst. |
Trin 4
Forekommer der lodrette tomme områder på udskrifterne? | Gå til trin 5. | Problemet er løst. |
Trin 5 Udskift fotokonduktorsættet, og send derefter udskriftsjobbet igen. Forekommer der lodrette tomme områder på udskrifterne? | Kontakt kundesupport. | Problemet er løst. |
Hvad er RGB-farve?
Rødt, grønt og blåt lys kan blandes i varierende mængder og tilsammen danne en lang række naturlige farver. For eksempel kan rød og grøn blandes og danne gul. Fjernsyn og computerskærme danner farver på denne måde. RGB-farve er en måde at beskrive farver på, hvor man angiver den mængde af rødt, grønt eller blåt lys, der kræves for at danne en bestemt farve.
Hvad er CMYK-farve?
Cyan, magenta, gul og sort blæk eller toner kan blandes i varierende mængder og tilsammen danne en lang række naturlige farver. For eksempel kan cyan og gul blandes og danne grøn. Trykpresser, inkjetprintere og farvelaserprintere danner farver på denne måde. CMYK-farve er en måde at beskrive farver på, hvor man angiver den mængde af cyan, magenta, gul og sort, der skal bruges til at danne en bestemt farve.
Hvordan angives farve i et dokument, der skal udskrives?
Softwareprogrammer angiver typisk dokumentfarve ved hjælp af RGB- eller CMYK-farvekombinationer. Derudover kan brugerne ændre farven for hvert enkelt objekt i et dokument. Du kan finde flere oplysninger i hjælpen til operativsystemet.
Hvordan ved printeren, hvilken farve den skal udskrive?
Når en bruger udskriver et dokument, sendes oplysninger om typen og farven for hvert objekt til printeren. Farveoplysningerne sendes gennem farvekonverteringstabeller, der oversætter farven til de rette mængder af cyan, magenta, gul og sort toner, der kræves for at danne den farve, du ønsker. Oplysningerne om objekttypen afgør, hvilke farvekonverteringstabeller der anvendes. Det er f.eks. muligt at anvende én type farvekonverteringstabel til tekst og en anden farvekonverteringstabel til fotos.
Hvad er manuel farvekorrektion?
Når manuel farvekorrektion er aktiveret, anvender printeren brugervalgte farvekonverteringstabeller til at behandle objekterne. Farvekorrektion skal imidlertid være indstillet til manuel, ellers implementeres den brugerdefinerede farvekonvertering ikke. Manuel farvekorrektion er specifik til den objekttype, der skal udskrives (tekst, grafik eller billeder), og hvordan objektfarven angives i programmet (RGB eller CMYK kombinationer).
Bemærkninger:
- Indstillingen Manuel farvekorrektion kan ikke bruges, hvis programmet ikke angiver farver med RGB- eller CMYK-kombinationer. Den gælder heller ikke, når farvejusteringen styres af programmet eller computerens operativsystem.
- Når Automatisk farvekorrektion er markeret, vil farvekonverteringstabellerne generere de foretrukne farver, der benyttes til størstedelen af dokumenterne.
Hvis du vil anvende en anden farvekonverteringstabel, kan du gøre det manuelt på følgende måde:
Vælg Farvekorrektion og derefter Manuelt i menuen Kvalitet på printerens kontrolpanel.
I menuen Kvalitet på printerens kontrolpanel skal du vælge Manuel farve og derefter vælge en egnet farvekonverteringstabel til den relevante objekttype.
Objekttype
Farvekonvertingstabeller
RGB-billede
RGB-tekst
RGB-grafik
Levende—Fremstiller mere klare og mættede farver og kan anvendes til alle indgående farveformater.
sRGB-skærm—Fremstiller output, som ligner de farver, der vises på en computerskærm.
Bemærk! Sort tonerbrug optimeres til udskrivning af fotografier.
Vis—Sand sort—Fremstiller output, som ligner de farver, der vises på en computerskærm. Bruger kun sort toner til at oprette alle niveauer af neutral grå farve.
sRGB-Levende—Øger farvemætningen for farvekorrektion af typen sRGB-skærm.
Bemærk! Brug af sort toner er optimeret til udskrivning af forretningsgrafik.
Slået fra—Der implementeres ingen farvekorrektion.
CMYK-billede
CMYK-tekst
CMYK-grafik
US CMYK—Anvender farvekorrektion, der ligner SWOP-farveoutput (Specifications for Web Offset Publishing).
Euro-CMYK – Anvender farvekorrektion, der ligner EuroScale-farveoutput.
Levende CMYK—Øger farvemætningen for US CMYK-farvekorrektionsindstillingen.
Slået fra—Der implementeres ingen farvekorrektion.
Hvordan kan jeg matche en bestemt farve (f.eks. en farve i et firmalogo)?
I menuen Kvalitet på printerens kontrolpanel findes ni forskellige farveeksempler. De findes også på siden Farveeksempler i Embedded Web Server. Ved valg af et eksempelsæt genereres der en flersidet udskrift, der består af hundredvis af farvede felter. Der findes en CMYK-kombination eller en RGB-kombination i hvert felt, afhængigt af den valgte tabel. Farven i hvert felt er opnået ved at sende den CMYK- eller RGB-kombination, der er angivet i feltet, gennem den valgte farvekonverteringstabel.
Ved at se på farveeksemplerne kan du finde det felt, hvis farve er tættest på den farve, du ønsker. Den farvekombination, der er angivet i feltet, kan derefter bruges til ændring af farven på objektet i et program. Du kan finde flere oplysninger i hjælpen til operativsystemet.
Bemærk! Du skal muligvis anvende Manuel farvekorrektion for at kunne bruge den valgte farvekonverteringstabel til det pågældende objekt. Valget af farveeksempler til en til et bestemt farvematchningsproblem afhænger af den anvendte indstilling for Farvekorrektion, hvilken type objekt der skal udskrives, samt hvordan objektets farve er angivet i softwareprogrammet. Når Farvekorrektion er angivet til Deaktiveret, baseres farven på udskriftsjobbets oplysninger, og der implementeres ingen farvekonvertering.
Bemærk! Siderne under Farveeksempler kan ikke bruges, hvis programmet ikke angiver farver med RGB- eller CMYK-kombinationer. Derudover er der en række situationer, hvor programmet eller computerens operativsystem justerer de RGB- eller CMYK-kombinationer, der er angivet i programmet via farvestyring. Den udskrevne farve svarer måske ikke helt til siderne under Farveeksempler.
| Bemærk! Dette problem opstår, når transparenter fremvises ved hjælp af reflektionsoverheadprojektorer. Det anbefales at bruge transmissionsoverheadprojektorer for at opnå den bedste farvekvalitet ved fremvisning. |
Handling | Ja | Nej |
|---|---|---|
Trin 1 Sørg for, at indstillingen for papirtypen er sat Transparent på printerens kontrolpanel. Er indstillingen for papirtype korrekt? | Gå til trin 2. | Angiv papirtypen til Transparent. |
Trin 2 Reducer tonersværtningsgraden, og send derefter udskriftsjobbet igen. Ser udskriften på farvetransparenten lysere ud? | Problemet er løst. | Gå til trin 3. |
Trin 3 Sørg for, at du bruger en anbefalet type farvetransparent, og send derefter udskriftsjobbet igen. Ser udskriften på farvetransparenten lysere ud? | Problemet er løst. | Kontakt kundesupport. |
| Bemærk! De farvekonverteringstabeller, der bruges i tilstanden for automatisk farvekorrektion, ligner normalt farverne på en standardcomputerskærm. Der findes imidlertid teknologiske forskelle mellem printere og skærme, og derfor kan mange farver også være påvirket af specifikke skærmvariationer og lysforhold. |
Handling | Ja | Nej |
|---|---|---|
Trin 1
Svarer farven på udskriften til farven på den originale fil på computerskærmen? | Problemet er løst. | Gå til trin 2. |
Trin 2 I kvalitetsmenuen på printerens kontrolpanel skal du gøre følgende:
Svarer farven på udskriften til farven på den originale fil på computerskærmen? | Problemet er løst. | Kontakt kundesupport. |
Handling | Ja | Nej |
|---|---|---|
Justere farvebalancen.
Virker udskriften stadig tonet? | Problemet er løst. | Kontakt kundesupport. |