Unerwartete Seitenumbrüche
Aktion | Ja | Nein |
|---|---|---|
Erhöhen Sie den Wert für die Druckzeitsperre.
Wurde die Datei richtig gedruckt? | Das Problem wurde behoben. | Überprüfen Sie die ursprüngliche Datei auf manuelle Seitenumbrüche. |
| Hinweis: Druckaufträge mit der Kennzeichnung "Vertraulicher Druck", "Druck bestätigen", "Reservierter Druck" und "Druck wiederholen" werden u. U. gelöscht, wenn der Drucker zusätzlichen Speicherplatz zur Verarbeitung weiterer zurückgehaltener Druckaufträge benötigt. |
Aktion | Ja | Nein |
|---|---|---|
Schritt 1 Öffnen Sie den Ordner für angehaltene Aufträge über die Druckeranzeige und vergewissern Sie sich, dass der Druckauftrag aufgelistet ist. Ist der Druckauftrag im Ordner für angehaltene Aufträge aufgelistet? | Wechseln Sie zu Schritt 2. | Aktivieren Sie eine der Druck- und Zurückhalteoptionen und senden Sie den Druckauftrag erneut. Weitere Informationen finden Sie unter Drucken angehaltener Aufträge. |
Schritt 2 Der Druckauftrag enthält möglicherweise einen Formatierungsfehler oder ungültige Daten.
Beim Drucken über das Internet interpretiert der Drucker unter Umständen mehrere Auftragstitel als Duplikate und löscht alle Aufträge bis auf den ersten. Für Windows-Benutzer
Für Macintosh-BenutzerSpeichern Sie jeden Druckauftrag unter einem eindeutigen Namen und senden Sie die einzelnen Aufträge an den Drucker. Wird der Auftrag gedruckt? | Das Problem wurde behoben. | Wechseln Sie zu Schritt 3. |
Schritt 3 Geben Sie zusätzlichen Druckerspeicher frei, indem Sie einige angehaltene Aufträge löschen. Wird der Auftrag gedruckt? | Das Problem wurde behoben. | Erweitern Sie den Druckerspeicher. |
Aktion | Ja | Nein |
|---|---|---|
Schritt 1 Überprüfen Sie, ob das Flash-Laufwerk an den vorderen USB-Anschluss angeschlossen wurde. Hinweis: Das Flash-Laufwerk funktioniert nicht, wenn es an den hinteren USB-Anschluss angeschlossen wurde. Ist das Flash-Laufwerk an den vorderen USB-Anschluss angeschlossen? | Wechseln Sie zu Schritt 2. | Schließen Sie das Flash-Laufwerk an den vorderen USB-Anschluss an. |
Schritt 2 Überprüfen Sie, ob die Kontrollleuchte am Druckerbedienfeld grün blinkt. Hinweis: Ein grünes Blinken weist darauf hin, dass der Drucker belegt ist. Blinkt die Kontrollleuchte grün? | Warten Sie, bis der Drucker bereit ist, rufen Sie dann ggf. die Liste der angehaltenen Aufträge auf und drucken Sie anschließend die Dokumente. | Wechseln Sie zu Schritt 3. |
Schritt 3
Wird die Fehlermeldung weiterhin angezeigt? | Wechseln Sie zu Schritt 4. | Das Problem wurde behoben. |
Schritt 4 Überprüfen Sie, ob das Flash-Laufwerk unterstützt wird.
Wird die Fehlermeldung weiterhin angezeigt? | Wechseln Sie zu Schritt 5. | Das Problem wurde behoben. |
Schritt 5 Überprüfen Sie, ob der USB-Anschluss vom Systemadministrator deaktiviert wurde. Wird die Fehlermeldung weiterhin angezeigt? | Wenden Sie sich an den Kundendienst. | Das Problem wurde behoben. |
Aktion | Ja | Nein |
|---|---|---|
Schritt 1 Stellen Sie sicher, dass der Drucker sich nicht im Hex Trace-Modus befindet. Hinweis: Wenn auf dem Druckerdisplay angezeigt wird, schalten Sie den Drucker aus und dann wieder ein, um den Hex Trace-Modus zu deaktivieren. Befindet sich der Drucker im Hex Trace-Modus? | Deaktivieren Sie den Hex Trace-Modus. | Wechseln Sie zu Schritt 2. |
Schritt 2
Werden falsche Zeichen gedruckt? | Wenden Sie sich an den Kundendienst. | Das Problem wurde behoben. |
Aktion | Ja | Nein |
|---|---|---|
Schritt 1
Wurde der Druckautrag über das richtige Fach oder auf dem richtigen Papier ausgeführt? | Das Problem wurde behoben. | Wechseln Sie zu Schritt 2. |
Schritt 2
Wurde der Druckautrag über das richtige Fach oder auf dem richtigen Papier ausgeführt? | Das Problem wurde behoben. | Wechseln Sie zu Schritt 3. |
Schritt 3
Wurde der Druckautrag über das richtige Fach oder auf dem richtigen Papier ausgeführt? | Das Problem wurde behoben. | Wechseln Sie zu Schritt 4. |
Schritt 4
Wurde der Druckautrag über das richtige Fach oder auf dem richtigen Papier ausgeführt? | Das Problem wurde behoben. | Wenden Sie sich an den Kundendienst. |
Aktion | Ja | Nein |
|---|---|---|
Schritt 1
Wurde der Druckautrag korrekt ausgeführt und sortiert? | Das Problem wurde behoben. | Wechseln Sie zu Schritt 2. |
Schritt 2
Wurde der Druckautrag korrekt ausgeführt und sortiert? | Das Problem wurde behoben. | Wechseln Sie zu Schritt 3. |
Schritt 3 Gestalten Sie den Druckauftrag einfacher, indem Sie die Anzahl und Größe der Schriftarten reduzieren, weniger und einfachere Bilder wählen und die Seitenanzahl des Auftrags verringern. Wurde der Druckautrag korrekt ausgeführt und sortiert? | Das Problem wurde behoben. | Wenden Sie sich an den Kundendienst. |
Aktion | Ja | Nein |
|---|---|---|
Schritt 1
Werden die Dateien gedruckt? | Das Problem wurde behoben. | Wechseln Sie zu Schritt 2. |
Schritt 2
Werden die Dateien gedruckt? | Das Problem wurde behoben. | Wenden Sie sich an den Kundendienst. |
Hinweise:
Aktion | Ja | Nein |
|---|---|---|
Legen Sie Papier im Format Letter oder A4 in das Fach ein und senden Sie den Druckauftrag erneut. Hat sich die Druckgeschwindigkeit erhöht? | Das Problem wurde behoben. | Wenden Sie sich an den Kundendienst. |
Aktion | Ja | Nein |
|---|---|---|
Schritt 1
Werden die Aufträge gedruckt? | Das Problem wurde behoben. | Wechseln Sie zu Schritt 2. |
Schritt 2
Werden die Aufträge gedruckt? | Das Problem wurde behoben. | Wechseln Sie zu Schritt 3. |
Schritt 3 Wenn auf dem Druckerdisplay eine Fehlermeldung angezeigt wird, löschen Sie die Meldung. Hinweis: Der Drucker setzt den Druckvorgang fort, nachdem die Meldung gelöscht wurde. Werden die Aufträge gedruckt? | Das Problem wurde behoben. | Wechseln Sie zu Schritt 4. |
Schritt 4
Werden die Aufträge gedruckt? | Das Problem wurde behoben. | Wechseln Sie zu Schritt 5. |
Schritt 5
Werden die Aufträge gedruckt? | Das Problem wurde behoben. | Wechseln Sie zu Schritt 6. |
Schritt 6
Werden die Aufträge gedruckt? | Das Problem wurde behoben. | Wenden Sie sich an den Kundendienst. |
Aktion | Ja | Nein |
|---|---|---|
Schritt 1 Ändert die energiesparenden Einstellungen des Druckers.
Wurde der Druckautrag ausgeführt? | Das Problem wurde behoben. | Wechseln Sie zu Schritt 2. |
Schritt 2 Reduzieren Sie die Anzahl und Größe der Schriftarten, die Anzahl und Komplexität der Bilder sowie die Seitenanzahl des Druckauftrags und senden Sie den Druckauftrag dann erneut. Wurde der Druckautrag ausgeführt? | Das Problem wurde behoben. | Wechseln Sie zu Schritt 3. |
Schritt 3
Wurde der Druckautrag ausgeführt? | Das Problem wurde behoben. | Wechseln Sie zu Schritt 4. |
Schritt 4
Wurde der Druckautrag ausgeführt? | Das Problem wurde behoben. | Wechseln Sie zu Schritt 5. |
Schritt 5
Wurde der Druckautrag ausgeführt? | Das Problem wurde behoben. | Wechseln Sie zu Schritt 6. |
Schritt 6 Installieren Sie zusätzlichen Druckerspeicher und senden Sie die Druckaufträge dann erneut. Wurde der Druckautrag ausgeführt? | Das Problem wurde behoben. | Wenden Sie sich an den Kundendienst. |
Hinweise:
Aktion | Ja | Nein |
|---|---|---|
Schritt 1
Sind die Fächer richtig verbunden? | Das Problem wurde behoben. | Wechseln Sie zu Schritt 2. |
Schritt 2
Sind die Fächer richtig verbunden? | Das Problem wurde behoben. | Wenden Sie sich an den Kundendienst. |
Aktion | Ja | Nein |
|---|---|---|
Erhöhen Sie den Wert für die Druckzeitsperre.
Wurde die Datei richtig gedruckt? | Das Problem wurde behoben. | Überprüfen Sie die ursprüngliche Datei auf manuelle Seitenumbrüche. |
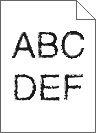
Aktion | Ja | Nein |
|---|---|---|
Schritt 1
Verwenden Sie vom Drucker unterstützte Schriftarten? | Wechseln Sie zu Schritt 2. | Wählen Sie eine vom Drucker unterstützte Schriftart aus. |
Schritt 2 Überprüfen Sie, ob die auf dem Computer installierten Schriftarten vom Drucker unterstützt werden. Werden die auf dem Computer installierten Schriftarten vom Drucker unterstützt? | Das Problem wurde behoben. | Wenden Sie sich an den Kundendienst. |
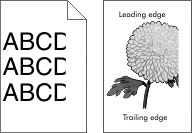
Aktion | Ja | Nein |
|---|---|---|
Schritt 1
Ist die Seite oder das Bild abgeschnitten? | Wechseln Sie zu Schritt 2. | Das Problem wurde behoben. |
Schritt 2 Stellen Sie Papierformat und -sorte auf dem Druckerbedienfeld im Menü "Papier" entsprechend dem in das Fach eingelegten Papier ein. Stimmt das Papierformat mit dem im Fach eingelegten Papier überein? | Wechseln Sie zu Schritt 3. | Führen Sie eine oder mehrere der folgenden Methoden aus:
|
Schritt 3
Ist die Seite oder das Bild abgeschnitten? | Wechseln Sie zu Schritt 4. | Das Problem wurde behoben. |
Schritt 4
Ist die Seite oder das Bild abgeschnitten? | Wenden Sie sich an den Kundendienst. | Das Problem wurde behoben. |
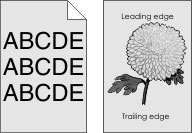
Aktion | Ja | Nein |
|---|---|---|
Schritt 1 Reduzieren des Tonerauftrags.
Ist der graue Hintergrund verschwunden? | Das Problem wurde behoben. | Wechseln Sie zu Schritt 2. |
Schritt 2
Ist der graue Hintergrund verschwunden? | Das Problem wurde behoben. | Wenden Sie sich an den Kundendienst. |
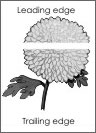
Aktion | Ja | Nein |
|---|---|---|
Schritt 1
Weist der Ausdruck horizontale Lücken auf? | Wechseln Sie zu Schritt 2. | Das Problem wurde behoben. |
Schritt 2
Weist der Ausdruck horizontale Lücken auf? | Wechseln Sie zu Schritt 3. | Das Problem wurde behoben. |
Schritt 3
Weist der Ausdruck horizontale Lücken auf? | Wechseln Sie zu Schritt 4. | Das Problem wurde behoben. |
Schritt 4 Tauschen Sie das Belichtungskit aus und senden Sie den Druckauftrag erneut. Weist der Ausdruck horizontale Lücken auf? | Wenden Sie sich an den Kundendienst. | Das Problem wurde behoben. |
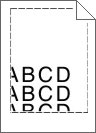
Aktion | Ja | Nein |
|---|---|---|
Schritt 1
Sind die Ränder richtig eingestellt? | Das Problem wurde behoben. | Wechseln Sie zu Schritt 2. |
Schritt 2 Stellen Sie das Papierformat auf dem Druckerbedienfeld im Menü "Papier" entsprechend dem im Fach eingelegten Papier ein. Stimmt das Papierformat mit dem im Fach eingelegten Papier überein? | Wechseln Sie zu Schritt 3. | Führen Sie eine oder mehrere der folgenden Methoden aus:
|
Schritt 3
Sind die Ränder richtig eingestellt? | Das Problem wurde behoben. | Wenden Sie sich an den Kundendienst. |
Aktion | Ja | Nein |
|---|---|---|
Schritt 1 Bringen Sie die Breiten- und Längenführungen im Fach in die richtige Position für das eingelegte Papierformat. Befinden sich Breiten- und Längenführungen in der richtigen Position? | Wechseln Sie zu Schritt 2. | Passen Sie die Breiten- und Längenführungen an. |
Schritt 2 Stellen Sie Papiersorte und -gewicht auf dem Druckerbedienfeld im Menü "Papier" entsprechend dem in das Fach eingelegten Papier ein. Stimmen Papiersorte und -gewicht mit der Sorte und dem Gewicht des im Fach eingelegten Papiers überein? | Wechseln Sie zu Schritt 3. | Legen Sie Papierformat und -gewicht in den Facheinstellungen entsprechend dem im Fach eingelegten Papier fest. |
Schritt 3
Ist das Papier immer noch gewellt? | Wechseln Sie zu Schritt 4. | Das Problem wurde behoben. |
Schritt 4
Ist das Papier immer noch gewellt? | Wechseln Sie zu Schritt 5. | Das Problem wurde behoben. |
Schritt 5
Ist das Papier immer noch gewellt? | Wenden Sie sich an den Kundendienst. | Das Problem wurde behoben. |
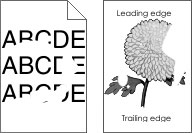
Aktion | Ja | Nein |
|---|---|---|
Schritt 1
Treten immer noch Unregelmäßigkeiten im Druck auf? | Wechseln Sie zu Schritt 2. | Das Problem wurde behoben. |
Schritt 2 Stellen Sie Papierformat und -sorte auf dem Druckerbedienfeld im Menü "Papier" entsprechend dem in das Fach eingelegten Papier ein. Ist das Fach auf die richtige Größe eingestellt und die richtige Papiersorte in das Fach eingelegt? | Wechseln Sie zu Schritt 3. | Führen Sie eine oder mehrere der folgenden Methoden aus:
|
Schritt 3
Treten immer noch Unregelmäßigkeiten im Druck auf? | Wechseln Sie zu Schritt 4. | Das Problem wurde behoben. |
Schritt 4 Überprüfen Sie, ob das im Fach eingelegte Papier eine strukturierte oder raue Oberfläche hat. Drucken Sie auf strukturiertem oder rauem Papier? | Stellen Sie die Papierstruktur auf dem Druckerbedienfeld im Menü "Papier" entsprechend dem im Fach eingelegten Papier ein. | Wechseln Sie zu Schritt 5. |
Schritt 5
Treten immer noch Unregelmäßigkeiten im Druck auf? | Wechseln Sie zu Schritt 6. | Das Problem wurde behoben. |
Schritt 6 Tauschen Sie das Belichtungskit aus und senden Sie den Druckauftrag erneut. Treten immer noch Unregelmäßigkeiten im Druck auf? | Wenden Sie sich an den Kundendienst. | Das Problem wurde behoben. |
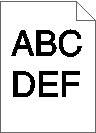
Aktion | Ja | Nein |
|---|---|---|
Schritt 1
Ist der Ausdruck immer noch zu dunkel? | Wechseln Sie zu Schritt 2. | Das Problem wurde behoben. |
Schritt 2
Ist der Ausdruck immer noch zu dunkel? | Wechseln Sie zu Schritt 3. | Das Problem wurde behoben. |
Schritt 3
Ist das Fach auf die Sorte, Struktur und das Gewicht des eingelegten Papiers eingestellt? | Wechseln Sie zu Schritt 4. | Legen Sie in das Fach Papier ein, das die Papiersorte, Struktur und das Gewicht aus den Facheinstellungen aufweist. |
Schritt 4
Ist der Ausdruck immer noch zu dunkel? | Wechseln Sie zu Schritt 5. | Das Problem wurde behoben. |
Schritt 5 Überprüfen Sie, ob das im Fach eingelegte Papier eine strukturierte oder raue Oberfläche hat. Drucken Sie auf strukturiertem oder rauem Papier? | Stellen Sie die Papierstruktur auf dem Druckerbedienfeld im Menü "Papier" entsprechend dem im Fach eingelegten Papier ein. | Wechseln Sie zu Schritt 6. |
Schritt 6
Ist der Ausdruck immer noch zu dunkel? | Wechseln Sie zu Schritt 7. | Das Problem wurde behoben. |
Schritt 7 Tauschen Sie das Belichtungskit aus und senden Sie den Druckauftrag erneut. Ist der Ausdruck immer noch zu dunkel? | Wenden Sie sich an den Kundendienst. | Das Problem wurde behoben. |
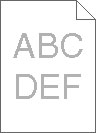
Aktion | Ja | Nein |
|---|---|---|
Schritt 1
Ist der Ausdruck immer noch zu hell? | Wechseln Sie zu Schritt 2. | Das Problem wurde behoben. |
Schritt 2
Ist der Ausdruck immer noch zu hell? | Wechseln Sie zu Schritt 3. | Das Problem wurde behoben. |
Schritt 3 Stellen Sie Papiersorte, -struktur und -gewicht auf dem Druckerbedienfeld im Menü "Papier" entsprechend dem in das Fach eingelegten Papier ein. Ist das Fach auf die Sorte, Struktur und das Gewicht des eingelegten Papiers eingestellt? | Wechseln Sie zu Schritt 4. | Legen Sie Papiersorte, -struktur und -gewicht in den Facheinstellungen entsprechend dem im Fach eingelegten Papier fest. |
Schritt 4
Ist der Ausdruck immer noch zu hell? | Wechseln Sie zu Schritt 5. | Das Problem wurde behoben. |
Schritt 5 Stellen Sie sicher, dass das Papier keine strukturierte oder raue Oberfläche hat. Drucken Sie auf strukturiertem oder rauem Papier? | Stellen Sie die Papierstruktur auf dem Druckerbedienfeld im Menü "Papier" entsprechend dem im Fach eingelegten Papier ein. | Wechseln Sie zu Schritt 5. |
Schritt 6
Ist der Ausdruck immer noch zu hell? | Wechseln Sie zu Schritt 7. | Das Problem wurde behoben. |
Schritt 7 Tauschen Sie das Belichtungskit aus und senden Sie den Druckauftrag erneut. Ist der Ausdruck immer noch zu hell? | Wenden Sie sich an den Kundendienst. | Das Problem wurde behoben. |
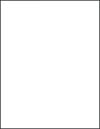
Aktion | Ja | Nein |
|---|---|---|
Schritt 1
Druckt der Drucker immer noch leere Seiten? | Wechseln Sie zu Schritt 2. | Das Problem wurde behoben. |
Schritt 2 Tauschen Sie das Belichtungskit aus und senden Sie den Druckauftrag erneut. Druckt der Drucker immer noch leere Seiten? | Wenden Sie sich an den Kundendienst. | Das Problem wurde behoben. |
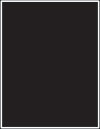
Aktion | Ja | Nein |
|---|---|---|
Schritt 1
Druckt der Drucker vollständig schwarze Seiten? | Wechseln Sie zu Schritt 2. | Das Problem wurde behoben. |
Schritt 2 Tauschen Sie das Belichtungskit aus und senden Sie den Druckauftrag erneut. Druckt der Drucker vollständig schwarze Seiten? | Wenden Sie sich an den Kundendienst. | Das Problem wurde behoben. |
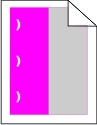
Aktion | Ja | Nein |
|---|---|---|
Tritt dieser Wiederholungsfehler immer noch auf? |
| Das Problem wurde behoben. |
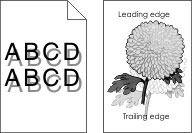
Aktion | Ja | Nein |
|---|---|---|
Schritt 1 Stellen Sie sicher, dass Papier der richtigen Sorte und des richtigen Gewichts in das Fach eingelegt ist. Ist Papier der richtigen Sorte und des richtigen Gewichts in das Fach eingelegt? | Wechseln Sie zu Schritt 2. | Legen Sie Papier der richtigen Sorte und des richtigen Gewichts in das Fach ein. |
Schritt 2 Stellen Sie Papiersorte und -gewicht auf dem Druckerbedienfeld im Menü "Papier" entsprechend dem in das Fach eingelegten Papier ein. Stimmen die Druckereinstellungen mit Sorte und Gewicht des eingelegten Papiers überein? | Wechseln Sie zu Schritt 3. | Ändern Sie Papiersorte und -gewicht entsprechend dem in das Fach eingelegten Papier. |
Schritt 3
Werden immer noch Schattenbilder auf dem Ausdruck angezeigt? | Wechseln Sie zu Schritt 4. | Das Problem wurde behoben. |
Schritt 4 Tauschen Sie das Belichtungskit aus und senden Sie den Druckauftrag erneut. Werden immer noch Schattenbilder auf dem Ausdruck angezeigt? | Wenden Sie sich an den Kundendienst. | Das Problem wurde behoben. |
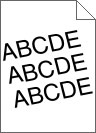
Aktion | Ja | Nein |
|---|---|---|
Schritt 1
Ist der Ausdruck immer noch verzerrt? | Wechseln Sie zu Schritt 2. | Das Problem wurde behoben. |
Schritt 2
Ist der Ausdruck immer noch verzerrt? | Wenden Sie sich an den Kundendienst. | Das Problem wurde behoben. |
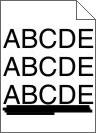
Aktion | Ja | Nein |
|---|---|---|
Schritt 1
Weist der Ausdruck horizontale Streifen auf? | Wechseln Sie zu Schritt 2. | Das Problem wurde behoben. |
Schritt 2 Stellen Sie Papiersorte und -gewicht auf dem Druckerbedienfeld im Menü "Papier" entsprechend dem in das Fach eingelegten Papier ein. Stimmen Papiersorte und -gewicht mit dem im Fach eingelegten Papier überein? | Wechseln Sie zu Schritt 3. | Führen Sie eine oder mehrere der folgenden Methoden aus:
|
Schritt 3
Weist der Ausdruck horizontale Streifen auf? | Wechseln Sie zu Schritt 4. | Das Problem wurde behoben. |
Schritt 4
Weist der Ausdruck horizontale Streifen auf? | Wechseln Sie zu Schritt 5. | Das Problem wurde behoben. |
Schritt 5 Tauschen Sie das Belichtungskit aus und senden Sie den Druckauftrag erneut. Weist der Ausdruck horizontale Streifen auf? | Wenden Sie sich an den Kundendienst. | Das Problem wurde behoben. |
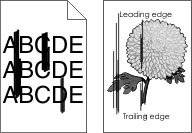
Aktion | Ja | Nein |
|---|---|---|
Schritt 1
Weist der Ausdruck vertikale Streifen auf? | Wechseln Sie zu Schritt 2. | Das Problem wurde behoben. |
Schritt 2 Stellen Sie Papierstruktur, -sorte und -gewicht auf dem Druckerbedienfeld im Menü "Papier" entsprechend dem in das Fach eingelegten Papier ein. Stimmen Papierstruktur, -sorte und -gewicht mit dem im Fach eingelegten Papier überein? | Wechseln Sie zu Schritt 3. | Führen Sie eine oder mehrere der folgenden Methoden aus:
|
Schritt 3
Weist der Ausdruck vertikale Streifen auf? | Wechseln Sie zu Schritt 4. | Das Problem wurde behoben. |
Schritt 4
Weist der Ausdruck vertikale Streifen auf? | Wechseln Sie zu Schritt 5. | Das Problem wurde behoben. |
Schritt 5 Tauschen Sie das Belichtungskit aus und senden Sie den Druckauftrag erneut. Weist der Ausdruck vertikale Streifen auf? | Wenden Sie sich an den Kundendienst. | Das Problem wurde behoben. |
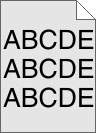
Aktion | Ja | Nein |
|---|---|---|
Schritt 1
Sind Tonernebel oder Hintergrundschatten vom Ausdruck verschwunden? | Das Problem wurde behoben. | Wechseln Sie zu Schritt 2. |
Schritt 2 Tauschen Sie das Belichtungskit aus und senden Sie den Druckauftrag erneut. Sind Tonernebel oder Hintergrundschatten vom Ausdruck verschwunden? | Das Problem wurde behoben. | Wenden Sie sich an den Kundendienst. |
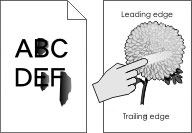
Aktion | Ja | Nein |
|---|---|---|
Schritt 1 Überprüfen Sie auf dem Druckerbedienfeld im Menü "Papier" die Papiersorte, die Papierstruktur und das Papiergewicht. Stimmen die Einstellungen für die Papiersorte, die Papierstruktur und das Papiergewicht mit dem in das Fach eingelegten Papier überein? | Wechseln Sie zu Schritt 2. | Legen Sie Papiersorte, -struktur und -gewicht in den Facheinstellungen entsprechend dem im Fach eingelegten Papier fest. |
Schritt 2 Senden Sie den Druckauftrag erneut. Lässt sich der Toner abreiben? | Wenden Sie sich an den Kundendienst. | Das Problem wurde behoben. |
Aktion | Ja | Nein |
|---|---|---|
Tauschen Sie das Belichtungskit aus und senden Sie den Druckauftrag erneut. Weist der Ausdruck Tonerflecken auf? | Wenden Sie sich an den Kundendienst. | Das Problem wurde behoben. |
Aktion | Ja | Nein |
|---|---|---|
Schritt 1 Stellen Sie die Papiersorte auf dem Druckerbedienfeld im Menü "Papier" entsprechend dem im Fach eingelegten Papier ein. Ist die Papiersorte für das Fach auf "Folien" eingestellt? | Wechseln Sie zu Schritt 2. | Legen Sie die Papiersorte auf "Folien" fest. |
Schritt 2
Ist die Druckqualität immer noch schlecht? | Wenden Sie sich an den Kundendienst. | Das Problem wurde behoben. |
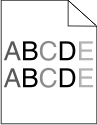
Aktion | Ja | Nein |
|---|---|---|
Tauschen Sie das Belichtungskit aus und senden Sie den Druckauftrag erneut. Ist der Deckungsgrad ungleichmäßig? | Wenden Sie sich an den Kundendienst. | Das Problem wurde behoben. |

Aktion | Ja | Nein |
|---|---|---|
Schritt 1
Weist der Ausdruck vertikale Lücken auf? | Wechseln Sie zu Schritt 2. | Das Problem wurde behoben. |
Schritt 2
Weist der Ausdruck vertikale Lücken auf? | Wechseln Sie zu Schritt 3. | Das Problem wurde behoben. |
Schritt 3 Überprüfen Sie, ob Sie den empfohlenen Papiertyp verwenden.
Weist der Ausdruck vertikale Lücken auf? | Wechseln Sie zu Schritt 4. | Das Problem wurde behoben. |
Schritt 4
Weist der Ausdruck vertikale Lücken auf? | Wechseln Sie zu Schritt 5. | Das Problem wurde behoben. |
Schritt 5 Tauschen Sie das Belichtungskit aus und senden Sie den Druckauftrag erneut. Weist der Ausdruck vertikale Lücken auf? | Wenden Sie sich an den Kundendienst. | Das Problem wurde behoben. |
Was ist die RGB-Farbdarstellung?
Rotes, grünes und blaues Licht können in unterschiedlicher Intensität überlagert werden, um ein breites Spektrum an Farben zu erzeugen, die in der Natur vorkommen. Rotes und grünes Licht kann z. B. kombiniert werden, um gelbes Licht zu erzeugen. Farbfernseher und Computermonitore arbeiten nach diesem Prinzip. Die RGB-Farbdarstellung ist eine Methode, bei der Farben anhand der Intensität von rotem, grünem und blauem Licht beschrieben werden, das zur Erzeugung einer bestimmten Farbe erforderlich ist.
Was ist die CMYK-Farbdarstellung?
Tinten oder Toner in Cyan, Magenta, Gelb und Schwarz können in unterschiedlichen Mengen gedruckt werden, um ein breites Spektrum an Farben darzustellen, die in der Natur vorkommen. Cyan und Gelb können z. B. zum Erzeugen von Grün kombiniert werden. Druckmaschinen, Tintenstrahldrucker sowie Farblaserdrucker erzeugen auf diese Weise Farben. Die CMYK-Farbdarstellung ist eine Methode, bei der Farben anhand des Anteils an Cyan, Magenta, Gelb und Schwarz beschrieben werden, der zur Wiedergabe einer bestimmten Farbe erforderlich ist.
Wie werden die Farben in einem zu druckenden Dokument angegeben?
Softwareprogramme geben generell die Dokumentfarbe über RGB- bzw. CMYK-Farbkombinationen an. Die Farben der einzelnen Objekte eines Dokuments können darüber hinaus vom Benutzer geändert werden. Weitere Informationen finden Sie in den Hilfeinformationen zu Ihrem Betriebssystem.
Woher weiß der Drucker, welche Farbe er drucken soll?
Wenn der Benutzer ein Dokument druckt, werden Informationen zum Typ und zur Farbe der einzelnen Objekte an den Drucker gesendet. Die Farbinformationen werden durch Farbumwandlungstabellen geleitet, mit denen die Farbe in die entsprechende Menge von Zyan-, Magenta-, Gelb- und Schwarz-Toner umgesetzt wird, die zur Erzeugung der gewünschten Farbe notwendig ist. Die jeweilige Anwendung der Farbumwandlungstabellen wird von den Objektinformationen bestimmt. So kann beispielsweise eine bestimmte Farbumwandlungstabelle auf Texte angewendet werden, während eine andere Farbumwandlungstabelle auf Fotos angewendet wird.
Was versteht man unter der manuellen Farbanpassung?
Ist die manuelle Farbanpassung aktiviert, verwendet der Drucker die benutzerdefinierten Farbumwandlungstabellen zur Objektverarbeitung. Die Farbanpassung muss jedoch auf "Manuell" eingestellt sein, da ansonsten keine benutzerdefinierte Farbumwandlung durchgeführt wird. Manuelle Farbkorrektureinstellungen hängen von dem zu druckenden Objekttyp (Text, Grafiken oder Bilder) und der Farbspezifikation des Objekts im Softwareprogramm (RGB- oder CMYK-Kombinationen) ab.
Hinweise:
- Eine manuelle Farbanpassung ist nicht empfehlenswert, wenn im Softwareprogramm Farben nicht mit RGB- bzw. CMYK-Kombinationen angegeben werden. Sie ist auch dann nicht zu empfehlen, wenn die Farbanpassung durch das Softwareprogramm bzw. das Betriebssystem gesteuert wird.
- Wenn Automatische Farbanpassung ausgewählt ist, erzeugen die Farbumwandlungstabellen bei den meisten Dokumenten die bevorzugte Farbe.
So wenden Sie eine andere Farbumwandlungstabelle manuell an:
Wählen Sie auf dem Druckerbedienfeld im Menü "Qualität" Farbanpassung und dann Manuell aus.
Wählen Sie auf dem Druckerbedienfeld im Menü "Qualität" Manuelle Farbe und wählen Sie dann die entsprechende Farbumwandlungstabelle für den betreffenden Objekttyp.
Objekttyp
Farbumwandlungstabellen
RGB-Bild
RGB-Text
RGB-Grafik
Leuchtend: Generiert leuchtendere, gesättigtere Farben und kann auf alle eingehenden Farbformate angewendet werden.
sRGB Bildschirm: Erzeugt ein Ergebnis ähnlich den Farben eines Computerbildschirms.
Hinweis: Die Verwendung des schwarzen Toners ist für das Drucken von Fotos optimiert.
Anz. - Echtes Schwarz: Erzeugt ein Ergebnis ähnlich den Farben eines Computerbildschirms. Verwendet ausschließlich schwarzen Toner, um alle möglichen neutralen Graustufen zu erzeugen.
sRGB Leuchtend: Erhöht die Farbsättigung für die sRGB Bildschirm-Farbanpassung.
Hinweis: Die Verwendung des schwarzen Toners ist für den Druck von Unternehmensgrafiken optimiert.
Aus: Die Farbanpassung ist deaktiviert.
CMYK-Bild
CMYK-Text
CMYK-Grafik
US-CMYK: Verwendet eine Farbanpassung, die Ergebnisse ähnlich der SWOP-Farbausgabe (Specifications for Web Offset Publishing) erzielt.
Euro-CMYK: Verwendet eine Farbanpassung, die Ergebnisse ähnlich der EuroScale-Farbausgabe erzeugt.
Leuchtend CMYK — Erhöht die Farbsättigung für die US-CMYK-Farbumwandlungstabelle.
Aus: Die Farbanpassung ist deaktiviert.
Wie erhalte ich eine bestimmte Farbe (z. B. eine Farbe in einem Unternehmens-Logo)?
Über das Menü "Qualität" auf dem Druckerbedienfeld können neun verschiedene Farbmustervorlagen ausgewählt werden. Diese sind ebenfalls über die Farbmusterseite des Embedded Web Servers zugänglich. Die Auswahl einer Vorlage erzeugt einen mehrseitigen Ausdruck, der aus hunderten von Farbfeldern besteht. Je nach ausgewählter Tabelle befindet sich auf jedem Feld eine CMYK- bzw. RGB-Kombination. Die Farbe der einzelnen Felder wird durch das Durchleiten der auf dem Feld angegebenen CMYK- bzw. RGB-Kombination durch die ausgewählte Farbumwandlungstabelle erzeugt.
Sie können auf den Farbmustervorlagen das Feld identifizieren, dessen Farbe der gewünschten Farbe am ehesten entspricht. Die auf dem Feld angegebene Farbkombination kann dann zum Ändern der Objektfarbe in einem Softwareprogramm verwendet werden. Weitere Informationen finden Sie in den Hilfeinformationen zu Ihrem Betriebssystem.
Hinweis: Unter Umständen ist eine manuelle Farbanpassung zur Verwendung der ausgewählten Farbumwandlungstabelle für bestimmte Objekte erforderlich. Welche Farbmustervorlage für ein bestimmtes Farbübereinstimmungsproblem zu verwenden ist, hängt von der verwendeten Einstellung für die Farbanpassung, dem zu druckenden Objekttyp und der Farbspezifikation des Objekts im Softwareprogramm ab. Wenn "Farbanpassung" auf "Aus" eingestellt ist, basiert die Farbe auf den Druckauftragsinformationen und es wird keine Farbumwandlung durchgeführt.
Hinweis: Die Verwendung der Farbmusterseiten ist nicht zu empfehlen, wenn im Softwareprogramm Farben nicht mit RGB- bzw. CMYK-Kombinationen angegeben werden. Darüber hinaus kann es vorkommen, dass die im Softwareprogramm angegebenen RGB- bzw. CMYK-Kombinationen durch Farbverwaltung vom Programm bzw. Betriebssystem angepasst werden. Die gedruckte Farbe entspricht unter Umständen nicht exakt der Farbe auf den Farbmusterseiten.
| Hinweis: Dieses Problem entsteht bei der Projektion von Folien mit einem reflektierenden Tageslichtprojektor. Für die höchste Farbqualität bei Projektionen sind transmissive Tageslichtprojektoren empfehlenswert. |
Aktion | Ja | Nein |
|---|---|---|
Schritt 1 Stellen Sie am Druckerbedienfeld sicher, dass die Papiersorte auf "Folie" eingestellt ist. Ist die richtige Papiersorte eingestellt? | Wechseln Sie zu Schritt 2. | Legen Sie die Papiersorte auf "Folien" fest. |
Schritt 2 Verringern Sie den Tonerauftrag und senden Sie den Druckauftrag erneut. Wirkt der Ausdruck auf der Farbfolie heller? | Das Problem wurde behoben. | Wechseln Sie zu Schritt 3. |
Schritt 3 Vergewissern Sie sich, dass Sie eine empfohlene Farbfoliensorte verwenden, und senden Sie den Druckauftrag erneut. Wirkt der Ausdruck auf der Farbfolie heller? | Das Problem wurde behoben. | Wenden Sie sich an den Kundendienst. |
| Hinweis: Mit den bei der automatischen Farbanpassung verwendeten Farbumwandlungstabellen wird im Allgemeinen ein Ergebnis ähnlich den Farben eines standardmäßigen Computermonitors erzeugt. Da jedoch zwischen Druckern und Monitoren technische Unterschiede bestehen, können viele Farben durch Monitorschwankungen und Lichtbedingungen beeinträchtigt werden. |
Aktion | Ja | Nein |
|---|---|---|
Schritt 1
Stimmt die Farbe auf dem Ausdruck mit der Farbe der Datei auf dem Computerbildschirm überein? | Das Problem wurde behoben. | Wechseln Sie zu Schritt 2. |
Schritt 2 Führen Sie auf dem Druckerbedienfeld im Menü "Qualität" folgende Schritte aus:
Stimmt die Farbe auf dem Ausdruck mit der Farbe der Datei auf dem Computerbildschirm überein? | Das Problem wurde behoben. | Wenden Sie sich an den Kundendienst. |
Aktion | Ja | Nein |
|---|---|---|
Farbabgleich anpassen
Erscheint der Ausdruck weiterhin verfärbt? | Das Problem wurde behoben. | Wenden Sie sich an den Kundendienst. |