Tulostus katkeaa odottamattomista paikoista
Toimi | Kyllä | Ei |
|---|---|---|
Tulostimen aikakatkaisun lisääminen.
Tulostuiko tiedosto oikein? | Ongelma on ratkaistu. | Tarkista manuaaliset sivunvaihdot alkuperäisestä tiedostosta. |
| Huomautus: Reserve Print -työt saattavat kadota, jos tulostin tarvitsee lisää muistia muiden pysäytettyjen töiden käsittelyä varten. |
Toimi | Yes (Kyllä) | No (Ei) |
|---|---|---|
Vaihe 1 Avaa pidossa olevien töiden kansio tulostimen näytössä ja tarkista, että tulostustyösi on luettelossa. Onko tulostustyösi lueteltu pidossa olevien töiden kansiossa? | Siirry vaiheeseen 2. | Valitse jokin Tulostus ja pito -asetuksista ja lähetä tulostustyö sitten uudelleen. Lisätietoja on kohdassa Pidossa olevien töiden tulostaminen. |
Vaihe 2 Tulostustyö saattaa sisältää alustusvirheen tai virheellisiä tietoja.
Jos tulostat Internetistä, tulostin saattaa lukea useita työnimikkeitä päällekkäisinä ja poistaa kaikki muut työt paitsi ensimmäisen. Windows-käyttäjät:
Macintosh-käyttäjät:Tallenna kaikki tulostustyöt, anna jokaiselle työlle eri nimi ja lähetä sitten yksittäiset työt tulostimeen. Tulostuuko tulostustyö? | Ongelma on ratkaistu. | Siirry vaiheeseen 3. |
Vaihe 3 Vapauta tulostimen muistia poistamalla muita pidossa olevia töitä. Tulostuuko tulostustyö? | Ongelma on ratkaistu. | Lisää tulostimeen muistia. |
Toimi | Kyllä | Ei |
|---|---|---|
Vaihe 1 Tarkista, että flash-asema on asetettu etuosassa olevaan USB-porttiin. Huomautus: Flash-asema ei toimi, jos se on asetettu takaosassa olevaan USB-porttiin. Onko flash-asema asetettu etuosassa olevaan USB-porttiin? | Siirry vaiheeseen 2. | Aseta Flash-asema tulostimen etuosassa olevaan USB-porttiin. |
Vaihe 2 Tarkista, vilkkuuko tulostimen ohjauspaneelissa oleva merkkivalo vihreänä. Huomautus: Vihreä vilkkuva valo ilmaisee, että tulostin tulostaa muita töitä. Vilkkuuko merkkivalo vihreänä? | Odota, että tulostin on valmis, avaa pidossa olevien töiden luettelo ja tulosta asiakirjat. | Siirry vaiheeseen 3. |
Vaihe 3
Näkyykö virheilmoitus edelleen? | Siirry vaiheeseen 4. | Ongelma on ratkaistu. |
Vaihe 4 Tarkista, onko flash-asema tuettu.
Näkyykö virheilmoitus edelleen? | Siirry vaiheeseen 5. | Ongelma on ratkaistu. |
Vaihe 5 Tarkista, onko järjestelmän tukihenkilö ottanut USB-portin pois käytöstä. Näkyykö virheilmoitus edelleen? | Ota yhteyttä tekninen tuki. | Ongelma on ratkaistu. |
Toimi | Kyllä | Ei |
|---|---|---|
Vaihe 1 Varmista, että tulostin ei ole heksatulostustilassa. Huomautus: Jos tulostimen näytössä näkyy , poista heksatulostus käytöstä katkaisemalla tulostimesta virta ja kytkemällä virta sitten uudelleen. Onko tulostin heksatulostustilassa? | Poista heksatulostustila käytöstä. | Siirry vaiheeseen 2. |
Vaihe 2
Tulostuuko vääriä merkkejä? | Ota yhteyttä tekninen tuki. | Ongelma on ratkaistu. |
Toimi | Kyllä | Ei |
|---|---|---|
Vaihe 1
Tulostuiko työ oikeasta lokerosta tai oikealle paperille? | Ongelma on ratkaistu. | Siirry vaiheeseen 2. |
Vaihe 2
Tulostuiko työ oikeasta lokerosta tai oikealle paperille? | Ongelma on ratkaistu. | Siirry vaiheeseen 3. |
Vaihe 3
Tulostuiko työ oikeasta lokerosta tai oikealle paperille? | Ongelma on ratkaistu. | Siirry vaiheeseen 4. |
Vaihe 4
Tulostuiko työ oikeasta lokerosta tai oikealle paperille? | Ongelma on ratkaistu. | Ota yhteyttä tekninen tuki. |
Toimi | Kyllä | Ei |
|---|---|---|
Vaihe 1
Tulostuiko työ ja lajiteltiinko se oikein? | Ongelma on ratkaistu. | Siirry vaiheeseen 2. |
Vaihe 2
Tulostuiko työ ja lajiteltiinko se oikein? | Ongelma on ratkaistu. | Siirry vaiheeseen 3. |
Vaihe 3 Yksinkertaista tulostustyötä vähentämällä fonttien määrää ja pienentämällä niiden kokoa, vähentämällä kuvien määrää ja tarkkuutta ja vähentämällä tulostettavien sivujen määrää. Tulostuiko työ ja lajiteltiinko se oikein? | Ongelma on ratkaistu. | Ota yhteyttä tekninen tuki. |
Toimi | Kyllä | Ei |
|---|---|---|
Vaihe 1
Tulostuvatko tiedostot? | Ongelma on ratkaistu. | Siirry vaiheeseen 2. |
Vaihe 2
Tulostuvatko tiedostot? | Ongelma on ratkaistu. | Ota yhteyttä tekninen tuki. |
Huomautuksia:
Toimi | Yes (Kyllä) | No (Ei) |
|---|---|---|
Lisää lokeroon Letter- tai A4-kokoista paperia ja lähetä tulostustyö uudelleen. Nopeutuiko tulostaminen? | Ongelma on ratkaistu. | Ota yhteyttä tekninen tuki. |
Toimi | Kyllä | Ei käytössä |
|---|---|---|
Vaihe 1
Tulostetaanko työt? | Ongelma on ratkaistu. | Siirry vaiheeseen 2. |
Vaihe 2
Tulostuvatko työt? | Ongelma on ratkaistu. | Siirry vaiheeseen 3. |
Vaihe 3 Jos tulostimen näytössä näkyy virheilmoitus, poista ilmoitus näytöstä. Huomautus: Tulostin jatkaa tulostamista ilmoituksen poistamisen jälkeen. Tulostetaanko työt? | Ongelma on ratkaistu. | Siirry vaiheeseen 4. |
Vaihe 4
Tulostetaanko työt? | Ongelma on ratkaistu. | Siirry vaiheeseen 5. |
Vaihe 5
Tulostuvatko työt? | Ongelma on ratkaistu. | Siirry vaiheeseen 6. |
Vaihe 6
Tulostuvatko työt? | Ongelma on ratkaistu. | Ota yhteyttä asiakastuki. |
Toimi | Kyllä | Ei |
|---|---|---|
Vaihe 1 Muuta tulostimen ympäristöasetuksia.
Tulostuiko työ? | Ongelma on ratkaistu. | Siirry vaiheeseen 2. |
Vaihe 2 Vähennä fonttien, kuvien ja sivujen määrää, pienennä fonttikokoa ja yksinkertaista kuvia ja lähetä työ sitten uudelleen. Tulostuiko työ? | Ongelma on ratkaistu. | Siirry vaiheeseen 3. |
Vaihe 3
Tulostuiko työ? | Ongelma on ratkaistu. | Siirry vaiheeseen 4. |
Vaihe 4
Tulostuiko työ? | Ongelma on ratkaistu. | Siirry vaiheeseen 5. |
Vaihe 5
Tulostuiko työ? | Ongelma on ratkaistu. | Siirry vaiheeseen 6. |
Vaihe 6 Asenna tulostimeen lisää muistia ja lähetä sitten tulostustyö uudelleen. Tulostuiko työ? | Ongelma on ratkaistu. | Ota yhteyttä tekninen tuki. |
Huomautuksia:
Toimi | Kyllä | Ei |
|---|---|---|
Vaihe 1
Yhdistetäänkö lokerot oikein? | Ongelma on ratkaistu. | Siirry vaiheeseen 2. |
Vaihe 2
Yhdistetäänkö lokerot oikein? | Ongelma on ratkaistu. | Ota yhteyttä tekninen tuki. |
Toimi | Kyllä | Ei |
|---|---|---|
Tulostimen aikakatkaisun lisääminen.
Tulostuiko tiedosto oikein? | Ongelma on ratkaistu. | Tarkista manuaaliset sivunvaihdot alkuperäisestä tiedostosta. |
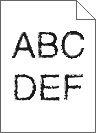
Toiminto | Kyllä | Ei |
|---|---|---|
Vaihe 1
Käytätkö tulostimen tukemia fontteja? | Siirry vaiheeseen 2. | Valitse tulostimen tukema fontti. |
Vaihe 2 Tarkista, onko tietokoneeseen asennettu tulostimen tukemia fontteja. Onko tietokoneeseen asennettu tulostimen tukemia fontteja? | Ongelma on ratkaistu. | Ota yhteyttä tekninen tuki. |
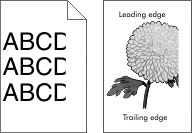
Toiminto | Kyllä | Ei |
|---|---|---|
Vaihe 1
Onko sivu tai kuva leikkautunut? | Siirry vaiheeseen 2. | Ongelma on ratkaistu. |
Vaihe 2 Valitse tulostimen ohjauspaneelin Paperi-valikosta paperilaji- ja paperikokoasetukset, jotka vastaavat lokerossa olevaa paperia. Vastaako paperikoko lokeroon lisättyä paperia? | Siirry vaiheeseen 3. | Suorita jokin seuraavista toiminnoista:
|
Vaihe 3
Onko sivu tai kuva leikkautunut? | Siirry vaiheeseen 4. | Ongelma on ratkaistu. |
Vaihe 4
Onko sivu tai kuva leikkautunut? | Ota yhteyttä tekninen tuki. | Ongelma on ratkaistu. |
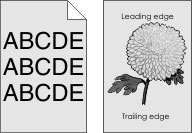
Toimi | Yes (Kyllä) | No (Ei) |
|---|---|---|
Vaihe 1 Vähennä väriaineen tummuutta.
Katosiko harmaa tausta? | Ongelma on ratkaistu. | Siirry vaiheeseen 2. |
Vaihe 2
Katosiko harmaa tausta? | Ongelma on ratkaistu. | Ota yhteyttä tekninen tuki. |
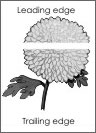
Toiminto | Kyllä | Ei |
|---|---|---|
Vaihe 1
Näkyykö tulosteissa vaaka-aukkoja? | Siirry vaiheeseen 2. | Ongelma on ratkaistu. |
Vaihe 2
Näkyykö tulosteissa vaaka-aukkoja? | Siirry vaiheeseen 3. | Ongelma on ratkaistu. |
Vaihe 3
Näkyykö tulosteissa vaaka-aukkoja? | Siirry vaiheeseen 4. | Ongelma on ratkaistu. |
Vaihe 4 Vaihda kuvansiirtopaketti ja lähetä tulostustyö uudelleen. Näkyykö tulosteissa vaaka-aukkoja? | Ota yhteyttä tekninen tuki. | Ongelma on ratkaistu. |
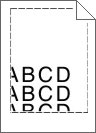
Toiminto | Kyllä | Ei |
|---|---|---|
Vaihe 1
Ovatko marginaalit oikein? | Ongelma on ratkaistu. | Siirry vaiheeseen 2. |
Vaihe 2 Valitse tulostimen ohjauspaneelin Paperi-valikosta paperikokoasetukset, jotka vastaavat lokerossa olevaa paperia. Vastaako paperikoko lokeroon lisättyä paperia? | Siirry vaiheeseen 3. | Suorita jokin seuraavista toiminnoista:
|
Vaihe 3
Ovatko marginaalit oikein? | Ongelma on ratkaistu. | Ota yhteyttä tekninen tuki. |
Toiminto | Kyllä | Ei |
|---|---|---|
Vaihe 1 Siirrä lokeron leveys- ja pituusohjaimet sopivaan kohtaan käytettävän paperin koon mukaan. Ovatko leveys- ja pituusohjaimet oikeissa kohdissa? | Siirry vaiheeseen 2. | Säädä leveys- ja pituusohjaimia. |
Vaihe 2 Valitse tulostimen ohjauspaneelin Paperi-valikosta paperilaji- ja painoasetukset, jotka vastaavat lokerossa olevaa paperia. Vastaavatko paperilajin ja painon asetukset lokerossa olevan paperin lajia ja painoa? | Siirry vaiheeseen 3. | Määritä paperilaji ja paino lokeron asetuksissa lokeroon lisätyn paperin mukaisiksi. |
Vaihe 3
Onko paperi edelleen käpristynyttä? | Siirry vaiheeseen 4. | Ongelma on ratkaistu. |
Vaihe 4
Onko paperi edelleen käpristynyttä? | Siirry vaiheeseen 5. | Ongelma on ratkaistu. |
Vaihe 5
Onko paperi edelleen käpristynyttä? | Ota yhteyttä tekninen tuki. | Ongelma on ratkaistu. |
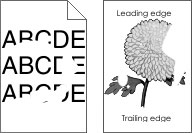
Toiminto | Kyllä | Ei |
|---|---|---|
Vaihe 1
Onko tulostusjälki edelleen epätasainen? | Siirry vaiheeseen 2. | Ongelma on ratkaistu. |
Vaihe 2 Valitse tulostimen ohjauspaneelin Paperi-valikosta paperilaji- ja paperikokoasetukset, jotka vastaavat lokerossa olevaa paperia. Onko lokeroon lisätyn paperin koko ja laji asetettu oikein? | Siirry vaiheeseen 3. | Suorita jokin seuraavista toiminnoista:
|
Vaihe 3
Onko tulostusjälki edelleen epätasainen? | Siirry vaiheeseen 4. | Ongelma on ratkaistu. |
Vaihe 4 Tarkista, onko lokeroon lisätyssä paperissa kuvioita. Tarkista, onko paperi karkeaa. Oletko yrittänyt tulostaa kuvioidulle tai karkealle paperille? | Valitse tulostimen ohjauspaneelin Paperi-valikosta paperin laatuasetukset, jotka vastaavat lokerossa olevaa paperia. | Siirry vaiheeseen 5. |
Vaihe 5
Onko tulostusjälki edelleen epätasainen? | Siirry vaiheeseen 6. | Ongelma on ratkaistu. |
Vaihe 6 Vaihda kuvansiirtopaketti ja lähetä tulostustyö uudelleen. Onko tulostusjälki edelleen epätasainen? | Ota yhteyttä tekninen tuki. | Ongelma on ratkaistu. |
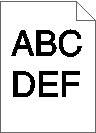
Toimi | Yes (Kyllä) | No (Ei) |
|---|---|---|
Vaihe 1
Onko tuloste edelleen liian tumma? | Siirry vaiheeseen 2. | Ongelma on ratkaistu. |
Vaihe 2
Onko tuloste edelleen liian tumma? | Siirry vaiheeseen 3. | Ongelma on ratkaistu. |
Vaihe 3
Onko lokeroon lisätyn paperin laji, laatu ja paino asetettu oikein? | Siirry vaiheeseen 4. | Vaihda lokeroon lisätty paperi lokeron asetuksissa määritetyn paperilajin, laadun ja painon mukaiseksi. |
Vaihe 4
Onko tuloste edelleen liian tumma? | Siirry vaiheeseen 5. | Ongelma on ratkaistu. |
Vaihe 5 Tarkista, onko lokeroon lisätyssä paperissa kuvioita. Tarkista, onko paperi karkeaa. Oletko yrittänyt tulostaa kuvioidulle tai karkealle paperille? | Valitse tulostimen ohjauspaneelin Paperi-valikosta paperin laatuasetukset, jotka vastaavat lokerossa olevaa paperia. | Siirry vaiheeseen 6. |
Vaihe 6
Onko tuloste edelleen liian tumma? | Siirry vaiheeseen 7. | Ongelma on ratkaistu. |
Vaihe 7 Vaihda kuvansiirtopaketti ja lähetä tulostustyö uudelleen. Onko tuloste edelleen liian tumma? | Ota yhteyttä tekninen tuki. | Ongelma on ratkaistu. |
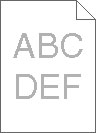
Toimi | Yes (Kyllä) | No (Ei) |
|---|---|---|
Vaihe 1
Onko tuloste edelleen liian vaalea? | Siirry vaiheeseen 2. | Ongelma on ratkaistu. |
Vaihe 2
Onko tuloste edelleen liian vaalea? | Siirry vaiheeseen 3. | Ongelma on ratkaistu. |
Vaihe 3 Valitse tulostimen ohjauspaneelin Paperi-valikosta paperilaji-, laatu- ja painoasetukset, jotka vastaavat lokerossa olevaa paperia. Onko lokeroon lisätyn paperin laji, laatu ja paino asetettu oikein? | Siirry vaiheeseen 4. | Määritä paperilaji, laatu ja paino lokeron asetuksissa lokeroon lisätyn paperin mukaisiksi. |
Vaihe 4
Onko tuloste edelleen liian vaalea? | Siirry vaiheeseen 5. | Ongelma on ratkaistu. |
Vaihe 5 Varmista, että paperissa ei ole kuvioita tai että se ei ole karkeaa. Oletko yrittänyt tulostaa kuvioidulle tai karkealle paperille? | Valitse tulostimen ohjauspaneelin Paperi-valikosta paperin laatuasetukset, jotka vastaavat lokerossa olevaa paperia. | Siirry vaiheeseen 5. |
Vaihe 6
Onko tuloste edelleen liian vaalea? | Siirry vaiheeseen 7. | Ongelma on ratkaistu. |
Vaihe 7 Vaihda kuvansiirtopaketti ja lähetä tulostustyö uudelleen. Onko tuloste edelleen liian vaalea? | Ota yhteyttä tekninen tuki. | Ongelma on ratkaistu. |
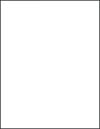
Toiminto | Yes (Kyllä) | No (Ei) |
|---|---|---|
Vaihe 1
Tulostaako tulostin edelleen tyhjiä sivuja? | Siirry vaiheeseen 2. | Ongelma on ratkaistu. |
Vaihe 2 Vaihda kuvansiirtopaketti ja lähetä tulostustyö uudelleen. Tulostaako tulostin edelleen tyhjiä sivuja? | Ota yhteyttä tekninen tuki. | Ongelma on ratkaistu. |
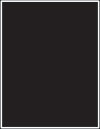
Toimi | Yes (Kyllä) | No (Ei) |
|---|---|---|
Vaihe 1
Tulostaako tulostin täysin mustia sivuja? | Siirry vaiheeseen 2. | Ongelma on ratkaistu. |
Vaihe 2 Vaihda kuvansiirtopaketti ja lähetä tulostustyö uudelleen. Tulostaako tulostin täysin mustia sivuja? | Ota yhteyttä tekninen tuki. | Ongelma on ratkaistu. |
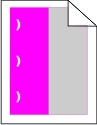
Toimi | Kyllä | Ei |
|---|---|---|
Onko sivulla edelleen virheitä? |
| Ongelma on ratkaistu. |
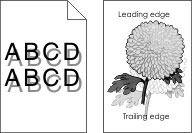
Toimi | Yes (Kyllä) | No (Ei) |
|---|---|---|
Vaihe 1 Tarkista, onko lokeroon lisätyn paperin paperilaji ja paino oikea. Onko lokeroon lisätty oikean lajista ja painoista paperia? | Siirry vaiheeseen 2. | Aseta lokeroon oikean lajista ja painoista paperia. |
Vaihe 2 Valitse tulostimen ohjauspaneelin Paperi-valikosta paperilaji- ja painoasetukset, jotka vastaavat lokerossa olevaa paperia. Vastaavatko tulostimen asetukset lisätyn paperin lajia ja painoa? | Siirry vaiheeseen 3. | Muuta paperilaji ja paino lokeroon lisätyn paperin mukaisiksi. |
Vaihe 3
Näkyykö tulosteissa edelleen varjokuvia? | Siirry vaiheeseen 4. | Ongelma on ratkaistu. |
Vaihe 4 Vaihda kuvansiirtopaketti ja lähetä tulostustyö uudelleen. Näkyykö tulosteissa edelleen varjokuvia? | Ota yhteyttä tekninen tuki. | Ongelma on ratkaistu. |
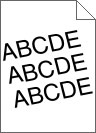
Toiminto | Kyllä | Ei |
|---|---|---|
Vaihe 1
Onko tuloste edelleen vinossa? | Siirry vaiheeseen 2. | Ongelma on ratkaistu. |
Vaihe 2
Onko tuloste edelleen vinossa? | Ota yhteyttä tekninen tuki. | Ongelma on ratkaistu. |
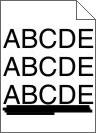
Toiminto | Kyllä | Ei |
|---|---|---|
Vaihe 1
Näkyykö tulosteissa on vaakaraitoja? | Siirry vaiheeseen 2. | Ongelma on ratkaistu. |
Vaihe 2 Valitse tulostimen ohjauspaneelin Paperi-valikosta paperilaji- ja painoasetukset, jotka vastaavat lokerossa olevaa paperia. Vastaavatko paperilajin ja painon asetukset lokerossa olevaa paperia? | Siirry vaiheeseen 3. | Suorita jokin seuraavista toiminnoista:
|
Vaihe 3
Näkyykö tulosteissa on vaakaraitoja? | Siirry vaiheeseen 4. | Ongelma on ratkaistu. |
Vaihe 4
Näkyykö tulosteissa on vaakaraitoja? | Siirry vaiheeseen 5. | Ongelma on ratkaistu. |
Vaihe 5 Vaihda kuvansiirtopaketti ja lähetä tulostustyö uudelleen. Näkyykö tulosteissa on vaakaraitoja? | Ota yhteyttä tekninen tuki. | Ongelma on ratkaistu. |
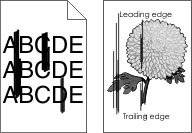
Toiminto | Kyllä | Ei |
|---|---|---|
Vaihe 1
Näkyykö tulosteissa on pystyraitoja? | Siirry vaiheeseen 2. | Ongelma on ratkaistu. |
Vaihe 2 Valitse tulostimen ohjauspaneelin Paperi-valikosta paperilaji-, laatu- ja painoasetukset, jotka vastaavat lokerossa olevaa paperia. Vastaavatko paperilajin, laadun ja painon asetukset lokerossa olevaa paperia? | Siirry vaiheeseen 3. | Suorita jokin seuraavista toiminnoista:
|
Vaihe 3
Näkyykö tulosteissa on pystyraitoja? | Siirry vaiheeseen 4. | Ongelma on ratkaistu. |
Vaihe 4
Näkyykö tulosteissa on pystyraitoja? | Siirry vaiheeseen 5. | Ongelma on ratkaistu. |
Vaihe 5 Vaihda kuvansiirtopaketti ja lähetä tulostustyö uudelleen. Näkyykö tulosteissa on pystyraitoja? | Ota yhteyttä tekninen tuki. | Ongelma on ratkaistu. |
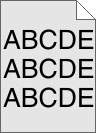
Toimi | Yes (Kyllä) | No (Ei) |
|---|---|---|
Vaihe 1
Katosiko sumea väriaine tai varjostus tulosteista? | Ongelma on ratkaistu. | Siirry vaiheeseen 2. |
Vaihe 2 Vaihda kuvansiirtopaketti ja lähetä tulostustyö uudelleen. Katosiko sumea väriaine tai varjostus tulosteista? | Ongelma on ratkaistu. | Ota yhteyttä tekninen tuki. |
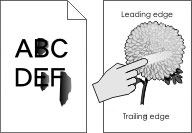
Toiminto | Kyllä | Ei |
|---|---|---|
Vaihe 1 Tarkista tulostimen ohjauspaneelin Paperi-valikosta paperilajin, paperin laadun ja paperin painon asetukset. Vastaavatko paperilajin, paperilaadun ja paperin painon asetukset lokerossa olevaa paperia? | Siirry vaiheeseen 2. | Määritä paperilaji, laatu ja paino lokeron asetuksissa lokeroon lisätyn paperin mukaisiksi. |
Vaihe 2 Lähetä tulostustyö uudelleen tulostimeen. Hankautuuko väriaine vieläkin pois? | Ota yhteyttä asiakastuki. | Ongelma on ratkaistu. |
Toimi | Yes (Kyllä) | No (Ei) |
|---|---|---|
Vaihda kuvansiirtopaketti ja lähetä tulostustyö uudelleen. Onko tulosteissa väriainepilkkuja? | Ota yhteyttä tekninen tuki. | Ongelma on ratkaistu. |
Toiminto | Kyllä | Ei |
|---|---|---|
Vaihe 1 Valitse tulostimen ohjauspaneelin Paperi-valikosta paperilajiasetukset, jotka vastaavat lokerossa olevaa paperia. Onko lokeron paperilajiksi valittu Piirtoheitinkalvo? | Siirry vaiheeseen 2. | Aseta paperilajiksi Piirtoheitinkalvo. |
Vaihe 2
Onko tulostuslaatu edelleen huono? | Ota yhteyttä tekninen tuki. | Ongelma on ratkaistu. |
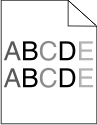
Toimi | Yes (Kyllä) | No (Ei) |
|---|---|---|
Vaihda kuvansiirtopaketti ja lähetä tulostustyö uudelleen. Onko tulosteen väriainevahvuus epätasaista? | Ota yhteyttä tekninen tuki. | Ongelma on ratkaistu. |

Toimi | Yes (Kyllä) | No (Ei) |
|---|---|---|
Vaihe 1
Näkyykö tulosteissa pystyaukkoja? | Siirry vaiheeseen 2. | Ongelma on ratkaistu. |
Vaihe 2
Näkyykö tulosteissa pystyaukkoja? | Siirry vaiheeseen 3. | Ongelma on ratkaistu. |
Vaihe 3 Tarkista, käytätkö suositeltua paperilajia.
Näkyykö tulosteissa pystyaukkoja? | Siirry vaiheeseen 4. | Ongelma on ratkaistu. |
Vaihe 4
Näkyykö tulosteissa pystyaukkoja? | Siirry vaiheeseen 5. | Ongelma on ratkaistu. |
Vaihe 5 Vaihda kuvansiirtopaketti ja lähetä tulostustyö uudelleen. Näkyykö tulosteissa pystyaukkoja? | Ota yhteyttä tekninen tuki. | Ongelma on ratkaistu. |
Mikä on RGB-väri?
Punaista, vihreää ja sinistä valoa voidaan sekoittaa erisuuruisina määrinä toisiinsa, jolloin saadaan aikaan suuri määrä luonnossa esiintyviä värejä. Esimerkiksi yhdistämällä punaista ja vihreää saadaan keltaista. Televisioiden ja tietokonenäyttöjen värit saadaan aikaan tällä menetelmällä. RGB-väri on värien kuvausmenetelmä, joka osoittaa, kuinka paljon punaista, vihreää ja sinistä tarvitaan tietyn värin tuottamiseen.
Mikä on CMYK-väri?
Syaania, magentaa, keltaista ja mustaa mustetta tai väriainetta voidaan tulostaa erisuuruisina määrinä, jolloin saadaan aikaan suuri määrä luonnossa esiintyviä värejä. Esimerkiksi yhdistämällä syaania ja keltaista saadaan aikaan vihreää väriä. Painokoneet, mustesuihkutulostimet ja laserväritulostimet tuottavat värit tällä tavalla. CMYK-väri on värien kuvausmenetelmä, joka osoittaa, kuinka paljon syaania, magentaa, keltaista ja mustaa tarvitaan tietyn värin tuottamiseen.
Miten väri määritetään tulostettavassa asiakirjassa?
Sovellusohjelmissa asiakirjan värit määritetään tavallisesti käyttämällä RGB- tai CMYK-väriyhdistelmiä. Lisäksi käyttäjä voi niissä muuttaa asiakirjan jokaisen objektin väriä. Lisätietoja on käyttöjärjestelmän ohjeissa.
Miten tulostin tietää, mitä väriä sen on tulostettava?
Kun käyttäjä tulostaa asiakirjan, jokaisen objektin tyyppiä ja väriä koskeva tieto lähetetään tulostimeen. Väritieto kulkee värinmuuntotaulukoiden avulla, jotka muuntavat värin sopiviksi määriksi syaania, magentaa, keltaista ja mustaa väriainetta, joita tarvitaan halutun värin tuottamiseen. Objektityyppitiedot määrittävät värinmuuntotaulukoiden käytön. Voidaan esimerkiksi käyttää yhtä värinmuuntotaulukkoa tekstiin ja jotain toista värinmuuntotaulukkoa valokuviin.
Mitä on manuaalinen värinkorjaus?
Kun manuaalinen värinkorjaus on käytössä, tulostin käsittelee kohteita käyttäjän valitsemien värinmuuntotaulukoiden avulla. Color Correction (Värinkorjaus) -asetuksen on kuitenkin oltava Manual (Manuaalinen), tai käyttäjän määrittämää värinmuuntoa ei käytetä. Manuaaliset värinkorjausasetukset määräytyvät tulostuskohteen tyypin mukaan (teksti, grafiikka tai kuvat) ja sen mukaan, miten kohteen väri on määritetty sovelluksessa (RGB- tai CMYK-yhdistelmät).
Huomautuksia:
- Manuaalisesta värinkorjauksesta ei ole hyötyä, jos sovellusohjelma ei määritä värejä RGB- tai CMYK-yhdistelmillä. Siitä ei ole hyötyä myöskään siinä tapauksessa, että värien säätöä hallitaan sovelluksen tai tietokoneen käyttöjärjestelmän avulla.
- Kun valittuna on automaattinen värinkorjaus värinmuuntotaulukot luovat parhaat värit useimpiin asiakirjoihin.
Eri värinmuuntotaulukon käyttäminen manuaalisesti tapahtuu seuraavasti:
Valitse tulostimen ohjauspaneelin Laatu-valikossa Värinkorjaus ja sitten Manuaalinen.
Valitse tulostimen ohjauspaneelin Laatu-valikosta Värinsäätö käsin ja sen jälkeen asianmukainen värinmuuntotaulukko kohdetyyppiä varten.
Kohteen tyyppi
Värinmuuntotaulukot
RGB Image (RGB-kuva)
RGB Text
RGB Graphics (RGB-grafiikka)
Vivid (Kirkas) — tuottaa tavallista kirkkaammat ja kylläisemmät värit, voidaan käyttää kaikkien tulevien värimuotojen yhteydessä.
sRGB Display (sRGB-näyttö) tuottaa värit, jotka muistuttavat tietokoneen näytön värejä.
Huomautus: Mustan värin käyttö on optimoitu valokuvien tulostusta varten.
Display—True Black (Näyttö—Tod. musta) — tuottaa värit, jotka muistuttavat tietokoneen näytön värejä. Tämä luo kaikki neutraalit harmaasävyt ainoastaan mustalla musteella.
sRGB Vivid (Tarkka sRGB) tuottaa erityisen värikylläiset värit sRGB-näyttö-värinkorjauksen yhteydessä.
Huomautus: Mustan väriaineen käyttö on optimoitu yritysgrafiikan tulostamista varten.
Off (Ei käytössä) — värinkorjaus ei ole käytössä.
CMYK Image (CMYK-kuva)
CMYK Text
CMYK Graphics (CMYK-grafiikka)
US CMYK — tulostin käyttää värinmuuntotaulukkoa, joka jäljittelee SWOP (Specifications for Web Offset Publishing) -väritulostusta.
Euro CMYK – tulostin käyttää värinmuuntotaulukkoa, joka jäljittelee EuroScale-väritulostusta.
Vivid CMYK (Tarkka CMYK) tulostaa värit täyteläisinä käytettäessä US CMYK -värinmuuntotaulukkoa.
Off (Ei käytössä) — värinkorjaus ei ole käytössä.
Miten saan jonkin tietyn värin (esimerkiksi yrityksen logon värin) vastaamaan tulostimen tulostamaa väriä?
Tulostimen ohjauspaneelin Laatu-valikossa on käytettävissä yhdeksän värinäytesarjaa. Ne ovat käytettävissä myös upotetun Web-palvelimen Color Samples (Värinäytteet) -sivulla. Valitsemalla esimerkkisarja voidaan tulostaa useita sivuja, jotka koostuvat sadoista värillisistä ruuduista. Jokaisen ruudun kohdalla on joko CMYK- tai RGB-yhdistelmä sen mukaan, mikä taulukko on valittu. Kussakin ruudussa tarkasteltavana oleva väri on saatu aikaan siten, että ruudun kohdalla oleva CMYK- tai RGB-yhdistelmä on viety valitun värinmuuntotaulukon läpi.
Tutkimalla värinäytesarjoja voit määrittää, minkä ruudun väri on lähimpänä haluttua väriä. Ruudun kohdalla olevaa väriyhdistelmää voidaan sitten käyttää objektin värin muuntamiseen sovellusohjelmassa. Lisätietoja on käyttöjärjestelmän ohjeissa.
Huomautus: Manuaalinen värinkorjaus -asetus voi olla tarpeen, jotta valittua värinmuuntotaulukkoa voidaan käyttää objektille. Tietyn värin etsintäongelman ratkaisemisessa käytettävät värinäytesarjat määräytyvät käytettävän Color Correction (Värinkorjaus) -asetuksen mukaan, tulostustyön tyypin mukaan sekä sen mukaan, mitä väriyhdistelmäasetusta sovellusohjelma käyttää. Kun Värinkorjaus-asetuksena on Ei käytössä, värit tulostetaan tulostustyön tietojen mukaan. Värejä ei muunneta.
Huomautus: Color Samples (Väriesimerkit) -sivuista ei ole hyötyä, jos sovellusohjelma ei määritä värejä RGB- tai CMYK-yhdistelmillä. Lisäksi joissakin tilanteissa sovellusohjelma tai tietokoneen käyttöjärjestelmä säätää sovelluksessa määritetyt RGB- tai CMYK-yhdistelmät värienhallinnan kautta. Näin saatu tulostusväri ei aina vastaa tarkasti väriesimerkkisivujen väriä.
| Huomautus: Tämä ongelma ilmenee, kun kalvoja näytetään heijastukseen perustuvilla piirtoheittimillä. Jotta värinlaatu olisi paras mahdollinen, on suositeltavaa käyttää siirtoheittimiä. |
Toimi | Yes (Kyllä) | No (Ei) |
|---|---|---|
Vaihe 1 Valitse tulostimen ohjauspaneelissa paperilajin asetukseksi Piirtoheitinkalvo. Onko paperilajin asetus oikea? | Siirry vaiheeseen 2. | Aseta paperilajiksi Piirtoheitinkalvo. |
Vaihe 2 Pienennä väriaineen tummuutta ja lähetä tulostustyö uudelleen. Näyttääkö värillisen kalvon tuloste vaaleammalta? | Ongelma on ratkaistu. | Siirry vaiheeseen 3. |
Vaihe 3 Varmista, että käytät värillisille kalvoille suositeltua tyyppiä. Lähetä tulostustyö uudelleen. Näyttääkö värillisen kalvon tuloste vaaleammalta? | Ongelma on ratkaistu. | Ota yhteyttä tekninen tuki. |
| Huomautus: Yleensä värinmuuntotaulukot, joita käytetään automaattisessa Värinkorjaus-tilassa, arvioivat vakiotietokonenäytön värit. Tulostinten ja näyttöjen keskenään erilaisen tekniikan vuoksi moniin väreihin vaikuttavat kuitenkin myös esimerkiksi näyttöjen erot ja valaistusolosuhteet. |
Toimi | Yes (Kyllä) | No (Ei) |
|---|---|---|
Vaihe 1
Vastaako tulosteen väri alkuperäisen tiedoston väriä tietokoneen näytössä? | Ongelma on ratkaistu. | Siirry vaiheeseen 2. |
Vaihe 2 Toimi seuraavasti tulostimen ohjauspaneelin Laatu-valikossa:
Vastaako tulosteen väri alkuperäisen tiedoston väriä tietokoneen näytössä? | Ongelma on ratkaistu. | Ota yhteyttä tekninen tuki. |
Toimi | Yes (Kyllä) | No (Ei) |
|---|---|---|
Väritasapainon säätäminen.
Näyttääkö tuloste edelleen sävytetyltä? | Ongelma on ratkaistu. | Ota yhteyttä tekninen tuki. |