Nem várt oldaltörések láthatók
Művelet | Igen | Nem |
|---|---|---|
Növelje a nyomtatási időtúllépést.
Sikerült a fájlt megfelelően kinyomtatni? | A probléma megoldva. | Ellenőrizze, hogy az eredeti fájlban nincsenek-e manuális oldaltörések. |
| Megj.: A Bizalmas, Ellenőrzés, Megőrzés, illetve Ismétlés típusú nyomtatási feladatok törölhetők, ha a nyomtatónak kiegészítő memóriára van szüksége további függő feladatok feldolgozásához. |
Művelet | Igen | Nem |
|---|---|---|
1. lépés Nyissa meg a felfüggesztett feladatokat a nyomtató kijelzőjén, és ellenőrizze, hogy az adott feladat benne van-e a listában. Benne van a nyomtatási feladat a felfüggesztett feladatok listájában? | Ugorjon a(z) 2. lépéshez. | Válasszon a Nyomtatás és várakozás funkció beállításai közül, majd újból küldje el a nyomtatási feladatot. További információkért, lásd: Felfüggesztett feladatok nyomtatása. |
2. lépés A nyomtatási feladat formázási hibát vagy érvénytelen adatot tartalmaz.
Internetről történő nyomtatás során a nyomtató több feladatcímet is beolvashat, mint másolatot, és az első kivételével törölheti az összes többi feladatot. Útmutatás Windows-felhasználók számára
Macintosh-felhasználók számáraMentsen el minden nyomtatási feladatot, mindegyiknek más-más nevet adva, majd küldje el az egyes feladatokat a nyomtatóra. A nyomtató kinyomtatta a dokumentumot? | A probléma megoldva. | Ugorjon a(z) 3. lépéshez. |
3. lépés További nyomtatómemória felszabadításához töröljön több felfüggesztett feladatot. A nyomtató kinyomtatta a dokumentumot? | A probléma megoldva. | Telepítsen további nyomtatómemóriát. |
Művelet | Igen | Nem |
|---|---|---|
1. lépés Ellenőrizze, hogy a flash meghajtó csatlakoztatva van-e az elülső USB-porthoz. Megj.: A flash meghajtó nem működik, ha a hátsó USB-porthoz csatlakoztatta. A flash meghajtó az elülső USB-porthoz van csatlakoztatva? | Ugorjon a(z) 2. lépéshez. | Csatlakoztassa a flash meghajtót az elülső USB-porthoz. |
2. lépés Ellenőrizze, hogy a nyomtató vezérlőpaneljén a jelzőfény zölden villog-e. Megj.: A zöld villogó fény azt jelzi, hogy a nyomtató foglalt. Zölden villog a jelzőfény? | Várjon, amíg a nyomtató be nem fejezi a műveletet, tekintse meg a felfüggesztett feladatokat, majd nyomtassa ki a dokumentumokat. | Ugorjon a(z) 3. lépéshez. |
3. lépés
A hibaüzenet továbbra is látható? | Ugorjon a(z) 4. lépéshez. | A probléma megoldva. |
4. lépés Ellenőrizze, hogy a rendszer támogatja-e a flash meghajtót.
A hibaüzenet továbbra is látható? | Ugorjon a(z) 5. lépéshez. | A probléma megoldva. |
5. lépés Ellenőrizze, hogy az USB-portot letiltotta-e a rendszertámogatást nyújtó szakember. A hibaüzenet továbbra is látható? | Forduljon a ügyfélszolgálathoz. | A probléma megoldva. |
Művelet | Igen | Nem |
|---|---|---|
1. lépés Ellenőrizze, hogy a nyomtató ne legyen Hex Trace (Hexadecimális nyomkövetés) módban. Megj.: Ha a nyomtató kijelzőjén megjelenik a (Hexadecimális kész) felirat, akkor kapcsolja ki a nyomtatót, majd kapcsolja vissza a Hexadecimális nyomkövetés kikapcsolása érdekében. A nyomtató Hexadecimális nyomkövetési módban van? | Kapcsolja ki a Hexadecimális nyomkövetést. | Ugorjon a(z) 2. lépéshez. |
2. lépés
Helytelen karakterek nyomtatódnak ki? | Forduljon a ügyfélszolgálathoz. | A probléma megoldva. |
Művelet | Igen | Nem |
|---|---|---|
1. lépés
A feladat a megfelelő tálcából vagy a megfelelő papírra nyomtatódott ki? | A probléma megoldva. | Ugorjon a(z) 2. lépéshez. |
2. lépés
A feladat a megfelelő tálcából vagy a megfelelő papírra nyomtatódott ki? | A probléma megoldva. | Ugorjon a(z) 3. lépéshez. |
3. lépés
A feladat a megfelelő tálcából vagy a megfelelő papírra nyomtatódott ki? | A probléma megoldva. | Ugorjon a(z) 4. lépéshez. |
4. lépés
A feladat a megfelelő tálcából vagy a megfelelő papírra nyomtatódott ki? | A probléma megoldva. | Forduljon a ügyfélszolgálathoz. |
Művelet | Igen | Nem |
|---|---|---|
1. lépés
Megfelelően szétválogatódott a nyomtatási feladat? | A probléma megoldva. | Ugorjon a(z) 2. lépéshez. |
2. lépés
Megfelelően szétválogatódott a nyomtatási feladat? | A probléma megoldva. | Ugorjon a(z) 3. lépéshez. |
3. lépés A nyomtatási feladatot a betűtípusok számának és méretének, illetve a képek számának és összetettségének, valamint az oldalszám csökkentésével egyszerűsítse. Megfelelően szétválogatódott a nyomtatási feladat? | A probléma megoldva. | Forduljon a ügyfélszolgálathoz. |
Művelet | Igen | Nem |
|---|---|---|
1. lépés
Kinyomtatódnak a fájlok? | A probléma megoldva. | Ugorjon a(z) 2. lépéshez. |
2. lépés
Kinyomtatódnak a fájlok? | A probléma megoldva. | Forduljon a ügyfélszolgálathoz. |
Megjegyzések:
Művelet | Igen | Nem |
|---|---|---|
Helyezzen egy letter vagy A4 méretű papírt a tálcába, majd küldje el újra a nyomtatási munkát. Megnövekedett a nyomtatási sebesség? | A probléma megoldva. | Forduljon a következőhöz: ügyfélszolgálat. |
Művelet | Igen | Nem |
|---|---|---|
1. lépés
Kinyomtatja a nyomtató a feladatokat? | Probléma megoldva. | Ugorjon a(z) 2. lépéshez. |
2. lépés
Kinyomtatja a nyomtató a feladatokat? | Probléma megoldva. | Ugorjon a(z) 3. lépéshez. |
3. lépés Ha hibaüzenet jelenik meg a nyomtató kijelzőjén, törölje az üzenetet. Megj.: A nyomtató az üzenet törlése után folytatja a nyomtatást. Kinyomtatja a nyomtató a feladatokat? | Probléma megoldva. | Ugorjon a(z) 4. lépéshez. |
4. lépés
Kinyomtatja a nyomtató a feladatokat? | Probléma megoldva. | Ugorjon a(z) 5. lépéshez. |
5. lépés
Kinyomtatja a nyomtató a feladatokat? | Probléma megoldva. | Ugorjon a(z) 6. lépéshez. |
6. lépés
Kinyomtatja a nyomtató a feladatokat? | Probléma megoldva. | Forduljon az ügyfélszolgálathoz. |
Művelet | Igen | Nem |
|---|---|---|
1. lépés A nyomtató környezetvédelmi beállításainak módosítása
A nyomtató kinyomtatta a dokumentumot? | A probléma megoldva. | Ugorjon a(z) 2. lépéshez. |
2. lépés Csökkentse a használt betűtípusok számát és méretét, a képek számát és összetettségét, illetve a nyomtatási feladatok lapszámát, majd küldje újra a feladatot. A nyomtató kinyomtatta a dokumentumot? | A probléma megoldva. | Ugorjon a(z) 3. lépéshez. |
3. lépés
A nyomtató kinyomtatta a dokumentumot? | A probléma megoldva. | Ugorjon a(z) 4. lépéshez. |
4. lépés
A nyomtató kinyomtatta a dokumentumot? | A probléma megoldva. | Ugorjon a(z) 5. lépéshez. |
5. lépés
A nyomtató kinyomtatta a dokumentumot? | A probléma megoldva. | Ugorjon a(z) 6. lépéshez. |
6. lépés Telepítsen további nyomtatómemóriát, majd küldje újra a nyomtatási feladatot. A nyomtató kinyomtatta a dokumentumot? | A probléma megoldva. | Forduljon a ügyfélszolgálathoz. |
Megjegyzések:
Művelet | Igen | Nem |
|---|---|---|
1. lépés
Megfelelően össze vannak kapcsolva a tálcák? | A probléma megoldva. | Ugorjon a(z) 2. lépéshez. |
2. lépés
Megfelelően össze vannak kapcsolva a tálcák? | A probléma megoldva. | Forduljon a ügyfélszolgálathoz. |
Művelet | Igen | Nem |
|---|---|---|
Növelje a nyomtatási időtúllépést.
Sikerült a fájlt megfelelően kinyomtatni? | A probléma megoldva. | Ellenőrizze, hogy az eredeti fájlban nincsenek-e manuális oldaltörések. |
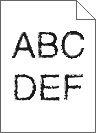
Művelet | Igen | Nem |
|---|---|---|
1. lépés
Olyan betűtípusokat használ, amelyeket támogat a nyomtató? | Ugorjon a(z) 2. lépéshez. | Válasszon olyan betűtípust amelyet támogat a nyomtató. |
2. lépés Ellenőrizze, hogy támogatja-e a nyomtató a számítógépre telepített betűtípusokat. Támogatja a nyomtató a számítógépre telepített betűtípusokat? | A probléma megoldva. | Forduljon a következőhöz: ügyfélszolgálat. |
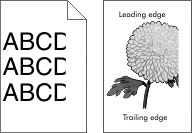
Művelet | Igen | Nem |
|---|---|---|
1. lépés
Le van vágva az oldal vagy kép? | Ugorjon a(z) 2. lépéshez. | A probléma megoldva. |
2. lépés Állítsa be a nyomtató kezelőpaneljének Papír menüjében a papírtípust és -méretet úgy, hogy az megegyezzen a tálcába töltött papírral. Megegyezik a papírméret a tálcába töltött mérettel? | Ugorjon a(z) 3. lépéshez. | Próbálkozzon az alábbiakkal:
|
3. lépés
Le van vágva az oldal vagy kép? | Ugorjon a(z) 4. lépéshez. | A probléma megoldva. |
4. lépés
Le van vágva az oldal vagy kép? | Forduljon a következőhöz: ügyfélszolgálat. | A probléma megoldva. |
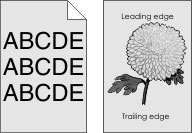
Művelet | Igen | Nem |
|---|---|---|
1. lépés Csökkentse a festékmennyiséget.
Eltűnt a szürke háttér? | A probléma megoldva. | Ugorjon a(z) 2. lépéshez. |
2. lépés
Eltűnt a szürke háttér? | A probléma megoldva. | Forduljon a következőhöz: ügyfélszolgálat. |
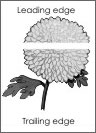
Művelet | Igen | Nem |
|---|---|---|
1. lépés
Vízszintes vonalak jelennek meg a nyomatokon? | Ugorjon a(z) 2. lépéshez. | A probléma megoldva. |
2. lépés
Vízszintes vonalak jelennek meg a nyomatokon? | Ugorjon a(z) 3. lépéshez. | A probléma megoldva. |
3. lépés
Vízszintes vonalak jelennek meg a nyomatokon? | Ugorjon a(z) 4. lépéshez. | A probléma megoldva. |
4. lépés Cserélje ki a képalkotó készletet, és küldje el újra a nyomtatási feladatot. Vízszintes vonalak jelennek meg a nyomatokon? | Forduljon a következőhöz: ügyfélszolgálat. | A probléma megoldva. |
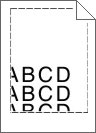
Művelet | Igen | Nem |
|---|---|---|
1. lépés
Helyesek a margók? | A probléma megoldva. | Ugorjon a(z) 2. lépéshez. |
2. lépés Állítsa be a nyomtató kezelőpaneljének Papír menüjében a papírméretet úgy, hogy az megegyezzen a tálcába töltött papírral. Megegyezik a papírméret a tálcába töltött mérettel? | Ugorjon a(z) 3. lépéshez. | Próbálkozzon az alábbiakkal:
|
3. lépés
Helyesek a margók? | A probléma megoldva. | Forduljon a következőhöz: ügyfélszolgálat. |
Művelet | Igen | Nem |
|---|---|---|
1. lépés Állítsa a tálcában lévő hossz- és szélvezetőket a megfelelő pozícióba a betöltött papírhoz. Megfelelő pozícióban vannak a hossz- és szélvezetők? | Ugorjon a(z) 2. lépéshez. | Állítsa be a hossz- és szélvezetőket. |
2. lépés Állítsa be a nyomtató kezelőpaneljének Papír menüjében a papírtípust és -súlyt úgy, hogy az megegyezzen a tálcába töltött papírral. A papírtípus és -súly beállítások megfelelnek a tálcába betöltött papír típusának és súlyának? | Ugorjon a(z) 3. lépéshez. | Állítsa be a tálcában található papírnak megfelelő papírtípust és -súlyt a tálcabeállításoknál. |
3. lépés
Még mindig gyűrött a papír? | Ugorjon a(z) 4. lépéshez. | A probléma megoldva. |
4. lépés
Még mindig gyűrött a papír? | Ugorjon a(z) 5. lépéshez. | A probléma megoldva. |
5. lépés
Még mindig gyűrött a papír? | Forduljon a következőhöz: ügyfélszolgálat. | A probléma megoldva. |
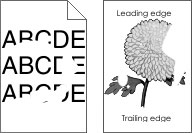
Művelet | Igen | Nem |
|---|---|---|
1. lépés
Még mindig láthatók nyomtatási hibák? | Ugorjon a(z) 2. lépéshez. | A probléma megoldva. |
2. lépés Állítsa be a nyomtató kezelőpaneljének Papír menüjében a papírtípust és -méretet úgy, hogy az megegyezzen a tálcába töltött papírral. A tálca beállítása megfelel a tálcába betöltött papír méretének és típusának? | Ugorjon a(z) 3. lépéshez. | Próbálkozzon az alábbiakkal:
|
3. lépés
Még mindig láthatók nyomtatási hibák? | Ugorjon a(z) 4. lépéshez. | A probléma megoldva. |
4. lépés Ellenőrizze, hogy a tálcába töltött papír felülete nem túl durva-e. Durva felületű papírra nyomtat? | Állítsa be a nyomtató kezelőpaneljének Papír menüjében a papírfelületet úgy, hogy az megegyezzen a tálcába töltött papírral. | Ugorjon a(z) 5. lépéshez. |
5. lépés
Még mindig láthatók nyomtatási hibák? | Ugorjon a(z) 6. lépéshez. | A probléma megoldva. |
6. lépés Cserélje ki a képalkotó készletet, és küldje el újra a nyomtatási feladatot. Még mindig láthatók nyomtatási hibák? | Forduljon a következőhöz: ügyfélszolgálat. | A probléma megoldva. |
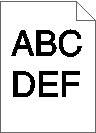
Művelet | Igen | Nem |
|---|---|---|
1. lépés
Még mindig túl sötét a nyomat? | Ugorjon a(z) 2. lépéshez. | A probléma megoldva. |
2. lépés
Még mindig túl sötét a nyomat? | Ugorjon a(z) 3. lépéshez. | A probléma megoldva. |
3. lépés
A tálca beállítása megfelel a betöltött papír típusának, felületének és súlyának? | Ugorjon a(z) 4. lépéshez. | Cserélje ki a tálcába helyezett papírt, hogy az megegyezzen a tálcabeállításoknál megadott papírtípussal, -felülettel és -súllyal. |
4. lépés
Még mindig túl sötét a nyomat? | Ugorjon a(z) 5. lépéshez. | A probléma megoldva. |
5. lépés Ellenőrizze, hogy a tálcába töltött papír felülete nem túl durva-e. Durva felületű papírra nyomtat? | Állítsa be a nyomtató kezelőpaneljének Papír menüjében a papírfelületet úgy, hogy az megegyezzen a tálcába töltött papírral. | Ugorjon a(z) 6. lépéshez. |
6. lépés
Még mindig túl sötét a nyomat? | Ugorjon a(z) 7. lépéshez. | A probléma megoldva. |
7. lépés Cserélje ki a képalkotó készletet, és küldje el újra a nyomtatási feladatot. Még mindig túl sötét a nyomat? | Forduljon a következőhöz: ügyfélszolgálat. | A probléma megoldva. |
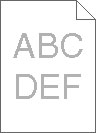
Művelet | Igen | Nem |
|---|---|---|
1. lépés
Még mindig túl világos a nyomat? | Ugorjon a(z) 2. lépéshez. | A probléma megoldva. |
2. lépés
Még mindig túl világos a nyomat? | Ugorjon a(z) 3. lépéshez. | A probléma megoldva. |
3. lépés Állítsa be a nyomtató kezelőpaneljének Papír menüjében a papírtípust, -felületet és -súlyt úgy, hogy az megegyezzen a tálcába töltött papírral. A tálca beállítása megfelel a betöltött papír típusának, felületének és súlyának? | Ugorjon a(z) 4. lépéshez. | Állítsa be a tálcában található papírnak megfelelő papírtípust, -felületet és -súlyt a tálcabeállításoknál. |
4. lépés
Még mindig túl világos a nyomat? | Ugorjon a(z) 5. lépéshez. | A probléma megoldva. |
5. lépés Ellenőrizze, hogy a tálcába töltött papír felülete nem túl durva-e. Durva felületű papírra nyomtat? | Állítsa be a nyomtató kezelőpaneljének Papír menüjében a papírfelületet úgy, hogy az megegyezzen a tálcába töltött papírral. | Ugorjon az 5-ös lépéshez. |
6. lépés
Még mindig túl világos a nyomat? | Ugorjon a(z) 7. lépéshez. | A probléma megoldva. |
7. lépés Cserélje ki a képalkotó készletet, és küldje el újra a nyomtatási feladatot. Még mindig túl világos a nyomat? | Forduljon a következőhöz: ügyfélszolgálat. | A probléma megoldva. |
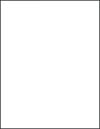
Művelet | Igen | Nem |
|---|---|---|
1. lépés
A nyomtató még mindig üres lapokat ad ki a nyomtatásnál? | Ugorjon a(z) 2. lépéshez. | A probléma megoldva. |
2. lépés Cserélje ki a képalkotó készletet, és küldje el újra a nyomtatási feladatot. A nyomtató még mindig üres lapokat ad ki a nyomtatásnál? | Forduljon a következőhöz: ügyfélszolgálat. | A probléma megoldva. |
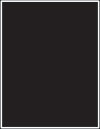
Művelet | Igen | Nem |
|---|---|---|
1. lépés
A nyomtató egyszínű fekete lapokat ad ki a nyomtatásnál? | Ugorjon a(z) 2. lépéshez. | A probléma megoldva. |
2. lépés Cserélje ki a képalkotó készletet, és küldje el újra a nyomtatási feladatot. A nyomtató egyszínű fekete lapokat ad ki a nyomtatásnál? | Forduljon a következőhöz: ügyfélszolgálat. | A probléma megoldva. |
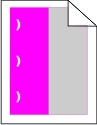
Művelet | Igen | Nem |
|---|---|---|
Továbbra is megjelennek az ismétlődő hibák? |
| Probléma megoldva. |
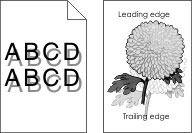
Művelet | Igen | Nem |
|---|---|---|
1. lépés Ellenőrizze, hogy a tálca a megfelelő típusú és súlyú papírral van-e feltöltve. A tálca a megfelelő típusú és súlyú papírral van feltöltve? | Ugorjon a(z) 2. lépéshez. | Töltse fel a tálcát a megfelelő típusú és súlyú papírral. |
2. lépés Állítsa be a nyomtató kezelőpaneljének Papír menüjében a papírtípust és -súlyt úgy, hogy az megegyezzen a tálcába töltött papírral. A nyomtatóbeállítások megfelelnek a betöltött papír típusának és súlyának? | Ugorjon a(z) 3. lépéshez. | Módosítsa a papírtípus és -súly beállításokat, hogy azok megfeleljenek a tálcába betöltött papír paramétereinek. |
3. lépés
Még mindig árnyékképek jelennek meg a nyomatokon? | Ugorjon a(z) 4. lépéshez. | A probléma megoldva. |
4. lépés Cserélje ki a képalkotó készletet, és küldje el újra a nyomtatási feladatot. Még mindig árnyékképek jelennek meg a nyomatokon? | Forduljon a következőhöz: ügyfélszolgálat. | A probléma megoldva. |
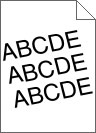
Művelet | Igen | Nem |
|---|---|---|
1. lépés
Még mindig torz a nyomat? | Ugorjon a(z) 2. lépéshez. | A probléma megoldva. |
2. lépés
Még mindig torz a nyomat? | Forduljon a következőhöz: ügyfélszolgálat. | A probléma megoldva. |
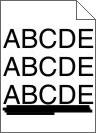
Művelet | Igen | Nem |
|---|---|---|
1. lépés
Szaggatott vízszintes vonalak jelennek meg a nyomatokon? | Ugorjon a(z) 2. lépéshez. | A probléma megoldva. |
2. lépés Állítsa be a nyomtató kezelőpaneljének Papír menüjében a papírtípust és -súlyt úgy, hogy az megegyezzen a tálcába töltött papírral. A papírtípus és a papírsúly beállítása megfelel a tálcába betöltött papír típusának és súlyának? | Ugorjon a(z) 3. lépéshez. | Próbálkozzon az alábbiakkal:
|
3. lépés
Szaggatott vízszintes vonalak jelennek meg a nyomatokon? | Ugorjon a(z) 4. lépéshez. | A probléma megoldva. |
4. lépés
Szaggatott vízszintes vonalak jelennek meg a nyomatokon? | Ugorjon a(z) 5. lépéshez. | A probléma megoldva. |
5. lépés Cserélje ki a képalkotó készletet, és küldje el újra a nyomtatási feladatot. Szaggatott vízszintes vonalak jelennek meg a nyomatokon? | Forduljon a következőhöz: ügyfélszolgálat. | A probléma megoldva. |
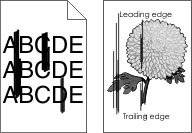
Művelet | Igen | Nem |
|---|---|---|
1. lépés
Szaggatott függőleges vonalak jelennek meg a nyomatokon? | Ugorjon a(z) 2. lépéshez. | A probléma megoldva. |
2. lépés Állítsa be a nyomtató kezelőpaneljének Papír menüjében a papírtípust, -felületet és -súlyt úgy, hogy az megegyezzen a tálcába töltött papírral. A papírfelület, -típus és -súly beállítások megfelelnek a tálcába betöltött papír típusának és súlyának? | Ugorjon a(z) 3. lépéshez. | Próbálkozzon az alábbiakkal:
|
3. lépés
Szaggatott függőleges vonalak jelennek meg a nyomatokon? | Ugorjon a(z) 4. lépéshez. | A probléma megoldva. |
4. lépés
Szaggatott függőleges vonalak jelennek meg a nyomatokon? | Ugorjon a(z) 5. lépéshez. | A probléma megoldva. |
5. lépés Cserélje ki a képalkotó készletet, és küldje el újra a nyomtatási feladatot. Szaggatott függőleges vonalak jelennek meg a nyomatokon? | Forduljon a következőhöz: ügyfélszolgálat. | A probléma megoldva. |
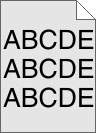
Művelet | Igen | Nem |
|---|---|---|
1. lépés
Eltűntek a festékfoltok vagy háttérárnyalatok a nyomatokról? | A probléma megoldva. | Ugorjon a(z) 2. lépéshez. |
2. lépés Cserélje ki a képalkotó készletet, és küldje el újra a nyomtatási feladatot. Eltűntek a festékfoltok vagy háttérárnyalatok a nyomatokról? | A probléma megoldva. | Forduljon a következőhöz: ügyfélszolgálat. |
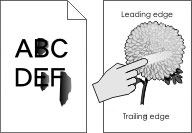
Művelet | Igen | Nem |
|---|---|---|
1. lépés Ellenőrizze a papír típusát, textúráját és súlyát a nyomtató kezelőpaneljéről elérhető Papír menüben. A papírtípus, -textúra és -súly beállításai megfelelnek a tálcába betöltött papírnak? | Ugorjon a(z) 2. lépéshez. | Állítsa be a tálcában található papírnak megfelelő papírtípust, -felületet és -súlyt a tálcabeállításoknál. |
2. lépés Küldje el újra a nyomtatási feladatot. Még mindig ledörzsölődik a festék a papírról? | Forduljon az ügyfélszolgálathoz. | Probléma megoldva. |
Művelet | Igen | Nem |
|---|---|---|
Cserélje ki a képalkotó készletet, és küldje el újra a nyomtatási feladatot. A nyomatokon festékpöttyök jelennek meg? | Forduljon a következőhöz: ügyfélszolgálat. | A probléma megoldva. |
Művelet | Igen | Nem |
|---|---|---|
1. lépés Állítsa be a nyomtató kezelőpaneljének Papír menüjében a papírtípust úgy, hogy az megegyezzen a tálcába töltött papírral. A tálca papírtípusánál a Fólia beállítás van megadva? | Ugorjon a(z) 2. lépéshez. | Válassza a papírtípus lehetőségnél a Fólia beállítást. |
2. lépés
Még mindig gyenge a nyomtatási minőség? | Forduljon a következőhöz: ügyfélszolgálat. | A probléma megoldva. |
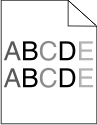
Művelet | Igen | Nem |
|---|---|---|
Cserélje ki a képalkotó készletet, és küldje el újra a nyomtatási feladatot. Egyenetlen a nyomtatási eloszlás? | Forduljon a következőhöz: ügyfélszolgálat. | A probléma megoldva. |

Művelet | Igen | Nem |
|---|---|---|
1. lépés
Függőleges vonalak jelennek meg a nyomatokon? | Ugorjon a(z) 2. lépéshez. | A probléma megoldva. |
2. lépés
Függőleges vonalak jelennek meg a nyomatokon? | Ugorjon a(z) 3. lépéshez. | A probléma megoldva. |
3. lépés Ellenőrizze, hogy az ajánlott típusú papírt használja-e.
Függőleges vonalak jelennek meg a nyomatokon? | Ugorjon a(z) 4. lépéshez. | A probléma megoldva. |
4. lépés
Függőleges vonalak jelennek meg a nyomatokon? | Ugorjon a(z) 5. lépéshez. | A probléma megoldva. |
5. lépés Cserélje ki a képalkotó készletet, és küldje el újra a nyomtatási feladatot. Függőleges vonalak jelennek meg a nyomatokon? | Forduljon a következőhöz: ügyfélszolgálat. | A probléma megoldva. |
Mit jelent az „alapszín” (RGB)?
A piros (red), a zöld (green) és a kék (blue) színt együtt, többféle mennyiségben lehet adagolni, ami így széles, a természetben megfigyelhető színekből álló színskálát eredményez. A piros és a zöld kombinációjából pl. létrejön a sárga szín. A televízió-képernyők és számítógép-monitorok így keverik ki a színeket. Az alapszín a kívánt színhez szükséges piros-, zöld- és kékszín-mennyiség jelölésével alkalmas a színmeghatározásra is.
Mit jelent a „kevert szín” (CMYK)?
A ciánkék (cyan), a bíbor (magenta), a sárga (yellow) és a fekete (black) tintát vagy festéket többféle mennyiségben lehet kinyomtatni, ami így széles, a természetben megfigyelhető színekből álló színskálát eredményez. A ciánkék és a sárga kombinációjából pl. létrejön a zöld szín. A nyomdagépek, tintasugaras és színes lézernyomtatók így keverik ki a színeket. A kevert szín a kívánt színhez szükséges ciánkék-, bíbor-, sárga- és feketeszín-mennyiség jelölésével alkalmas a színmeghatározásra is.
Hogyan adja meg a rendszer a nyomtatni kívánt dokumentum színeit?
A szoftverek a dokumentumszíneket jellemzően az RGB- és CMYK-színek kombinációjának használatával adják meg. Ezenfelül lehetővé teszik, hogy a felhasználó minden egyes objektum színét módosítani tudja a dokumentumban. További tudnivalók az operációs rendszer súgójában találhatók.
Honnan ismeri fel a nyomtató, hogy milyen színt kell kinyomtatnia?
Amikor egy felhasználó kinyomtat egy dokumentumot, a nyomtató megkapja az egyes objektumok típus- és színadatainak leírását. A színadatok a színátalakító táblázatokba kerülnek, amelyek a színeket a megfelelő, a kívánt szín létrehozásához szükséges mennyiségű ciánkék, bíbor, sárga és fekete festékre „váltják át”. Az objektumadatok a színátalakító táblázatok alkalmazásának módját határozzák meg. Például lehetséges, hogy a szövegekhez egyféle színátalakító táblázatot használjon, a fényképek nyomtatásához pedig egy másikat.
Mit jelent a kézi színjavítás?
Ha a kézi színjavítás funkció be van kapcsolva, a nyomtató a felhasználó által kiválasztott színátalakító táblázatokat használja az objektumok feldolgozása során. Ha a Színjavítás beállítása nem Kézi, a nyomtató egyetlen felhasználó által megadott színalakítási értéket sem alkalmaz. A Kézi színjavítás beállításainak értéke a nyomtatandó objektum típusától (szöveg, grafika, kép), illetve attól függ, hogy az objektum színei hogyan vannak megadva a szoftverben (RGB-, illetve CMYK-színekként-e).
Megjegyzések:
- A kézi színjavításnak nincs értelme, ha a szoftver a színeket nem RGB- vagy CMYK-színekként határozza meg. Olyankor sem hatékony megoldás, ha a színbeállítást a szoftver vagy a számítógép operációs rendszere vezérli.
- Ha az Automatikus színjavítás beállítás van kiválasztva, a színátalakító táblázatok a dokumentumok többségénél a kívánt színeket hozzák létre.
Más színátalakító táblázat manuális alkalmazásához tegye a következőket:
Válassza a nyomtató vezérlőpaneljének Minőség menüjében a Színkorrekció, majd a Kézi lehetőséget.
Válassza a Kézi szín lehetőséget a nyomtató kezelőpaneljén, a Minőség menüben, majd válassza ki az adott objektumtípusnak megfelelő színátalakító táblázatot.
Objektumtípus
Színátalakító táblázatok
RGB kép
RGB szöveg
RGB grafika
Élénk: világosabb, telítettebb színeket eredményez. Minden beérkező színformátumhoz használható.
sRGB-kijelző: a számítógép-monitoron megjelenített színekhez hasonló kimenetet eredményez.
Megj.: A fekete festék használata fényképek nyomtatására van optimalizálva.
Kijelző – valódi fekete: a számítógép-monitoron megjelenített színekhez hasonló kimenetet eredményez. Csak fekete festéket használ a semleges szürke minden árnyalatának megjelenítéséhez.
Élénk sRGB: megnövelt színtelítettséget eredményez az SRGB-kijelző színjavításához.
Megj.: A fekete festék használata reklámgrafikák nyomtatására van optimalizálva.
Kikapcsolva: semmilyen színjavítást nem alkalmaz.
CMYK kép
CMYK szöveg
CMYK grafika
USA CMYK: a SWOP-színskála megközelítésére alkalmaz színjavítást.
Európai CMYK: az EuroScale-színskála megközelítésére alkalmaz színjavítást.
Élénk CMYK: megnöveli az USA CMYK színjavító beállítás színtelítettségét.
Kikapcsolva: semmilyen színjavítást nem alkalmaz.
Hogyan lehet egy adott színt (pl. egy vállalati emblémát) harmonizálni?
A nyomtató kezelőpaneljén elérhető Minőség menüben kilenc színmintakészlet található. Ezeket a beágyazott webkiszolgáló Színminták oldaláról is el lehet érni. Bármelyik színmintakészletet választja is ki, a nyomtató színes mezők százait tartalmazó oldalak nyomtatásába kezd. A kiválasztott színtáblázattól függően az egyes mezőkben a CMYK- vagy RGB-színek kombinációja található. Az egyes mezőkben látható szín a mezőn feltüntetett CMYK- vagy RGB-színek kombinációjának a kiválasztott színátalakító táblázaton áthaladásával jön létre.
A színmintakészletek megvizsgálásával meghatározhatja, hogy melyik mező színe hasonlít leginkább a kívánt színre. A mezőn feltüntetett színkombináció az objektum színének módosítására használható a szoftverben. További tudnivalók az operációs rendszer súgójában találhatók.
Megj.: Az adott objektum kiválasztott színátalakító táblázatának alkalmazásához kézi színjavításra lehet szükség. Egy adott színeltéréssel kapcsolatos probléma megoldásához szükséges színmintakészlet kiválasztása a Színkorrekció aktuális beállításától, a nyomtatandó objektum típusától, illetve attól függ, hogy az objektum színei hogyan vannak megadva a szoftverben. Ha a Színkorrekció beállítás Ki értékre van állítva, a szín a nyomtatási feladat adatai alapján kerül kinyomtatásra, a nyomtató pedig semmilyen színátalakítást nem alkalmaz.
Megj.: A Színminták oldalak felhasználásának nincs értelme, ha a szoftver a színeket nem RGB- vagy CMYK-színekként határozza meg. Ezenfelül adódnak olyan helyzetek is, amikor az GRB- vagy CMYK-színeknek a szoftverben megadott kombinációját a szoftver vagy a számítógép operációs rendszere állítja be a színkezelőn keresztül. Az így kinyomtatott szín nem feltétlenül egyezik meg tökéletesen a Színminták oldalakon láthatóval.
| Megj.: Ez a probléma olyankor lép fel, amikor az írásvetítő fóliákat fényvisszaverő írásvetítőn jelenítik meg. A legjobb színminőség elérése érdekében fényáteresztő írásvetítő használata ajánlott. |
Művelet | Igen | Nem |
|---|---|---|
1. lépés A nyomtató vezérlőpaneljén ellenőrizze, hogy a papírtípus Fólia értékre van-e beállítva. Helyes a papírtípus beállítása? | Ugorjon a(z) 2. lépéshez. | Válassza a papírtípus lehetőségnél a Fólia beállítást. |
2. lépés Csökkentse a festék sötétségét, majd küldje el újra a nyomtatási munkát. Világosabbnak tűnik a nyomtatás a színes írásvetítő-fólián? | A probléma megoldva. | Ugorjon a(z) 3. lépéshez. |
3. lépés Győződjön meg róla, hogy megfelelő típusú írásvetítő-fóliát használ-e, majd küldje el újra a nyomtatási munkát. Világosabbnak tűnik a nyomtatás a színes írásvetítő-fólián? | A probléma megoldva. | Forduljon a következőhöz: ügyfélszolgálat. |
| Megj.: Az Automatikus színjavítás üzemmódban használt színátalakító táblázatok általában megközelítik a normál számítógép-képernyők színeit. A nyomtatók és monitorok közötti műszaki eltérések miatt azonban sok olyan szín van, amelyek az egyes monitorokon és fényviszonyok között eltérnek. |
Művelet | Igen | Nem |
|---|---|---|
1. lépés
Megegyeznek a nyomaton és számítógép-képernyőn látható színek? | A probléma megoldva. | Ugorjon a(z) 2. lépéshez. |
2. lépés A nyomtató kezelőpaneljének Minőség menüjében végezze el a következőket:
Megegyeznek a nyomaton és számítógép-képernyőn látható színek? | A probléma megoldva. | Forduljon a következőhöz: ügyfélszolgálat. |
Művelet | Igen | Nem |
|---|---|---|
A színegyensúly beállítása.
Még mindig színesnek látszik a nyomat? | A probléma megoldva. | Forduljon a következőhöz: ügyfélszolgálat. |