Apar întreruperi neprevăzute între pagini
Acţiune | Da | Nu |
|---|---|---|
Măriţi valoarea pentru Expirare imprimare.
S-a imprimat corect fişierul? | Problema este rezolvată. | Verificaţi fişierul original pentru întreruperi manuale între pagini. |
| Notă: Operaţiile de tipărire Confidenţiale, Verificare, Rezervă şi Repetare pot fi şterse dacă imprimanta necesită memorie suplimentară pentru a procesa alte operaţii păstrate. |
Acţiune | Da | No |
|---|---|---|
Pas 1 Deschideţi folderul pentru lucrări în aşteptare de pe ecranul imprimantei şi verificaţi dacă apare lucrarea dvs. Lucrarea dvs. apare în folderul pentru lucrări în aşteptare? | Treceţi la pasul 2. | Selectaţi una dintre opţiunile Print and Hold (Imprimare şi punere în aşteptare), apoi retrimiteţi lucrarea de imprimare. Pentru informaţii suplimentare, consultaţi Imprimare operaţii memorate. |
Pas 2 Lucrarea de imprimare poate conţine o eroare de formatare sau date nevalide.
Dacă imprimaţi de pe internet, atunci este posibil ca imprimanta să citească mai multe titluri de lucrări de imprimare ca duplicate şi să le şteargă pe toate, cu excepţia primei lucrări. Pentru utilizatorii de Windows
Pentru utilizatorii de MacintoshSalvaţi fiecare lucrare de imprimare, cu nume diferite, apoi trimiteţi lucrările individuale la imprimantă. Lucrarea se imprimă? | Problema este rezolvată. | Treceţi la pasul 3. |
Pas 3 Eliberaţi memorie suplimentară din imprimantă, ştergând o parte din lucrările în aşteptare. Lucrarea se imprimă? | Problema este rezolvată. | Adăugaţi memorie suplimentară în imprimantă. |
Acţiune | Da | Nu |
|---|---|---|
Pas 1 Verificaţi dacă unitatea flash este introdusă în portul USB frontal. Notă: Unitatea flash nu va funcţiona dacă este introdusă în portul USB din spate. Este unitatea flash introdusă în portul USB frontal? | Treceţi la pasul 2. | Introduceţi unitatea flash în portul USB frontal. |
Pas 2 Verificaţi dacă indicatorul luminos de pe panoul de comandă al imprimantei are culoarea verde şi luminează intermitent. Notă: Un indicator de culoare verde, care luminează intermitent, indică faptul că imprimanta este ocupată. Are indicatorul culoarea verde şi luminează intermitent? | Aşteptaţi până când imprimanta este pregătită, vizualizaţi lista de lucrări în aşteptare, apoi imprimaţi documentele. | Treceţi la pasul 3. |
Pas 3
Încă mai este afişat mesajul de eroare? | Treceţi la pasul 4. | Problema este rezolvată. |
Pas 4 Verificaţi dacă unitatea flash este acceptată.
Încă mai este afişat mesajul de eroare? | Treceţi la pasul 5. | Problema este rezolvată. |
Pas 5 Verificaţi dacă portul USB nu a fost dezactivat de persoana care asigură asistenţa sistemului. Încă mai este afişat mesajul de eroare? | Problema este rezolvată. |
Acţiune | Da | Nu |
|---|---|---|
Pas 1 Asiguraţi-vă că imprimanta nu se află în modul Urmărire hexa. Notă: Dacă pe afişajul imprimantei apare , opriţi imprimanta şi reporniţi-o, pentru dezactivarea modului Urmărire hexa. Imprimanta este în modul Urmărire hexa? | Dezactivaţi modul de Urmărire hexa. | Treceţi la pasul 2. |
Pas 2
Sunt tipărite caractere incorecte? | Contact asistenţă pentru clienţi. | Problema este rezolvată. |
Acţiune | Da | Nu |
|---|---|---|
Pas 1
A fost imprimată lucrarea din tava sau pe hârtia corespunzătoare? | Problema este rezolvată. | Treceţi la pasul 2. |
Pas 2
A fost imprimată lucrarea din tava sau pe hârtia corespunzătoare? | Problema este rezolvată. | Treceţi la pasul 3. |
Pas 3
A fost imprimată lucrarea din tava sau pe hârtia corespunzătoare? | Problema este rezolvată. | Treceţi la pasul 4. |
Pas 4
A fost imprimată lucrarea din tava sau pe hârtia corespunzătoare? | Problema este rezolvată. | Contact asistenţă pentru clienţi. |
Acţiune | Da | Nu |
|---|---|---|
Pas 1
S-a printat şi colat corect lucrarea de imprimare? | Problema este rezolvată. | Treceţi la pasul 2. |
Pas 2
S-a printat şi colat corect lucrarea de imprimare? | Problema este rezolvată. | Treceţi la pasul 3. |
Pas 3 Reduceţi complexitatea operaţiei de tipărire eliminând numărul şi dimensiunea fonturilor, numărul şi complexitatea imaginilor şi numărul de pagini din cadrul operaţiei. S-a printat şi colat corect lucrarea de imprimare? | Problema este rezolvată. | Contact asistenţă pentru clienţi. |
Acţiune | Da | Nu |
|---|---|---|
Pas 1
Sunt imprimate fişierele? | Problema este rezolvată. | Treceţi la pasul 2. |
Pas 2
Sunt imprimate fişierele? | Problema este rezolvată. |
Note:
Acţiune | Da | Nu |
|---|---|---|
Aşezaţi în tavă hârtie de dimensiune Letter sau A4, apoi retrimiteţi lucrarea de imprimare. Viteza de imprimare creşte? | Problema este rezolvată. |
Acţiune | Da | Nu |
|---|---|---|
Pas 1
Se imprimă lucrările? | Problema este rezolvată. | Treceţi la pasul 2. |
Pas 2
Se imprimă lucrările? | Problema este rezolvată. | Treceţi la pasul 3. |
Pas 3 Dacă pe afişajul imprimantei apare un mesaj de eroare, acesta trebuie şters. Notă: Imprimanta continuă să imprime după ştergerea mesajului. Se imprimă lucrările? | Problema este rezolvată. | Treceţi la pasul 4. |
Pas 4
Se imprimă lucrările? | Problema este rezolvată. | Treceţi la pasul 5. |
Pas 5
Se imprimă lucrările? | Problema este rezolvată. | Treceţi la pasul 6. |
Pas 6
Se imprimă lucrările? | Problema este rezolvată. | Contactaţi asistenţa pentru clienţi. |
Acţiune | Da | Nu |
|---|---|---|
Pas 1 Modificarea setărilor de meniu ale imprimantei.
Au fost imprimată lucrarea? | Problema este rezolvată. | Treceţi la pasul 2. |
Pas 2 Reduceţi numărul şi dimensiunea fonturilor, numărul şi complexitatea imaginilor şi numărul de pagini al lucrării de imprimare şi apoi retrimiteţi lucrarea. Au fost imprimată lucrarea? | Problema este rezolvată. | Treceţi la pasul 3. |
Pas 3
Au fost imprimată lucrarea? | Problema este rezolvată. | Treceţi la pasul 4. |
Pas 4
Au fost imprimată lucrarea? | Problema este rezolvată. | Treceţi la pasul 5. |
Pas 5
Au fost imprimată lucrarea? | Problema este rezolvată. | Treceţi la pasul 6. |
Pas 6 Instalaţi memorie suplimentară pe imprimantă şi retrimiteţi lucrarea la imprimant. Au fost imprimată lucrarea? | Problema este rezolvată. | Contactaţi asistenţa pentru clienţi. |
Note:
Acţiune | Da | Nu |
|---|---|---|
Pas 1
Se leagă corect tăvile de hârtie? | Problema este rezolvată. | Treceţi la pasul 2. |
Pas 2
Se leagă corect tăvile de hârtie? | Problema este rezolvată. |
Acţiune | Da | Nu |
|---|---|---|
Măriţi valoarea pentru Expirare imprimare.
S-a imprimat corect fişierul? | Problema este rezolvată. | Verificaţi fişierul original pentru întreruperi manuale între pagini. |
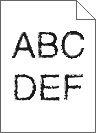
Acţiune | Da | Nu |
|---|---|---|
Pas 1
Utilizaţi fonturi acceptate de imprimantă? | Treceţi la pasul 2. | Selectaţi un font acceptat de imprimantă. |
Pas 2 Verificaţi dacă fonturile instalate pe computer sunt acceptate de imprimantă. Fonturile instalate pe computer sunt acceptate de imprimantă? | Problema este rezolvată. |
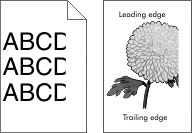
Acţiune | Da | Nu |
|---|---|---|
Pas 1
Pagina sau imaginea este trunchiată? | Treceţi la pasul 2. | Problema este rezolvată. |
Pas 2 Din panoul de control al imprimantei, setaţi tipul şi dimensiunea hârtiei din meniul Paper (Hârtie) pentru a corespunde cu hârtia încărcată în tavă. Dimensiunea de hârtie corespunde cu cea încărcată în tavă? | Treceţi la pasul 3. | Alegeţi una sau mai multe dintre următoarele opţiuni:
|
Pas 3
Pagina sau imaginea este trunchiată? | Treceţi la pasul 4. | Problema este rezolvată. |
Pas 4
Pagina sau imaginea este trunchiată? | Problema este rezolvată. |
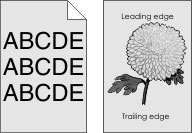
Acţiune | Da | Nu |
|---|---|---|
Pas 1 Măriţi luminozitatea tonerului.
Fundalul gri a dispărut? | Problema este rezolvată. | Treceţi la pasul 2. |
Pas 2
Fundalul gri a dispărut? | Problema este rezolvată. |
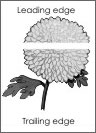
Acţiune | Da | Nu |
|---|---|---|
Pas 1
Pe materialele imprimate apar goluri orizontale? | Treceţi la pasul 2. | Problema este rezolvată. |
Pas 2
Pe materialele imprimate apar goluri orizontale? | Treceţi la pasul 3. | Problema este rezolvată. |
Pas 3
Pe materialele imprimate apar goluri orizontale? | Treceţi la pasul 4. | Problema este rezolvată. |
Pas 4 Înlocuiţi kitul imagistic, apoi retrimiteţi lucrarea de imprimare. Pe materialele imprimate apar goluri orizontale? | Problema este rezolvată. |
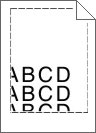
Acţiune | Da | Nu |
|---|---|---|
Pas 1
Marginile sunt corecte? | Problema este rezolvată. | Treceţi la pasul 2. |
Pas 2 De la panoul de control al imprimantei, setaţi dimensiunea hârtiei din meniul Paper (Hârtie) pentru a corespunde cu hârtia încărcată în tavă. Dimensiunea de hârtie corespunde cu cea încărcată în tavă? | Treceţi la pasul 3. | Alegeţi una sau mai multe dintre următoarele opţiuni:
|
Pas 3
Marginile sunt corecte? | Problema este rezolvată. |
Acţiune | Da | Nu |
|---|---|---|
Pas 1 Mutaţi ghidajele pentru lăţime şi lungime din tavă în poziţiile corecte pentru dimensiunea hârtiei încărcate. Ghidajele pentru lungime şi lăţime sunt poziţionate corect? | Treceţi la pasul 2. | Reglaţi ghidajele pentru lăţime şi lungime. |
Pas 2 De la panoul de control al imprimantei, setaţi tipul şi greutatea din meniul Paper (Hârtie) pentru a corespunde cu hârtia încărcată în tavă. Tipul şi greutatea hârtiei corespund cu tipul şi greutatea hârtiei din tavă? | Treceţi la pasul 3. | Specificaţi tipul şi greutatea hârtiei din setările tăvii pentru a corespunde cu hârtia încărcată în tavă. |
Pas 3
Hârtia mai este îndoită? | Treceţi la pasul 4. | Problema este rezolvată. |
Pas 4
Hârtia mai este îndoită? | Treceţi la pasul 5. | Problema este rezolvată. |
Pas 5
Hârtia mai este îndoită? | Problema este rezolvată. |
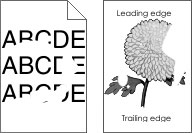
Acţiune | Da | Nu |
|---|---|---|
Pas 1
Mai apar neregularităţi la imprimare? | Treceţi la pasul 2. | Problema este rezolvată. |
Pas 2 Din panoul de control al imprimantei, setaţi tipul şi dimensiunea hârtiei din meniul Paper (Hârtie) pentru a corespunde cu hârtia încărcată în tavă. Tava este setată la dimensiunea şi tipul hârtiei încărcate în tavă? | Treceţi la pasul 3. | Alegeţi una sau mai multe dintre următoarele opţiuni:
|
Pas 3
Mai apar neregularităţi la imprimare? | Treceţi la pasul 4. | Problema este rezolvată. |
Pas 4 Verificaţi dacă hârtia încărcată în tavă are textura pronunţată sau suprafaţa aspră. Imprimaţi pe hârtie cu textură pronunţată sau aspră? | De la panoul de control al imprimantei, setaţi textura hârtiei din meniul Paper (Hârtie) pentru a corespunde cu hârtia încărcată în tavă. | Treceţi la pasul 5. |
Pas 5
Mai apar neregularităţi la imprimare? | Treceţi la pasul 6. | Problema este rezolvată. |
Pas 6 Înlocuiţi kitul imagistic, apoi retrimiteţi lucrarea de imprimare. Mai apar neregularităţi la imprimare? | Problema este rezolvată. |
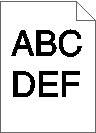
Acţiune | Da | Nu |
|---|---|---|
Pas 1
Materialele imprimate sunt în continuare prea întunecate? | Treceţi la pasul 2. | Problema este rezolvată. |
Pas 2
Materialele imprimate sunt în continuare prea întunecate? | Treceţi la pasul 3. | Problema este rezolvată. |
Pas 3
Tava este setată la tipul, textura şi greutatea hârtiei încărcate? | Treceţi la pasul 4. | Schimbaţi hârtia încărcată în tavă pentru a corespunde cu tipul, textura şi greutatea specificate în setările tăvii. |
Pas 4
Materialele imprimate sunt în continuare prea întunecate? | Treceţi la pasul 5. | Problema este rezolvată. |
Pas 5 Verificaţi dacă hârtia încărcată în tavă are textura pronunţată sau suprafaţa aspră. Imprimaţi pe hârtie cu textură pronunţată sau aspră? | De la panoul de control al imprimantei, setaţi textura hârtiei din meniul Paper (Hârtie) pentru a corespunde cu hârtia încărcată în tavă. | Treceţi la pasul 6. |
Pas 6
Materialele imprimate sunt în continuare prea întunecate? | Treceţi la pasul 7. | Problema este rezolvată. |
Pas 7 Înlocuiţi kitul imagistic, apoi retrimiteţi lucrarea de imprimare. Materialele imprimate sunt în continuare prea întunecate? | Problema este rezolvată. |
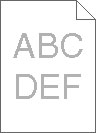
Acţiune | Da | Nu |
|---|---|---|
Pas 1
Materialele imprimate sunt în continuare prea luminoase? | Treceţi la pasul 2. | Problema este rezolvată. |
Pas 2
Materialele imprimate sunt în continuare prea luminoase? | Treceţi la pasul 3. | Problema este rezolvată. |
Pas 3 De la panoul de control al imprimantei, setaţi tipul, textura şi greutatea din meniul Paper (Hârtie) pentru a corespunde cu hârtia încărcată în tavă. Tava este setată la tipul, textura şi greutatea hârtiei încărcate? | Treceţi la pasul 4. | Specificaţi tipul, textura şi greutatea hârtiei din setările tăvii pentru a corespunde cu hârtia încărcată în tavă. |
Pas 4
Materialele imprimate sunt în continuare prea luminoase? | Treceţi la pasul 5. | Problema este rezolvată. |
Pas 5 Asiguraţi-vă că hârtia nu are textura pronunţată sau suprafaţa aspră. Imprimaţi pe hârtie cu textură pronunţată sau aspră? | De la panoul de control al imprimantei, setaţi textura hârtiei din meniul Paper (Hârtie) pentru a corespunde cu hârtia încărcată în tavă | Treceţi la pasul 5. |
Pas 6
Materialele imprimate sunt în continuare prea luminoase? | Treceţi la pasul 7. | Problema este rezolvată. |
Pas 7 Înlocuiţi kitul imagistic, apoi retrimiteţi lucrarea de imprimare. Materialele imprimate sunt în continuare prea luminoase? | Problema este rezolvată. |
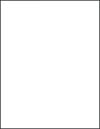
Acţiune | Da | Nu |
|---|---|---|
Pas 1
Echipamentul imprimă în continuare pagini goale? | Treceţi la pasul 2. | Problema este rezolvată. |
Pas 2 Înlocuiţi kitul imagistic, apoi retrimiteţi lucrarea de imprimare. Echipamentul imprimă în continuare pagini goale? | Problema este rezolvată. |
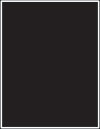
Acţiune | Da | Nu |
|---|---|---|
Pas 1
Echipamentul imprimă pagini complet negre? | Treceţi la pasul 2. | Problema este rezolvată. |
Pas 2 Înlocuiţi kitul imagistic, apoi retrimiteţi lucrarea de imprimare. Echipamentul imprimă pagini complet negre? | Problema este rezolvată. |
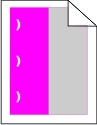
Acţiune | Da | Nu |
|---|---|---|
Apar în continuare defecte repetitive? |
| Problema este rezolvată. |
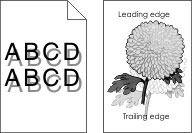
Acţiune | Da | Nu |
|---|---|---|
Pas 1 Verificaţi dacă tipul şi greutatea hârtiei încărcate în tavă sunt corecte. Tava este încărcată cu hârtie de tipul şi greutatea corecte? | Treceţi la pasul 2. | Încărcaţi tava cu hârtie de tipul şi greutatea corecte. |
Pas 2 De la panoul de control al imprimantei, setaţi tipul şi greutatea din meniul Paper (Hârtie) pentru a corespunde cu hârtia încărcată în tavă. Setările imprimantei corespund cu tipul şi greutatea hârtiei încărcate? | Treceţi la pasul 3. | Schimbaţi tipul şi greutatea pentru a corespunde cu hârtia încărcată în tavă. |
Pas 3
Pe materialele imprimate mai apar imagini umbrite? | Treceţi la pasul 4. | Problema este rezolvată. |
Pas 4 Înlocuiţi kitul imagistic, apoi retrimiteţi lucrarea de imprimare. Pe materialele imprimate mai apar imagini umbrite? | Problema este rezolvată. |
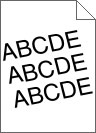
Acţiune | Da | Nu |
|---|---|---|
Pas 1
Se imprimă în continuare strâmb? | Treceţi la pasul 2. | Problema este rezolvată. |
Pas 2
Se imprimă în continuare strâmb? | Problema este rezolvată. |
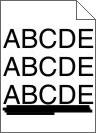
Acţiune | Da | Nu |
|---|---|---|
Pas 1
Pe materialele imprimate apar linii întrerupte orizontale? | Treceţi la pasul 2. | Problema este rezolvată. |
Pas 2 De la panoul de control al imprimantei, setaţi tipul şi greutatea din meniul Paper (Hârtie) pentru a corespunde cu hârtia încărcată în tavă. Tipul şi greutatea hârtiei corespund cu hârtia din tavă? | Treceţi la pasul 3. | Alegeţi una sau mai multe dintre următoarele opţiuni:
|
Pas 3
Pe materialele imprimate apar linii întrerupte orizontale? | Treceţi la pasul 4. | Problema este rezolvată. |
Pas 4
Pe materialele imprimate apar linii întrerupte orizontale? | Treceţi la pasul 5. | Problema este rezolvată. |
Pas 5 Înlocuiţi kitul imagistic, apoi retrimiteţi lucrarea de imprimare. Pe materialele imprimate apar linii întrerupte orizontale? | Problema este rezolvată. |
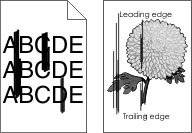
Acţiune | Da | Nu |
|---|---|---|
Pas 1
Pe materialele imprimate apar linii întrerupte verticale? | Treceţi la pasul 2. | Problema este rezolvată. |
Pas 2 De la panoul de control al imprimantei, setaţi textura, tipul şi greutatea din meniul Paper (Hârtie) pentru a corespunde cu hârtia încărcată în tavă. Textura, tipul şi greutatea hârtiei corespund cu hârtia din tavă? | Treceţi la pasul 3. | Alegeţi una sau mai multe dintre următoarele opţiuni:
|
Pas 3
Pe materialele imprimate apar linii întrerupte verticale? | Treceţi la pasul 4. | Problema este rezolvată. |
Pas 4
Pe materialele imprimate apar linii întrerupte verticale? | Treceţi la pasul 5. | Problema este rezolvată. |
Pas 5 Înlocuiţi kitul imagistic, apoi retrimiteţi lucrarea de imprimare. Pe materialele imprimate apar linii întrerupte verticale? | Problema este rezolvată. |
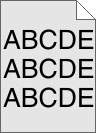
Acţiune | Da | Nu |
|---|---|---|
Pas 1
Pulberea de toner sau fundalul întunecat dispare de pe materialele imprimate? | Problema este rezolvată. | Treceţi la pasul 2. |
Pas 2 Înlocuiţi kitul imagistic, apoi retrimiteţi lucrarea de imprimare. Pulberea de toner sau fundalul întunecat dispare de pe materialele imprimate? | Problema este rezolvată. |
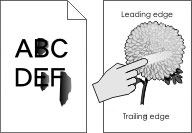
Acţiune | Da | Nu |
|---|---|---|
Pas 1 Din meniul Paper (Hârtie) de la panoul de control al imprimantei, verificaţi tipul, textura şi greutatea hârtiei. Setările pentru tipul, textura şi greutatea hârtiei corespund cu hârtia încărcată în tavă? | Treceţi la pasul 2. | Specificaţi tipul, textura şi greutatea hârtiei din setările tăvii pentru a corespunde cu hârtia încărcată în tavă. |
Pas 2 Retrimiteţi lucrarea de imprimare. Tonerul se ia în continuare? | Contactaţi asistenţa pentru clienţi. | Problema este rezolvată. |
Acţiune | Da | Nu |
|---|---|---|
Pas 1 Din panoul de control al imprimantei, setaţi tipul hârtiei din meniul Paper (Hârtie) pentru a corespunde cu hârtia încărcată în tavă. Tipul hârtiei din tavă este setat la valoarea Transparency (Folii transparente)? | Treceţi la pasul 2. | Setaţi tipul hârtiei la Transparency (Folii transparente). |
Pas 2
Calitatea de imprimare este în continuare slabă? | Problema este rezolvată. |

Acţiune | Da | Nu |
|---|---|---|
Pas 1
Pe materialele imprimate apar goluri verticale? | Treceţi la pasul 2. | Problema este rezolvată. |
Pas 2
Pe materialele imprimate apar goluri verticale? | Treceţi la pasul 3. | Problema este rezolvată. |
Pas 3 Verificaţi dacă utilizaţi un tip recomandat de hârtie.
Pe materialele imprimate apar goluri verticale? | Treceţi la pasul 4. | Problema este rezolvată. |
Pas 4
Pe materialele imprimate apar goluri verticale? | Treceţi la pasul 5. | Problema este rezolvată. |
Pas 5 Înlocuiţi kitul imagistic, apoi retrimiteţi lucrarea de imprimare. Pe materialele imprimate apar goluri verticale? | Problema este rezolvată. |
Ce este culoarea RGB?
Luminile roşie, verde şi albastră pot fi combinate în diverse proporţii pentru a crea o gamă largă de culori pe care le putem observa în natură. De exemplu, roşul şi verdele pot fi combinate pentru a crea culoarea galben. Televizoarele şi monitoarele computerelor creează culorile în acest mod. Culoarea RGB este o modalitate de descriere a culorilor prin cantitatea de roşu, verde sau albastru necesară pentru a produce o anumită culoare.
Ce este culoarea CMYK?
Cernelurile sau tonerele cyan, magenta, galbene şi negre pot fi imprimate în diverse cantităţi, pentru a produce o gamă largă de culori observate în natură. De exemplu, cyan şi galben pot fi combinate pentru a crea verdele. Presele de tipărit, imprimantele cu jet de cerneală şi imprimantele cu laser color creează culorile în acest mod. Culoarea CMYK este o modalitate de descriere a culorilor cyan, magenta, galben şi negru necesare pentru reproducerea unei anumite culori.
Cum sunt specificate culorile într-un document care trebuie tipărit?
Programele software specifică, de regulă, culorile utilizate într-un document folosind combinaţii RGB sau CMYK. În plus, acestea permit utilizatorilor să modifice culoarea fiecărui obiect dintr-un document. Pentru informaţii suplimentare, consultaţi informaţiile de ajutor ale sistemului de operare.
Cum ştie imprimanta ce culori trebuie tipărite?
Când un utilizator tipăreşte un document, imprimanta primeşte informaţii care descriu tipul şi coloarea fiecărui obiect. Informaţiile despre culori sunt transmise prin intermediul tabelelor pentru conversia culorilor, care interpretează culoarea sub forma cantităţilor de toner cyan, magenta, galben şi negru necesare pentru crearea culorii dorite. Informaţiile despre obiect determină aplicarea tabelelor pentru conversia culorilor. De exemplu, este posibilă aplicarea unui anumit tip de tabel pentru conversia culorilor pentru text şi a altui tabel pentru conversia culorilor pentru fotografii.
Ce este corectarea manuală a culorilor?
Dacă opţiunea de corectare manuală a culorilor este activată, imprimanta foloseşte tabelele pentru conversia culorilor selectate de utilizator pentru a procesa obiectele. Totuşi, opţiunea Color Correction (Corectare culori) trebuie setată la Manual sau, în caz contrar, nu vor fi implementate conversii de culori definite de utilizator. Setările de corectare manuală a culorilor sunt specifice tipului de obiect de tipărit (text, grafică sau imagini) şi modului în care culoarea obiectului este specificată în programul software (combinaţii RGB sau CMYK).
Note:
- Opţiunea Manual Color Correction (Corectare manuală a culorilor) nu este utilă dacă programul software nu specifică culorile folosind combinaţii RGB sau CMYK. De asemenea, nu este eficientă în situaţiile în care programul software sau sistemul de operare al calculatorului controlează reglajele pentru culori.
- Dacă este selectată opţiunea Auto Color Correction (Corectare automată culori), tabelele de conversie a culorilor vor genera culorile preferate utilizate pentru majoritatea documentelor.
Pentru a aplica manual un alt tabel pentru conversia culorilor, procedaţi astfel:
Din meniul Quality (Calitate) din panoul de control al imprimantei, selectaţi Color Correction (Corectare culori), apoi selectaţi Manual.
Din meniul Quality (Calitate) din panoul de control al imprimantei, selectaţi Manual Color (Culoare manuală), apoi selectaţi tabelul corespunzător pentru conversia culorilor, pentru tipul respectiv de obiect.
Tip obiect
Tabele pentru conversia culorilor
RGB Image (Imagine RGB)
RGB Text (Text RGB)
RGB Graphics (Grafică RGB)
Vivid (Intens) - Produce culori mai luminoase, mai saturate şi poate fi aplicată tuturor formatelor de culoare de intrare.
sRGB Display (Afişaj sRGB) - Produce un rezultat care aproximează culorile afişate pe un monitor de computer.
Notă: Utilizarea tonerului negru este optimizată pentru tipărirea fotografiilor.
Display — True Black (Afişaj - Negru intens) - Produce un rezultat care aproximează culorile afişate pe un monitor de calculator. Utilizează numai toner negru pentru a crea toate nivelurile de gri neutre.
sRGB Vivid (sRGB intens) - Oferă o saturaţie sporită a culorilor pentru corectarea culorilor sRGB Display (Afişaj sRGB).
Notă: Utilizarea tonerului negru este optimizată pentru imprimarea graficii de afaceri.
Off (Dezactivat) - Nu este implementată nicio corectare a culorilor.
CMYK Image (Imagine CMYK)
CMYK Text (Text CMYK)
CMYK Graphics (Grafică CMYK)
US CMYK (CMYK SUA) - Aplică corectarea culorilor pentru a aproxima rezultatul color SWOP (Specifications for Web Offset Publishing).
Euro CMYK (CMYK Europa) - Aplică corectarea culorilor pentru aproximarea rezultatului color EuroScale.
Vivid CMYK (CMYK intens) - Creşte saturarea culorilor pentru setarea de corectare a culorilor US CMYK (CMYK SUA).
Off (Dezactivat) - Nu este implementată nicio corectare a culorilor.
Cum pot corela o anumită culoare (cum ar fi culoarea siglei unei companii)?
Din meniul Quality (Calitate) din panoul de control al imprimantei, sunt disponibile nouă tipuri de seturi de mostre de culori. De asemenea, acestea sunt disponibile din pagina Mostre culori a serverului EWS. Selectarea oricărui set de mostre generează un rezultat pe mai multe pagini, care constă în sute de casete colorate. În fiecare casetă se află o combinaţie CMYK sau RGB, în funcţie de tabelul selectat. Culoarea pe care o puteţi observa în fiecare casetă se obţine prin trecerea combinaţiei CMYK sau RGB marcate pe casetă prin tabelul de conversie pentru culoarea selectată.
Examinând seturile de mostre de culori, puteţi identifica o casetă a cărei culoare este cea mai apropiată de culoarea dorită. Combinaţia de culori indicată pe casetă poate fi ulterior utilizată pentru modificarea culorii obiectului dintr-un program software. Pentru informaţii suplimentare, consultaţi informaţiile de ajutor ale sistemului de operare.
Notă: Corectarea manuală a culorilor poate fi necesară pentru utilizarea tabelului pentru conversia culorilor selectat pentru un anumit obiect. Selectarea setului de mostre de culori care va fi folosit pentru o anumită problemă de corelare a culorilor depinde de setarea utilizată pentru opţiunea Color Correction (Corectare culori), tipul de obiect care este imprimat şi modul în care culoarea obiectului este specificată în programul software. Când Color Correction (Corectare culori) este setată la valoarea Off (Dezactivat), culoarea se bazează pe informaţiile privind lucrarea de imprimare; nu este implementată nicio conversie a culorilor.
Notă: Paginile cu mostre de culori nu sunt utile dacă programul software nu specifică culorile folosind combinaţii RGB sau CMYK. În plus, există anumite situaţii în care programul software sau sistemul de operare al computerului reglează combinaţiile RGB sau CMYK specificate în program prin intermediul managementului culorilor. Culorile rezultate la tipărire pot să nu corespundă exact celor din paginile cu mostre de culori.
| Notă: Această problemă apare la proiectarea foliilor transparente cu retroproiectoare cu reflexie. Pentru a obţine o calitate optimă a imaginii proiectate, sunt recomandate retroproiectoarele cu transmisie. |
Acţiune | Da | Nu |
|---|---|---|
Pas 1 Din panoul de control al imprimantei, asiguraţi-vă că setarea Paper Type (Tip hârtie) este selectată la Transparency (Folie transparentă). Setarea Paper Type (Tip hârtie) este corectă? | Treceţi la pasul 2. | Setaţi tipul hârtiei la Transparency (Folii transparente). |
Pas 2 Reduceţi luminozitatea tonerului, apoi retrimiteţi lucrarea de imprimare. Materialul imprimat pe folia transparentă colorată pare mai deschis? | Problema este rezolvată. | Treceţi la pasul 3. |
Pas 3 Asiguraţi-vă că utilizaţi un tip recomandat de folii transparente colorate, apoi retrimiteţi lucrarea de imprimare. Materialul imprimat pe folia transparentă colorată pare mai deschis? | Problema este rezolvată. |
| Notă: Tabelele pentru conversia culorilor folosite în modul de corecţie automată a culorilor aproximează de regulă culorile folosite pe un monitor de calculator standard. Totuşi, din cauza diferenţelor tehnologice dintre imprimante şi monitoare, există multe culori care pot fi, de asemenea, afectate în funcţie de monitor şi de condiţiile de iluminare. |
Acţiune | Da | Nu |
|---|---|---|
Pas 1
Culoarea materialului imprimat corespunde culorii fişierului de pe ecranul computerului? | Problema este rezolvată. | Treceţi la pasul 2. |
Pas 2 Din meniul Quality (Calitate) de pe panoul de control al imprimantei, efectuaţi următoarele:
Culoarea materialului imprimat corespunde culorii fişierului de pe ecranul computerului? | Problema este rezolvată. |
Acţiune | Da | Nu |
|---|---|---|
Reglaţi balanţa de culoare.
Materialul imprimat încă mai are o anumită tentă? | Problema este rezolvată. |