Возникают незапланированные разрывы страниц
Действия | Да | Нет |
|---|---|---|
Увеличьте время ожидания печати.
Правильно ли распечатан файл? | Неполадка устранена. | Проверьте файл оригинала на разрывы страниц при ручной подаче. |
| Примечание: Если для обработки на принтере других отложенных заданий требуется дополнительная память, то конфиденциальные задания, а также задания на печать с проверкой, резервированием или повтором могут быть удалены. |
Действия | Да | Нет |
|---|---|---|
Шаг 1 Откройте папку отложенных заданий на дисплее принтера и посмотрите, находится ли в ней ваше задание печати. Находится ли ваше задание печати в папке отложенных заданий? | Перейти к шагу 2. | Выберите один из параметров «Отложенная печать», а затем повторно отправьте задание на печать. Подробнее см. Печать отложенных заданий. |
Шаг 2 Возможно, задание на печать содержит ошибку форматирование или недопустимые данные.
Задания с одинаковыми названиями, распечатываемые из Интернета, могут быть распознаны как повторяющиеся, и тогда принтер удалит все задания кроме первого. Для пользователей Windows
Для пользователей MacintoshСохраните каждое задание печати, присвойте им разные имена и снова отправьте отдельные задания на печать. Выполняется ли печать задания? | Неполадка устранена. | Перейти к шагу 3. |
Шаг 3 Освободите дополнительную память принтера, удалив некоторые отложенные задания. Выполняется ли печать задания? | Неполадка устранена. | Добавьте в принтер дополнительную память. |
Действия | Да | Нет |
|---|---|---|
Шаг 1 Убедитесь, что флэш-накопитель вставлен в передний разъем USB. Примечание: Флэш-накопитель не будет работать при установке в разъем USB на задней панели. Флэш-накопитель вставлен в передний разъем USB? | Перейти к шагу 2. | Вставьте флэш-накопитель в передний USB порт. |
Шаг 2 Убедитесь, что индикатор на панели управления принтера мигает зеленым. Примечание: Зеленый мигающий индикатор указывает на то, что принтер занят. Индикатор мигает зеленым? | Дождитесь готовности принтера, затем просмотрите список отложенных заданий и распечатайте документы. | Перейти к шагу 3. |
Шаг 3
Сообщение об ошибке все еще появляется? | Перейти к шагу 4. | Неполадка устранена. |
Шаг 4 Убедитесь в том, что флэш-накопитель поддерживается.
Сообщение об ошибке все еще появляется? | Перейти к шагу 5. | Неполадка устранена. |
Шаг 5 Проверьте, не был ли разъем USB отключен специалистом по обслуживанию системы. Сообщение об ошибке все еще появляется? | Обратитесь в техническая поддержка. | Неполадка устранена. |
Действия | Да | Нет |
|---|---|---|
Шаг 1 Убедитесь в том, что принтер не находится в режиме "Шестнадцатеричный дамп". Примечание: Если на дисплей принтера выведено сообщение , выключите принтер, а затем снова включите его, чтобы отключить режим "Шестнадцатеричный дамп". Принтер переведен в режим "Шестнадцатеричный дамп"? | Отключите режим "Шестнадцатеричный дамп". | Перейти к шагу 2. |
Шаг 2
Распечатываются ошибочные символы? | Обратитесь в техническая поддержка. | Неполадка устранена. |
Действия | Да | Нет |
|---|---|---|
Шаг 1
Задание на печать выполнялось из правильного лотка и на правильной бумаге? | Неполадка устранена. | Перейти к шагу 2. |
Шаг 2
Задание на печать выполнялось из правильного лотка и на правильной бумаге? | Неполадка устранена. | Перейти к шагу 3. |
Шаг 3
Задание на печать выполнялось из правильного лотка и на правильной бумаге? | Неполадка устранена. | Перейти к шагу 4. |
Шаг 4
Задание на печать выполнялось из правильного лотка и на правильной бумаге? | Неполадка устранена. | Обратитесь в техническая поддержка. |
Действия | Да | Нет |
|---|---|---|
Шаг 1
Печать и разбор по копиям задания выполнены правильно? | Неполадка устранена. | Перейти к шагу 2. |
Шаг 2
Печать и разбор по копиям задания выполнены правильно? | Неполадка устранена. | Перейти к шагу 3. |
Шаг 3 Упростите задание (уменьшите количество и размер шрифтов, количество и сложность изображений, количество страниц в задании). Печать и разбор по копиям задания выполнены правильно? | Неполадка устранена. | Обратитесь в техническая поддержка. |
Действия | Да | Нет |
|---|---|---|
Шаг 1
Файлы печатаются? | Неполадка устранена. | Перейти к шагу 2. |
Шаг 2
Файлы печатаются? | Неполадка устранена. | Обратитесь в техническая поддержка. |
Примечания.
Действия | Да | Нет |
|---|---|---|
Загрузите бумагу формата Letter или A4 в данный лоток, а затем повторно отправьте задание на печать. Увеличилась ли скорость печати? | Неполадка устранена. | Обратитесь в техническая поддержка. |
Назначение | Да | Нет |
|---|---|---|
Шаг 1
Выполняется ли печать заданий? | Неполадка устранена. | Перейти к шагу 2. |
Шаг 2
Выполняется ли печать заданий? | Неполадка устранена. | Перейти к шагу 3. |
Шаг 3 Если на дисплее принтера появляется сообщение об ошибке, удалите сообщение. Примечание: Принтер продолжает печатать после удаления сообщения. Выполняется ли печать заданий? | Неполадка устранена. | Перейти к шагу 4. |
Шаг 4
Выполняется ли печать заданий? | Неполадка устранена. | Перейти к шагу 5. |
Шаг 5
Выполняется ли печать заданий? | Неполадка устранена. | Перейти к шагу 6. |
Шаг 6
Выполняется ли печать заданий? | Неполадка устранена. | Контакт техническая поддержка. |
Действия | Да | Нет |
|---|---|---|
Шаг 1 Изменение экологических настроек принтера.
Задание на печать выполнено? | Неполадка устранена. | Перейти к шагу 2. |
Шаг 2 Уменьшите количество и размер шрифтов, количество и сложность изображений, количество страниц в задании на печать, а затем снвоа отправьте задание на печать. Задание на печать выполнено? | Неполадка устранена. | Перейти к шагу 3. |
Шаг 3
Задание на печать выполнено? | Неполадка устранена. | Перейти к шагу 4. |
Шаг 4
Задание на печать выполнено? | Неполадка устранена. | Перейти к шагу 5. |
Шаг 5
Задание на печать выполнено? | Неполадка устранена. | Перейти к шагу 6. |
Шаг 6 Установите в принтер дополнительную память, а затем снова отправьте задание на печать. Задание на печать выполнено? | Неполадка устранена. | Обратитесь в техническая поддержка. |
Примечания.
Действия | Да | Нет |
|---|---|---|
Шаг 1
Лотки связаны правильно? | Неполадка устранена. | Перейти к шагу 2. |
Шаг 2
Лотки связаны правильно? | Неполадка устранена. | Обратитесь в техническая поддержка. |
Действия | Да | Нет |
|---|---|---|
Увеличьте время ожидания печати.
Правильно ли распечатан файл? | Неполадка устранена. | Проверьте файл оригинала на разрывы страниц при ручной подаче. |
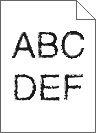
Назначение | Да | Нет |
|---|---|---|
Шаг 1
Используются шрифты, поддерживаемые принтером? | Перейти к шагу 2. | Выберите шрифт, поддерживаемый принтером. |
Шаг 2 Проверьте, поддерживаются ли шрифты, установленные на компьютере, принтером. Шрифты, установленные на компьютере, поддерживаются принтером? | Неполадка устранена. | Обратитесь в техническая поддержка. |
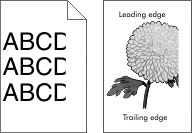
Назначение | Да | Нет |
|---|---|---|
Шаг 1
Страница или изображение обрезано? | Перейти к шагу 2. | Неполадка устранена. |
Шаг 2 В меню «Бумага» на панели управления принтера задайте тип и формат бумаги в соответствии с загруженной в лоток бумагой. Формат бумаги соответствует загруженной в лоток бумаге? | Перейти к шагу 3. | Выполните одно или несколько из указанных ниже действий.
|
Шаг 3
Страница или изображение обрезано? | Перейти к шагу 4. | Неполадка устранена. |
Шаг 4
Страница или изображение обрезано? | Обратитесь в техническая поддержка. | Неполадка устранена. |
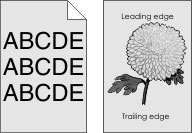
Действия | Да | Нет |
|---|---|---|
Шаг 1 Уменьшите плотность тонера.
Исчез ли серый фон на распечатываемых изображениях? | Неполадка устранена. | Перейти к шагу 2. |
Шаг 2
Исчез ли серый фон на распечатываемых изображениях? | Неполадка устранена. | Обратитесь в техническая поддержка. |
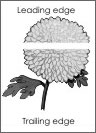
Назначение | Да | Нет |
|---|---|---|
Шаг 1
На страницах видны горизонтальные пропуски? | Перейти к шагу 2. | Неполадка устранена. |
Шаг 2
На страницах видны горизонтальные пропуски? | Перейти к шагу 3. | Неполадка устранена. |
Шаг 3
На страницах видны горизонтальные пропуски? | Перейти к шагу 4. | Неполадка устранена. |
Шаг 4 Замените формирователь изображения и повторно отправьте задание на печать. На страницах видны горизонтальные пропуски? | Обратитесь в техническая поддержка. | Неполадка устранена. |
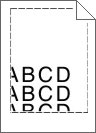
Назначение | Да | Нет |
|---|---|---|
Шаг 1
Размер полей правильный? | Неполадка устранена. | Перейти к шагу 2. |
Шаг 2 В меню «Бумага» на панели управления принтера задайте формат бумаги в соответствии с загруженной в лоток бумагой. Формат бумаги соответствует загруженной в лоток бумаге? | Перейти к шагу 3. | Выполните одно или несколько из указанных ниже действий.
|
Шаг 3
Размер полей правильный? | Неполадка устранена. | Обратитесь в техническая поддержка. |
Назначение | Да | Нет |
|---|---|---|
Шаг 1 Отрегулируйте положение направляющих ширины и длины в лотке в соответствии с форматом загруженной бумаги. Направляющие ширины и длины установлены правильно? | Перейти к шагу 2. | Настройте направляющие ширины и длины. |
Шаг 2 В меню «Бумага» на панели управления принтера задайте тип и плотность бумаги в соответствии с загруженной в лоток бумагой. Параметры типа и плотности бумаги соответствуют типу и плотности загруженной в лоток бумаге? | Перейти к шагу 3. | В параметрах лотка укажите тип и плотность бумаги, которые соответствуют загруженной в лоток бумаге. |
Шаг 3
По-прежнему происходит скручивание бумаги? | Перейти к шагу 4. | Неполадка устранена. |
Шаг 4
По-прежнему происходит скручивание бумаги? | Перейти к шагу 5. | Неполадка устранена. |
Шаг 5
По-прежнему происходит скручивание бумаги? | Обратитесь в техническая поддержка. | Неполадка устранена. |
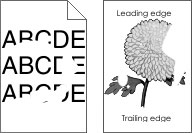
Назначение | Да | Нет |
|---|---|---|
Шаг 1
По-прежнему отображается неровное качество печати? | Перейти к шагу 2. | Неполадка устранена. |
Шаг 2 В меню «Бумага» на панели управления принтера задайте тип и формат бумаги в соответствии с загруженной в лоток бумагой. Настроен ли лоток на формат и тип загруженной в него бумаги? | Перейти к шагу 3. | Выполните одно или несколько из указанных ниже действий.
|
Шаг 3
По-прежнему отображается неровное качество печати? | Перейти к шагу 4. | Неполадка устранена. |
Шаг 4 Проверьте загруженную в лоток бумагу – возможно, используется тисненая бумага с шероховатой поверхностью. Выполняется печать на тисненой бумаге с шероховатой поверхностью? | В меню «Бумага» на панели управления принтера задайте фактуру бумаги в соответствии с загруженной в лоток бумагой. | Перейти к шагу 5. |
Шаг 5
По-прежнему отображается неровное качество печати? | Перейти к шагу 6. | Неполадка устранена. |
Шаг 6 Замените формирователь изображения и повторно отправьте задание на печать. По-прежнему отображается неровное качество печати? | Обратитесь в техническая поддержка. | Неполадка устранена. |
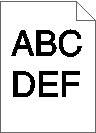
Действия | Да | Нет |
|---|---|---|
Шаг 1
По-прежнему печать слишком темная? | Перейти к шагу 2. | Неполадка устранена. |
Шаг 2
По-прежнему печать слишком темная? | Перейти к шагу 3. | Неполадка устранена. |
Шаг 3
Для лотка заданы тип, фактура и плотность загруженной бумаги? | Перейти к шагу 4. | Замените бумагу, загруженную в лоток в соответствии с типом, фактурой и плотностью бумаги, которые указаны в параметрах лотка. |
Шаг 4
По-прежнему печать слишком темная? | Перейти к шагу 5. | Неполадка устранена. |
Шаг 5 Проверьте загруженную в лоток бумагу – возможно, используется тисненая бумага с шероховатой поверхностью. Выполняется печать на тисненой бумаге с шероховатой поверхностью? | В меню "Бумага" на панели управления принтера задайте фактуру бумаги в соответствии с загруженной в лоток бумагой. | Перейти к шагу 6. |
Шаг 6
По-прежнему печать слишком темная? | Перейти к шагу 7. | Неполадка устранена. |
Шаг 7 Замените формирователь изображения и повторно отправьте задание на печать. По-прежнему печать слишком темная? | Обратитесь в техническая поддержка. | Неполадка устранена. |
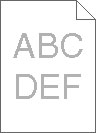
Действия | Да | Нет |
|---|---|---|
Шаг 1
По-прежнему печать слишком светлая? | Перейти к шагу 2. | Неполадка устранена. |
Шаг 2
По-прежнему печать слишком светлая? | Перейти к шагу 3. | Неполадка устранена. |
Шаг 3 В меню «Бумага» на панели управления принтера задайте тип, фактуру и плотность бумаги в соответствии с загруженной в лоток бумагой. Для лотка заданы тип, фактура и плотность загруженной бумаги? | Перейти к шагу 4. | В параметрах лотка укажите тип, фактуру и плотность бумаги, которые соответствуют загруженной в лоток бумаге. |
Шаг 4
По-прежнему печать слишком светлая? | Перейти к шагу 5. | Неполадка устранена. |
Шаг 5 Убедитесь, что бумага не имеет тисненую или шероховатую поверхность. Выполняется печать на тисненой бумаге с шероховатой поверхностью? | В меню "Бумага" на панели управления принтера задайте фактуру бумаги в соответствии с загруженной в лоток бумагой | Перейти к шагу 5. |
Шаг 6
По-прежнему печать слишком светлая? | Перейти к шагу 7. | Неполадка устранена. |
Шаг 7 Замените формирователь изображения и повторно отправьте задание на печать. По-прежнему печать слишком светлая? | Обратитесь в техническая поддержка. | Неполадка устранена. |
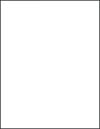
Назначение | Да | Нет |
|---|---|---|
Шаг 1
Принтер по-прежнему при печати выдает пустые страницы? | Перейти к шагу 2. | Неполадка устранена. |
Шаг 2 Замените формирователь изображения и повторно отправьте задание на печать. Принтер по-прежнему при печати выдает пустые страницы? | Обратитесь в техническая поддержка. | Неполадка устранена. |
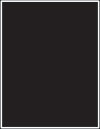
Действия | Да | Нет |
|---|---|---|
Шаг 1
Принтер при печати выдает страницы сплошного черного цвета? | Перейти к шагу 2. | Неполадка устранена. |
Шаг 2 Замените формирователь изображения и повторно отправьте задание на печать. Принтер при печати выдает страницы сплошного черного цвета? | Обратитесь в техническая поддержка. | Неполадка устранена. |
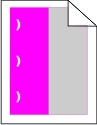
Действия | Да | Нет |
|---|---|---|
Повторяющиеся дефекты все еще появляются? |
| Неполадка устранена. |
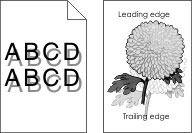
Действия | Да | Нет |
|---|---|---|
Шаг 1 Проверьте, загружена ли в лоток бумага соответствующего типа и плотности. Бумага соответствующего типа и плотности загружена в лоток? | Перейти к шагу 2. | Загрузите в лоток бумагу соответствующего типа и плотности. |
Шаг 2 В меню «Бумага» на панели управления принтера задайте тип и плотность бумаги в соответствии с загруженной в лоток бумагой. Параметры принтера соответствуют типу и плотности загруженной в лоток бумаги? | Перейти к шагу 3. | Замените тип и плотность бумаги для соответствия загруженной в лоток бумаге. |
Шаг 3
При печати на изображении по-прежнему появляется некоторый оттенок? | Перейти к шагу 4. | Неполадка устранена. |
Шаг 4 Замените формирователь изображения и повторно отправьте задание на печать. При печати на изображении по-прежнему появляется некоторый оттенок? | Обратитесь в техническая поддержка. | Неполадка устранена. |
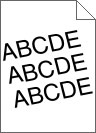
Назначение | Да | Нет |
|---|---|---|
Шаг 1
По-прежнему выполняется печать с перекосом? | Перейти к шагу 2. | Неполадка устранена. |
Шаг 2
По-прежнему выполняется печать с перекосом? | Обратитесь в техническая поддержка. | Неполадка устранена. |
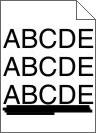
Назначение | Да | Нет |
|---|---|---|
Шаг 1
На страницах видны повторяющиеся горизонтальные линии? | Перейти к шагу 2. | Неполадка устранена. |
Шаг 2 В меню «Бумага» на панели управления принтера задайте тип и плотность бумаги в соответствии с загруженной в лоток бумагой. Параметры типа и плотности бумаги соответствуют бумаге в лотке? | Перейти к шагу 3. | Выполните одно или несколько из указанных ниже действий.
|
Шаг 3
На страницах видны повторяющиеся горизонтальные линии? | Перейти к шагу 4. | Неполадка устранена. |
Шаг 4
На страницах видны повторяющиеся горизонтальные линии? | Перейти к шагу 5. | Неполадка устранена. |
Шаг 5 Замените формирователь изображения и повторно отправьте задание на печать. На страницах видны повторяющиеся горизонтальные линии? | Обратитесь в техническая поддержка. | Неполадка устранена. |
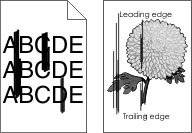
Назначение | Да | Нет |
|---|---|---|
Шаг 1
На страницах видны повторяющиеся вертикальные линии? | Перейти к шагу 2. | Неполадка устранена. |
Шаг 2 В меню «Бумага» на панели управления принтера задайте фактуру, тип и плотность бумаги в соответствии с загруженной в лоток бумагой. Параметры фактуры, типа и плотности бумаги соответствуют бумаге в лотке? | Перейти к шагу 3. | Выполните одно или несколько из указанных ниже действий.
|
Шаг 3
На страницах видны повторяющиеся вертикальные линии? | Перейти к шагу 4. | Неполадка устранена. |
Шаг 4
На страницах видны повторяющиеся вертикальные линии? | Перейти к шагу 5. | Неполадка устранена. |
Шаг 5 Замените формирователь изображения и повторно отправьте задание на печать. На страницах видны повторяющиеся вертикальные линии? | Обратитесь в техническая поддержка. | Неполадка устранена. |
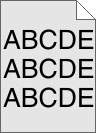
Действия | Да | Нет |
|---|---|---|
Шаг 1
На распечатываемых изображениях исчезают расплывчатые следы тонера или посторонний фон? | Неполадка устранена. | Перейти к шагу 2. |
Шаг 2 Замените формирователь изображения и повторно отправьте задание на печать. На распечатываемых изображениях исчезают расплывчатые следы тонера или посторонний фон? | Неполадка устранена. | Обратитесь в техническая поддержка. |
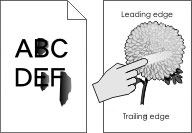
Назначение | Да | Нет |
|---|---|---|
Шаг 1 В меню панели управления принтера «Бумага» проверьте тип, фактуру и плотность бумаги. Соответствуют ли параметры типа, фактуры и плотности бумаге, загруженной в лоток? | Перейти к шагу 2. | В параметрах лотка укажите тип, фактуру и плотность бумаги, которые соответствуют загруженной в лоток бумаге. |
Шаг 2 Повторно отправьте задание на печать. Тонер все еще стирается? | Контакт техническая поддержка. | Неполадка устранена. |
Действия | Да | Нет |
|---|---|---|
Замените формирователь изображения и повторно отправьте задание на печать. На распечатываемых изображениях появляются пятна тонера? | Обратитесь в техническая поддержка. | Неполадка устранена. |
Назначение | Да | Нет |
|---|---|---|
Шаг 1 В меню «Бумага» на панели управления принтера задайте тип бумаги в соответствии с загруженной в лоток бумагой. Для типа бумаги, загруженной в лоток, задано значение "Прозрачные пленки"? | Перейти к шагу 2. | Для типа бумаги установите значение "Прозрачные пленки". |
Шаг 2
По-прежнему низкое качество печати? | Обратитесь в техническая поддержка. | Неполадка устранена. |
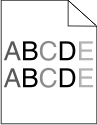
Действия | Да | Нет |
|---|---|---|
Замените формирователь изображения и повторно отправьте задание на печать. Отображается неоднородная плотность печати? | Обратитесь в техническая поддержка. | Неполадка устранена. |

Действия | Да | Нет |
|---|---|---|
Шаг 1
На страницах видны вертикальные пропуски? | Перейти к шагу 2. | Неполадка устранена. |
Шаг 2
На страницах видны вертикальные пропуски? | Перейти к шагу 3. | Неполадка устранена. |
Шаг 3 Проверьте, используется ли рекомендуемый тип бумаги.
На страницах видны вертикальные пропуски? | Перейти к шагу 4. | Неполадка устранена. |
Шаг 4
На страницах видны вертикальные пропуски? | Перейти к шагу 5. | Неполадка устранена. |
Шаг 5 Замените формирователь изображения и повторно отправьте задание на печать. На страницах видны вертикальные пропуски? | Обратитесь в техническая поддержка. | Неполадка устранена. |
Что такое цвет RGB?
Смешивание красного, зеленого и синего цветов в различных соотношениях позволяет получить широкий диапазон естественных цветов. Например, в результате смешивания красного и зеленого цветов можно получить желтый цвет. Этот способ формирования цветов применяется в телевизорах и мониторах компьютеров. RGB – это способ описания цветов, при котором для задания конкретного цвета указывается интенсивность красной, зеленой и синей составляющих этого цвета.
Что такое цвет CMYK?
При печати с применением чернил или тонера бирюзового, пурпурного, желтого и черного цветов в различных соотношениях можно получить широкий диапазон естественных цветов. Например, с помощью бирюзовых и желтых чернил можно получить зеленый цвет. Этот способ формирования цветов применяется при типографской печати, а также при печати на струйных и лазерных принтерах. CMYK – это способ описания цветов, при котором для задания конкретного цвета указывается интенсивность бирюзовой, пурпурной, желтой и черной составляющих этого цвета.
Как задается цвет в распечатываемом документе?
В прикладных программах для задания цвета, как правило, применяется схема RGB или CMYK. Кроме того, пользователи прикладных программ могут изменять цвет любого объекта в документе. Для получения дополнительной информации см. справку операционной системы.
Каким образом в принтер поступает информация о распечатываемом цвете?
В процессе печати документа на принтер передается информация о типе и цвете каждого объекта. Информация о цветах обрабатывается с применением таблиц преобразования цветов, в результате чего по каждому цвету рассчитывается количество бирюзового, пурпурного, желтого и черного тонера, требуемое для печати желаемого цвета. Применение таблиц преобразования цветов определяется информацией об объекте. Например, можно применять одну таблицу преобразования цветов к тексту, а другую – к фотографическим изображениям.
Что такое ручная цветокоррекция?
Когда включена ручная цветокоррекция, для обработки объектов принтер применяет заданные пользователем таблицы преобразования цветов. Однако для параметра "Цветокоррекция" требуется установить значение "Вручную"; в противном случае заданное пользователем преобразование цветов выполняться не будет. Параметры ручной цветокоррекции относятся к конкретному типу распечатываемого объекта (текст, графика или изображения) и способа задания цветов объекта в прикладной программе (цветовая схема RGB или CMYK).
Примечания.
- Если формирование цветов в прикладной программе выполняется без применения схем RGB или CMYK, задание режима ручной цветокоррекции не влияет на цветопередачу. Если управление цветопередачей осуществляется прикладной программой или операционной системой компьютера, режим ручной цветокоррекции также не действует.
- При выбранном параметре Автоматическая цветокоррекция таблицы преобразования цветов будут создавать цвета, которые используются для большинства документов.
Для применения другой таблицы преобразования цветов выполните такие действия:
В меню "Качество" на панели управления принтера выберите пункт Цветокоррекция и выберите параметр Вручную.
В меню "Качество" на панели управления принтера выберите Ручные уст-ки цвета, затем выберите соответствующую таблицу преобразования цветов для типа обрабатываемого объекта.
Тип объекта
Таблицы преобразования цветов
Изображение RGB
Текст RGB
Графика RGB
Яркие — обеспечивает более яркие и насыщенные цвета, может применяться ко всем цветовым форматам на входе.
Дисплей sRGB — обеспечивает цвета, примерно соответствующие цветам, отображаемым на экране монитора компьютера.
Примечание: Использование черного тонера оптимизировано для печати фотографий.
Отобр — наст черный — обеспечивает цвета, примерно соответствующие цветам, отображаемым на экране монитора компьютера. Для передачи всех оттенков нейтрального серого цвета используется только черный тонер.
Яркие sRGB — обеспечивается повышенная насыщенность цвета по сравнению с таблицей преобразования цветов "Дисплей sRGB".
Примечание: Использование черного тонера оптимизировано для печати деловой графических элементов.
Выкл. — цветокоррекция не применяется.
Изображение CMYK
Текст CMYK
Графика CMYK
US CMYK — применяется цветокоррекция, обеспечивающая наилучшее соответствие результирующих цветов спецификации SWOP (спецификация для сетевой офсетной печати).
Euro CMYK – применяется цветокоррекция, обеспечивающая наилучшее соответствие цветопередачи стандарту Euroscale.
Яркие CMYK — обеспечивается повышенная насыщенность цвета по сравнению с таблицей преобразования цветов US CMYK.
Выкл. — цветокоррекция не применяется.
Можно ли обеспечить точное воспроизведение отдельного цвета (например, цвета логотипа компании)?
В меню "Качество" на панели управления принтера присутствует девять наборов образцов цветов. Их выбор предусмотрен также на странице "Образцы цветов" Embedded Web Server. При выборе какого-либо из вариантов распечатывается несколько страниц, содержащих несколько сотен цветных квадратов. В зависимости от выбранной таблицы на каждом квадрате указана комбинация цветов CMYK или RGB. Цвет каждого квадрата формируется посредством применения выбранной таблицы преобразования цветов к указанной на квадрате комбинации цветов CMYK или RGB.
Просматривая страницы с образцами цветов, вы можете выбрать квадрат, цвет которого наиболее близок к требуемому. Указанную на выбранном квадрате комбинацию цветов можно затем применить для изменения цвета объекта в прикладной программе. Подробнее см. справку операционной системы.
Примечание: Для применения выбранной таблицы преобразования цветов к конкретному объекту может потребоваться задать для параметра "Цветокоррекция" значение "Ручная". При выборе набора образцов цветов для конкретной задачи настройки соответствия цветов следует учитывать заданное значение параметра "Цветокоррекция", типа распечатываемого объекта и способа задания цветов объекта в прикладной программе. Если для параметра "Цветокоррекция" задано значение "Выкл.", цвет формируется на основе информации, содержащейся в задании на печать; преобразование цветов не применяется.
Примечание: Если формирование цветов в прикладной программе выполняется без применения схем RGB или CMYK, настройка цветопередачи с помощью страниц с образцами цветов не оказывает влияния на цвета. Кроме того, в прикладной программе или в операционной системе компьютера может быть предусмотрена коррекция цветов, заданных в прикладной программе посредством цветовых схем RGB или CMYK, с помощью системы управления цветом. В этом случае распечатываемый цвет может не соответствовать цветам на страницах с образцами цветов.
| Примечание: Эта неполадка возникает при просмотре прозрачных пленок с помощью отражающих диапроекторов. Наилучшее качества цветопередачи обеспечивается диапроекторами, пропускающими свет через пленку. |
Действия | Да | Нет |
|---|---|---|
Шаг 1 На панели управления принтера для параметра «Тип бумаги» выберите значение «Прозрачные пленки». Правильно ли установлен тип бумаги? | Перейти к шагу 2. | Для типа бумаги установите значение "Прозрачные пленки". |
Шаг 2 Уменьшите плотность тонера, а затем повторно отправьте задание на печать. Выглядит ли цветное изображение на прозрачной пленке более темным? | Неполадка устранена. | Перейти к шагу 3. |
Шаг 3 Убедитесь в использовании цветной прозрачной пленки рекомендованного типа, а затем повторно отправьте задание на печать. Выглядит ли цветное изображение на прозрачной пленке более темным? | Неполадка устранена. | Обратитесь в техническая поддержка. |
| Примечание: В режиме автоматической цветокоррекции таблицы преобразования цветов, как правило, обеспечивают наилучшее соответствие цветам на стандартном мониторе компьютера. Однако вследствие технологических различий между принтерами и мониторами воспроизведение многих цветов зависит от модели монитора и условий освещения. |
Действия | Да | Нет |
|---|---|---|
Шаг 1
Соответствует ли цвет печати цвету в файле, отображенном на экране компьютера? | Неполадка устранена. | Перейти к шагу 2. |
Шаг 2 На панели управления принтера выберите меню «Качество» и выполните следующие действия.
Соответствует ли цвет печати цвету в файле, отображенном на экране компьютера? | Неполадка устранена. | Обратитесь в техническая поддержка. |
Действия | Да | Нет |
|---|---|---|
Настроить цветовой баланс.
Имеет ли распечатанный документ посторонний оттенок до сих пор? | Неполадка устранена. | Обратитесь в техническая поддержка. |