Det blir oväntade sidbrytningar
Åtgärd | Ja | Nej |
|---|---|---|
Öka utskriftstidsgränsen.
Skrevs filen ut korrekt? | Problemet är löst. | Sök i den ursprungliga filen efter manuella sidbrytningar. |
| Obs! Konfidentiella, bekräftade, reserverade och upprepade utskriftsjobb kan komma att raderas om skrivaren skulle behöva extra minne för bearbetning av andra lagrade jobb. |
Åtgärd | Ja | Nej |
|---|---|---|
Steg Öppna mappen med pausade jobb på skrivarens display och kontrollera sedan att utskriftsjobbet finns med i listan. Finns utskriftsjobbet med i listan i mappen med pausade jobb? | Gå till steg 2. | Välj något av alternativen för att skriva ut eller stoppa och skicka sedan utskriftsjobbet igen. Mer information finns i Skriva ut lagrade jobb. |
Steg Utskriftsjobbet kan innehålla ett formateringsfel eller felaktig data.
Om du skriver ut från Internet kan skrivaren läsa flera jobbtitlar som dubbletter och ta bort alla jobb utom det första. För Windows-användare
För Macintosh-användareSpara varje utskriftsjobb, ge varje jobb olika namn och skicka sedan de enskilda jobben till skrivaren. Skrevs utskriften ut? | Problemet är löst. | Gå till steg 3. |
Steg Ta bort några stoppade jobb för att frigöra ytterligare skrivarminne. Skrevs utskriften ut? | Problemet är löst. | Lägg till mer skrivarminne. |
Åtgärd | Ja | Nej |
|---|---|---|
Steg Kontrollera om flashenheten har satts in i det främre USB-porten. Obs! Flashenheten fungerar inte om den sitter i den bakre USB-porten. Sitter flashenheten i den främre USB-porten? | Gå till steg 2. | Sätt i flashenheten i den främre USB-porten. |
Steg Kontrollera om indikatorlampan på skrivarens kontrollpanel blinkar grönt. Obs! Ett grönt blinkande ljus indikerar att skrivaren är upptagen. Blinkar indikatorn med grönt ljus? | Vänta tills skrivaren är redo, visa listan över lagrade jobb och skriv sedan ut dokumenten. | Gå till steg 3. |
Steg
Visas felmeddelandet fortfarande? | Gå till steg 4. | Problemet är löst. |
Steg Kontrollera om flashenheten stöds.
Visas felmeddelandet fortfarande? | Gå till steg 5. | Problemet är löst. |
Steg Kontrollera att USB-porten har avaktiverats av systemansvarig. Visas felmeddelandet fortfarande? | Kontakta kundsupport. | Problemet är löst. |
Åtgärd | Ja | Nej |
|---|---|---|
Steg Se till att skrivaren inte är i hexspårningsläge. Obs! Om visas på skrivarens skärm stänger du av skrivaren och slår på den igen för att avaktivera Hexspårningsläge. Är skrivaren i Hexspårningsläge? | Avaktivera Hexspårningsläge. | Gå till steg 2. |
Steg
Skrivs felaktiga tecken ut? | Kontakta kundsupport. | Problemet är löst. |
Åtgärd | Ja | Nej |
|---|---|---|
Steg
Skrevs utskriftsjobbet ut från rätt fack eller på rätt papper? | Problemet är löst. | Gå till steg 2. |
Steg
Skrevs utskriftsjobbet ut från rätt fack eller på rätt papper? | Problemet är löst. | Gå till steg 3. |
Steg
Skrevs utskriftsjobbet ut från rätt fack eller på rätt papper? | Problemet är löst. | Gå till steg 4. |
Steg
Skrevs utskriftsjobbet ut från rätt fack eller på rätt papper? | Problemet är löst. | Kontakta kundsupport. |
Åtgärd | Ja | Nej |
|---|---|---|
Steg
Skrevs jobbet ut sorterat på rätt sätt? | Problemet är löst. | Gå till steg 2. |
Steg
Skrevs jobbet ut sorterat på rätt sätt? | Problemet är löst. | Gå till steg 3. |
Steg Reducera komplexiteten genom att begränsa antalet teckensnitt och deras storlek, antalet bilder och deras komplexitet samt antalet sidor i jobbet. Skrevs jobbet ut sorterat på rätt sätt? | Problemet är löst. | Kontakta kundsupport. |
Åtgärd | Ja | Nej |
|---|---|---|
Steg
Skrivs filerna ut? | Problemet är löst. | Gå till steg 2. |
Steg
Skrivs filerna ut? | Problemet är löst. | Kontakta kundsupport. |
Anmärkningar:
Åtgärd | Ja | Nej |
|---|---|---|
Lägg i papper i Letter- eller A4-format i facket och skicka sedan utskriftsjobbet igen. Ökade utskriftshastigheten? | Problemet är löst. | Kontakta kundsupport. |
Åtgärd | Ja | Nej |
|---|---|---|
Steg
Skrivs jobben ut? | Problemet är löst. | Gå till steg 2. |
Steg
Skrivs jobben ut? | Problemet är löst. | Gå till steg 3. |
Steg Om ett felmeddelande visas på skrivarens kontrollpanel tar du bort det. Obs! Skrivaren fortsätter att skriva ut när du har tagit bort meddelandet. Skrivs jobben ut? | Problemet är löst. | Gå till steg 4. |
Steg
Skrivs jobben ut? | Problemet är löst. | Gå till steg 5. |
Steg
Skrivs jobben ut? | Problemet är löst. | Gå till steg 6. |
Steg
Skrivs jobben ut? | Problemet är löst. | Kontakta kundsupport. |
Åtgärd | Ja | Nej |
|---|---|---|
Steg Ändra skrivarens miljöinställningar.
Fungerade utskriften? | Problemet är löst. | Gå till steg 2. |
Steg Minska antalet teckensnitt och deras storlek, antalet bilder och deras komplexitet eller antalet sidor i utskriftsjobbet, och skicka det sedan igen. Fungerade utskriften? | Problemet är löst. | Gå till steg 3. |
Steg
Fungerade utskriften? | Problemet är löst. | Gå till steg 4. |
Steg
Fungerade utskriften? | Problemet är löst. | Gå till steg 5. |
Steg
Fungerade utskriften? | Problemet är löst. | Gå till steg 6. |
Steg Installera ytterligare skrivarminne och skicka sedanutskriftsjobbet igen. Fungerade utskriften? | Problemet är löst. | Kontakta kundsupport. |
Anmärkningar:
Åtgärd | Ja | Nej |
|---|---|---|
Steg
Länkas facken korrekt? | Problemet är löst. | Gå till steg 2. |
Steg
Länkas facken korrekt? | Problemet är löst. | Kontakta kundsupport. |
Åtgärd | Ja | Nej |
|---|---|---|
Öka utskriftstidsgränsen.
Skrevs filen ut korrekt? | Problemet är löst. | Sök i den ursprungliga filen efter manuella sidbrytningar. |
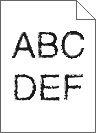
Åtgärd | Ja | Nej |
|---|---|---|
Steg
Använder du teckensnitt som stöds av skrivaren? | Gå till steg 2. | Välj ett teckensnitt som stöds av skrivaren. |
Steg Kontrollera om teckensnitten som är installerade på datorn stöds av skrivaren. Stöds teckensnitten som är installerade på datorn av skrivaren? | Problemet är löst. | Kontakta kundsupport. |
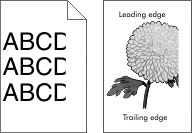
Åtgärd | Ja | Nej |
|---|---|---|
Steg
Är sidan eller bilden beskuren? | Gå till steg 2. | Problemet är löst. |
Steg På skrivarens kontrollpanel anger du pappersstorlek och papperstyp i pappersmenyn så att inställningarna överensstämmer med papperet som fyllts på i facket. Matchar pappersstorleken det papper som har fyllts på i facket? | Gå till steg 3. | Prova med något/några av följande alternativ:
|
Steg
Är sidan eller bilden beskuren? | Gå till steg 4. | Problemet är löst. |
Steg
Är sidan eller bilden beskuren? | Kontakt kundsupport. | Problemet är löst. |
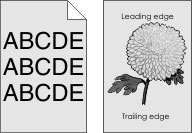
Åtgärd | Ja | Nej |
|---|---|---|
Steg Sänk inställningen för tonersvärta.
Försvann den grå bakgrunden? | Problemet är löst. | Gå till steg 2. |
Steg
Försvann den grå bakgrunden? | Problemet är löst. | Kontakt kundsupport. |
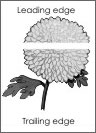
Åtgärd | Ja | Nej |
|---|---|---|
Steg
Uppstår horisontella tomrum på utskrifter? | Gå till steg 2. | Problemet är löst. |
Steg
Uppstår horisontella tomrum på utskrifter? | Gå till steg 3. | Problemet är löst. |
Steg
Uppstår horisontella tomrum på utskrifter? | Gå till steg 4. | Problemet är löst. |
Steg Byt ut fotoenheten och skicka utskriftsjobbet igen. Uppstår horisontella tomrum på utskrifter? | Kontakta kundsupport. | Problemet är löst. |
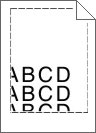
Åtgärd | Ja | Nej |
|---|---|---|
Steg
Är marginalerna korrekta? | Problemet är löst. | Gå till steg 2. |
Steg På skrivarens kontrollpanel anger du pappersstorleken i pappersmenyn så att den överensstämmer med papperet som fyllts på i facket. Matchar pappersstorleken det papper som har fyllts på i facket? | Gå till steg 3. | Prova med något/några av följande alternativ:
|
Steg
Är marginalerna korrekta? | Problemet är löst. | Kontakta kundsupport. |
Åtgärd | Ja | Nej |
|---|---|---|
Steg Flytta pappersstöden i facket till rätt läge för det pappersformat som är påfyllt. Är pappersstöden korrekt inställda? | Gå till steg 2. | Justera pappersstöden. |
Steg På skrivarens kontrollpanel anger du papperstyp och -vikt i pappersmenyn så att det överensstämmer med papperet som fyllts på i facket. Överensstämmer papperstyp och -vikt med typ och vikt för papperet i facket? | Gå till steg 3. | Ange papperstyp och -vikt i inställningarna för facket så att det matchar papperet som fyllts på i facket. |
Steg
Är papperet fortfarande böjt? | Gå till steg 4. | Problemet är löst. |
Steg
Är papperet fortfarande böjt? | Gå till steg 5. | Problemet är löst. |
Steg
Är papperet fortfarande böjt? | Kontakta kundsupport. | Problemet är löst. |
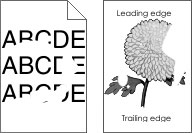
Åtgärd | Ja | Nej |
|---|---|---|
Steg
Är utskriften fortfarande oregelbunden? | Gå till steg 2. | Problemet är löst. |
Steg På skrivarens kontrollpanel anger du pappersstorlek och papperstyp i pappersmenyn så att de överensstämmer med papperet som fyllts på i facket. Överensstämmer storleks- och typinställningarna för facket med papperet som har fyllts på i facket? | Gå till steg 3. | Prova med något/några av följande alternativ:
|
Steg
Är utskriften fortfarande oregelbunden? | Gå till steg 4. | Problemet är löst. |
Steg Kontrollera om papperet som fyllts på i facket är strukturerat eller har grov yta. Skriver du ut på papper som är strukturerat eller har grov yta? | På skrivarens kontrollpanel anger du pappersstrukturen i pappersmenyn så att den överensstämmer med papperet som fyllts på i facket. | Gå till steg 5. |
Steg
Är utskriften fortfarande oregelbunden? | Gå till steg 6. | Problemet är löst. |
Steg Byt ut fotoenheten och skicka utskriftsjobbet igen. Är utskriften fortfarande oregelbunden? | Kontakt kundsupport. | Problemet är löst. |
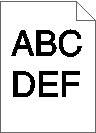
Åtgärd | Ja | Nej |
|---|---|---|
Steg
Är utskriften fortfarande för mörk? | Gå till steg 2. | Problemet är löst. |
Steg
Är utskriften fortfarande för mörk? | Gå till steg 3. | Problemet är löst. |
Steg
Har facket ställts in på rätt typ, struktur och vikt för det papper som har fyllts på? | Gå till steg 4. | Byt ut papperet i facket så att det överensstämmer med papperstypen, pappersstrukturen och pappersvikten som angivits i inställningarna för facket. |
Steg
Är utskriften fortfarande för mörk? | Gå till steg 5. | Problemet är löst. |
Steg Kontrollera om papperet som fyllts på i facket är strukturerat eller har grov yta. Skriver du ut på papper som är strukturerat eller har grov yta? | På skrivarens kontrollpanel anger du pappersstrukturen i pappersmenyn så att den överensstämmer med papperet som fyllts på i facket. | Gå till steg 6. |
Steg
Är utskriften fortfarande för mörk? | Gå till steg 7. | Problemet är löst. |
Steg Byt ut fotoenheten och skicka utskriftsjobbet igen. Är utskriften fortfarande för mörk? | Kontakta kundsupport. | Problemet är löst. |
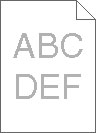
Åtgärd | Ja | Nej |
|---|---|---|
Steg
Är utskriften fortfarande för ljus? | Gå till steg 2. | Problemet är löst. |
Steg
Är utskriften fortfarande för ljus? | Gå till steg 3. | Problemet är löst. |
Steg På skrivarens kontrollpanel anger du papperstyp, -struktur och -vikt i pappersmenyn så att det överensstämmer med papperet som fyllts på i facket. Har facket ställts in på rätt typ, struktur och vikt för det papper som har fyllts på? | Gå till steg 4. | Ange papperstyp, -struktur och -vikt i inställningarna för facket så att det matchar papperet som fyllts på i facket. |
Steg
Är utskriften fortfarande för ljus? | Gå till steg 5. | Problemet är löst. |
Steg Se till att papperet inte är strukturerat eller har grov yta. Skriver du ut på papper som är strukturerat eller har grov yta? | På skrivarens kontrollpanel anger du pappersstrukturen i pappersmenyn så att den överensstämmer med papperet som fyllts på i facket | Gå till steg 5. |
Steg
Är utskriften fortfarande för ljus? | Gå till steg 7. | Problemet är löst. |
Steg Byt ut fotoenheten och skicka utskriftsjobbet igen. Är utskriften fortfarande för ljus? | Kontakta kundsupport. | Problemet är löst. |
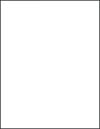
Åtgärd | Ja | Nej |
|---|---|---|
Steg
Skriver skrivaren fortfarande ut tomma sidor? | Gå till steg 2. | Problemet är löst. |
Steg Byt ut fotoenheten och skicka utskriftsjobbet igen. Skriver skrivaren fortfarande ut tomma sidor? | Kontakt kundsupport. | Problemet är löst. |
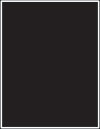
Åtgärd | Ja | Nej |
|---|---|---|
Steg
Skriver skrivaren ut helsvarta sidor? | Gå till steg 2. | Problemet är löst. |
Steg Byt ut fotoenheten och skicka utskriftsjobbet igen. Skriver skrivaren ut helsvarta sidor? | Kontakta kundsupport. | Problemet är löst. |
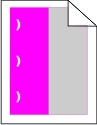
Åtgärd | Ja | Nej |
|---|---|---|
Visas de återkommande felen fortfarande? |
| Problemet är löst. |
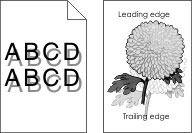
Åtgärd | Ja | Nej |
|---|---|---|
Steg Kontrollera att papperet som ligger i facket är av rätt typ och har rätt vikt. Har papper med rätt papperstyp och -vikt fyllts på i facket? | Gå till steg 2. | Fyll på papper med rätt papperstyp och -vikt i facket. |
Steg På skrivarens kontrollpanel anger du papperstyp och pappersvikt i pappersmenyn så att inställningarna överensstämmer med papperet som fyllts på i facket. Överensstämmer skrivarens inställningar för papperstyp och pappersvikt med papperet i facket? | Gå till steg 3. | Ändra papperstyp och -vikt så att det överensstämmer med det papper som fyllts på i facket. |
Steg
Uppstår skuggbilder fortfarande på utskrifter? | Gå till steg 4. | Problemet är löst. |
Steg Byt ut fotoenheten och skicka utskriftsjobbet igen. Uppstår skuggbilder fortfarande på utskrifter? | Kontakta kundsupport. | Problemet är löst. |
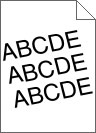
Åtgärd | Ja | Nej |
|---|---|---|
Steg
Är utskriften fortfarande skev? | Gå till steg 2. | Problemet är löst. |
Steg
Är utskriften fortfarande skev? | Kontakta kundsupport. | Problemet är löst. |
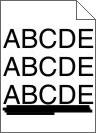
Åtgärd | Ja | Nej |
|---|---|---|
Steg
Uppstår vågräta streck på utskrifter? | Gå till steg 2. | Problemet är löst. |
Steg På skrivarens kontrollpanel anger du papperstyp och pappersvikt i pappersmenyn så att inställningarna överensstämmer med papperet som fyllts på i facket. Överensstämmer inställningarna för papperstyp och pappersvikt med papperet i facket? | Gå till steg 3. | Prova med något/några av följande alternativ:
|
Steg
Uppstår vågräta streck på utskrifter? | Gå till steg 4. | Problemet är löst. |
Steg
Uppstår vågräta streck på utskrifter? | Gå till steg 5. | Problemet är löst. |
Steg Byt ut fotoenheten och skicka utskriftsjobbet igen. Uppstår vågräta streck på utskrifter? | Kontakta kundsupport. | Problemet är löst. |
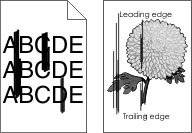
Åtgärd | Ja | Nej |
|---|---|---|
Steg
Uppstår lodräta streck på utskrifter? | Gå till steg 2. | Problemet är löst. |
Steg På skrivarens kontrollpanel anger du pappersstruktur, -typ och -vikt i pappersmenyn så att det överensstämmer med papperet som fyllts på i facket. Överensstämmer pappersstruktur, -typ och -vikt med papperet i facket? | Gå till steg 3. | Prova med något/några av följande alternativ:
|
Steg
Uppstår lodräta streck på utskrifter? | Gå till steg 4. | Problemet är löst. |
Steg
Uppstår lodräta streck på utskrifter? | Gå till steg 5. | Problemet är löst. |
Steg Byt ut fotoenheten och skicka utskriftsjobbet igen. Uppstår lodräta streck på utskrifter? | Kontakt kundsupport. | Problemet är löst. |
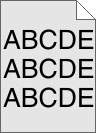
Åtgärd | Ja | Nej |
|---|---|---|
Steg
Försvinner suddigheter eller skuggor från utskrifterna? | Problemet är löst. | Gå till steg 2. |
Steg Byt ut fotoenheten och skicka utskriftsjobbet igen. Försvinner suddigheter eller skuggor från utskrifterna? | Problemet är löst. | Kontakt kundsupport. |
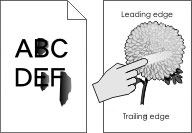
Åtgärd | Ja | Nej |
|---|---|---|
Steg Kontrollera papperstyp, -struktur och -vikt på menyn Papper på skrivarens kontrollpanel. Stämmer inställningarna för papperstyp, -struktur och -vikt överens med papperet i facket? | Gå till steg 2. | Ange papperstyp, -struktur och -vikt i inställningarna för facket så att det matchar papperet som fyllts på i facket. |
Steg Skicka utskriftsjobbet igen. Går tonern fortfarande att gnida bort? | Kontakta kundsupport. | Problemet är löst. |
Åtgärd | Ja | Nej |
|---|---|---|
Byt ut fotoenhetssatsen och skicka utskriftsjobbet igen. Blir det tonerfläckar på utskrifter? | Kontakta kundsupport. | Problemet är löst. |
Åtgärd | Ja | Nej |
|---|---|---|
Steg På skrivarens kontrollpanel anger du papperstypen i pappersmenyn så att den överensstämmer med papperet som fyllts på i facket. Är papperstypen för facket inställd på OH-film? | Gå till steg 2. | Ställ in papperstypen på OH-film. |
Steg
Är utskriftskvaliteten fortfarande dålig? | Kontakta kundsupport. | Problemet är löst. |
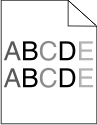
Åtgärd | Ja | Nej |
|---|---|---|
Byt ut fotoenhetssatsen och skicka utskriftsjobbet igen. Är utskriftsdensiteten ojämn? | Kontakt kundsupport. | Problemet är löst. |

Åtgärd | Ja | Nej |
|---|---|---|
Steg
Uppstår vertikala tomrum på utskrifter? | Gå till steg 2. | Problemet är löst. |
Steg
Uppstår vertikala tomrum på utskrifter? | Gå till steg 3. | Problemet är löst. |
Steg Kontrollera om du använder en rekommenderad papperstyp.
Uppstår vertikala tomrum på utskrifter? | Gå till steg 4. | Problemet är löst. |
Steg
Uppstår vertikala tomrum på utskrifter? | Gå till steg 5. | Problemet är löst. |
Steg Byt ut fotoenheten och skicka utskriftsjobbet igen. Uppstår vertikala tomrum på utskrifter? | Kontakta kundsupport. | Problemet är löst. |
Vad är RGB-färg?
Rött, grönt och blått ljus kan blandas för att skapa många av de färger som finns i naturen. Exempelvis kan rött och grönt kombineras till gult. Det är så färger skapas i TV-apparater och datorbildskärmar. RGB-färg är en metod att beskriva färger utifrån den mängd rött, grönt och blått som behövs för att återge en viss färg.
Vad är CMYK-färg?
Cyan, magenta, gult och svart bläck eller toner kan skrivas ut i olika mängd för att skapa många av de färger som finns i naturen. Exempelvis kan cyan och gult kan kombineras till grönt. Det är så färger skapas i tryckpressar, bläckstråleskrivare och färglaserskrivare. CMYK-färg är en metod att beskriva färger utifrån mängden cyan, magenta, gult och svart som krävs för att återge en viss färg.
Hur anges färgen i ett dokument som ska skrivas ut?
I program anges dokumentfärgen vanligen med RGB- eller CMYK-färgkombinationer. Dessutom kan användarna justera färgen på objekten i ett dokument. Mer information finns i hjälpdokumentationen till operativsystemet.
Hur vet skrivaren vilken färg som ska skrivas ut?
När en användare skriver ut ett dokument skickas information som beskriver varje typ av och färg på dokumentets objekt till skrivaren. Färginformationen skickas genom färgkonverteringstabeller som översätter färgen till den mängd cyan, magenta, gul och svart toner som krävs för att ge önskad färg. Objektinformationen avgör vilka färgkonverteringstabeller som tillämpas. Exempelvis går det att använda en typ av färgkonverteringstabell för text samtidigt som en annan tabell används för fotografier.
Vad är manuell färgkorrigering?
Om manuell färgkorrigering är aktiv använder skrivaren färgkonverteringstabeller som användaren väljer för objektbehandling. Då måste emellertid Färgkorrigering vara ställd till Manuell, annars kan ingen användardefinierad färgkonvertering användas. Manuella färgkorrigeringsinställningar är specifika för typen av objekt som skrivs ut (text, grafik eller bilder) och hur objektets färg specificeras i programmet (RGB- eller CMYK-kombinationer).
Anmärkningar:
- Manuell färgkorrigering är inte användbar om programmet inte definierar färger som RGB- eller CMYK-kombinationer. Den är inte heller effektiv i situationer där programmet eller datorns operativsystem styr färgjusteringen.
- När Automatisk färgkorrigering väljs genererar färgkonverteringstabellerna rekommenderade färger för de flesta dokument.
Så här tillämpar du en annan färgkonverteringstabell manuellt:
På menyn Kvalitet på skrivarens kontrollpanel väljer du Färgkorrigering och sedan Manuell.
På menyn Kvalitet på skrivarens kontrollpanel väljer du Manuell färg och därefter en lämplig färgkonverteringstabell för den berörda objekttypen.
Objekttyp
Färgkonverteringstabeller
RGB-bild
RGB-text
RGB-grafik
Levande - Klarare, mer mättade färger. Kan tillämpas på alla inkommande färgformat.
sRGB - Bildskärm - Ger en utskrift som efterliknar färgerna på en bildskärm.
Obs! Användningen av svart toner optimeras för utskrift av fotografier.
Bildskärm – Äkta svart– Ger en utskrift som efterliknar färgerna på en bildskärm. Använder endast svart toner för alla nivåer av neutralt grått.
sRGB - Levande - Ger en ökad färgmättnad för färgkorrigeringen sRGB - Bildskärm.
Obs! Användningen av svart toner är optimerad för utskrift av kontorsgrafik.
Av - Ingen färgkorrigering tillämpad.
CMYK-bild
CMYK-text
CMYK-grafik
US CMYK - Tillämpar färgkorrigering som efterliknar SWOP-färger (Specifications for Web Offset Publishing) på utskriften.
Euro CMYK – Tillämpar färgkorrigering som efterliknar EuroScale-färger på utskriften.
Levande CMYK - Ökar färgmättnaden i färgkorrigeringsinställningen US CMYK.
Av - Ingen färgkorrigering tillämpad.
Hur matchar jag en viss färg (till exempel i en logotyp)?
Nio typer av Färgexempel finns tillgängliga på menyn Kvalitet på skrivarens kontrollpanel. De finns även tillgängliga på sidan Färgexempel på den inbäddade webbservern. Om du väljer en exempeluppsättning genereras en flersidig utskrift med flera hundra färgade rutor. Beroende på vilken tabell du väljer har varje färgruta en motsvarande CMYK- eller RGB-kombination. Färgen för varje ruta är resultatet av motsvarande CMYK- eller RGB-kombination för den valda färgkonverteringstabellen.
Genom att titta på uppsättningar med Färgexempel kan du hitta den ruta vars färg bäst motsvarar den du vill ha. Rutans färgkombination kan sedan användas för att modifiera objektets färg i programmet. Mer information finns i hjälpdokumentationen till operativsystemet.
Obs! Du kan behöva manuell färgkorrigering till att använda den valda färgkonverteringstabellen för ett visst objekt. Vilka uppsättningar med färgexempel som du ska använda för ett visst färgmatchningsproblem beror på inställningarna för Färgkorrigering, typen av objekt som ska skrivas ut och hur objektets färg anges i programmet. Om du väljer färgkorrigeringsinställningen Av kommer färgen att baseras på informationen i dokumentet, och ingen färgkorrigering kommer att tillämpas.
Obs! Sidorna med exempelfärger är inte användbara om programmet inte definierar färger som RGB- eller CMYK-kombinationer. Dessutom finns det vissa situationer där de RGB- eller CMYK-kombinationer du har angett i programmet justeras med hjälp av färghantering i programmet eller operativsystemet. Den resulterande utskrivna färgen kanske inte motsvarar färgexempelsidorna exakt.
| Obs! Det här problemet uppstår när man projicerar OH-filmer med reflekterande OH-projektorer. För att få högsta kvalitet på projicerade färger bör du använda transmissiva OH-projektorer. |
Åtgärd | Ja | Nej |
|---|---|---|
Steg Från skrivarens kontrollpanel kontrollerar du att inställningen för papperstyp är OH-film. Är inställningen för papperstyp korrekt? | Gå till steg 2. | Ställ in papperstypen på OH-film. |
Steg Minska tonersvärtan och skicka sedan utskriftsjobbet igen. Ser utskriften på OH-filmen ljusare ut? | Problemet är löst. | Gå till steg 3. |
Steg Tänk på att använda den rekommenderade OH-filmen och skicka sedan utskriftsjobbet igen. Ser utskriften på OH-filmen ljusare ut? | Problemet är löst. | Kontakta kundsupport. |
| Obs! Med de färgkonverteringstabeller som används i läget för automatisk färgkorrigering matchar de utskrivna färgerna vanligtvis färgerna på standardbildskärmar. Det kan emellertid förekomma skillnader mellan skrivare och skärmar, och det finns många färger som påverkas av skärmskillnader och ljusförhållanden. |
Åtgärd | Ja | Nej |
|---|---|---|
Steg
Stämmer färgen på utskriften överens med färgen i filen på datorskärmen? | Problemet är löst. | Gå till steg 2. |
Steg Gör så här på kvalitetsmenyn på skrivarens kontrollpanel:
Stämmer färgen på utskriften överens med färgen i filen på datorskärmen? | Problemet är löst. | Kontakt kundsupport. |
Åtgärd | Ja | Nej |
|---|---|---|
Justera färgbalansen.
Ser utskriften fortfarande tonad ut? | Problemet är löst. | Kontakta kundsupport. |