Beklenmeyen sayfa kesilmeleri oluşuyor
İşlem | Evet | Hayır |
|---|---|---|
Yazdırma zamanaşımını artırın.
Sayfa düzgün yazdırıldı mı? | Sorun giderildi. | Özgün dosyada elle sayfa kesilmeleri olup olmadığını kontrol edin. |
| Not: Gizli, Kontrol, Yedek ve Tekrar yazdırma işleri, yazıcının yeni bekletilen işleri işleyebilmek için ilave belleğe ihtiyaç duyması halinde silinebilir. |
İşlem | Evet | Hayır |
|---|---|---|
Adım 1 Yazıcı ekranında bekletilen işler klasörünü açın ve sonra yazdırma işinizin listelendiğini doğrulayın. Yazdırma işiniz bekletilen işler klasöründe listeleniyor mu? | 2 adıma gidin. | Yazdırma ve Bekletme seçeneklerinden birini seçin ve sonra yazdırma işini yeniden gönderin. Daha fazla bilgi için, bkz., Bekletilen işleri yazdırma. |
Adım 2 Yazdırma işinde biçimlendirme hatası veya geçersiz veriler olabilir.
Internet'ten yazdırma işlemi yapıyorsanız, yazıcı birden çok iş başlığını çift olarak okuyup birinci iş dışındaki tüm işleri silebilir. Windows kullanıcıları için
Macintosh kullanıcıları içinYazdırma işlerinin her birini farklı şekilde adlandırarak kaydedin ve sonra işleri ayrı ayrı yazıcıya gönderin. İş yazdırılıyor mu? | Sorun giderildi. | 3 adıma gidin. |
Adım 3 Bekletilen işlerin bazılarını silerek ek yazıcı belleğinde yer açın. İş yazdırılıyor mu? | Sorun giderildi. | Ek yazıcı belleği ekleyin. |
İşlem | Evet | Hayır |
|---|---|---|
Adım 1 Flaş sürücünün ön USB bağlantı noktasına takılı olduğundan emin olun. Not: Flaş sürücü arka USB bağlantı noktasına takılırsa çalışmaz. Flaş sürücü ön USB bağlantı noktasına takılı mı? | 2 adıma gidin. | Flaş sürücüyü ön USB bağlantı noktasına takın. |
Adım 2 Yazıcı kontrol panelindeki gösterge ışığının yeşil renkte yanıp söndüğünden emin olun. Not: Yeşil renkte yanıp sönen ışık, yazıcının meşgul olduğunu gösterir. Gösterge ışığı yeşil renkte yanıp sönüyor mu? | Yazıcı hazır oluncaya kadar bekleyin, bekletilen işler listesine bakın ve sonra belgeleri yazdırın. | 3 adıma gidin. |
Adım 3
Hata mesajı görünmeye devam ediyor mu? | 4 adıma gidin. | Sorun giderildi. |
Adım 4 Flaş sürücünün desteklendiğinden emin olun.
Hata mesajı görünmeye devam ediyor mu? | 5 adıma gidin. | Sorun giderildi. |
Adım 5 USB bağlantı noktasının sistem destek görevlisi tarafından devre dışı bırakılmış olup olmadığına bakın. Hata mesajı görünmeye devam ediyor mu? | İrtibat müşteri destek merkeziile iletişime geçin. | Sorun giderildi. |
İşlem | Evet | Hayır |
|---|---|---|
Adım 1 Yazıcının Onaltılı İzleme modunda olduğundan emin olun. Not: Yazıcı ekranında görüntüleniyorsa, yazıcının gücünü kapatıp yeniden açarak Onaltılı İzleme modunu devreden çıkarın. Yazıcı, Onaltılı İzleme modunda mı? | Onaltılı İzleme modunu devreden çıkarın. | 2 adıma gidin. |
Adım 2
Hatalı karakterler mi yazdırılıyor? | İrtibat müşteri destek merkeziile iletişime geçin. | Sorun giderildi. |
İşlem | Evet | Hayır |
|---|---|---|
Adım 1
İş doğru tepsiden veya doğru kağıtla yazdırıldı mı? | Sorun giderildi. | 2 adıma gidin. |
Adım 2
İş doğru tepsiden veya doğru kağıtla yazdırıldı mı? | Sorun giderildi. | 3 adıma gidin. |
Adım 3
İş doğru tepsiden veya doğru kağıtla yazdırıldı mı? | Sorun giderildi. | 4 adıma gidin. |
Adım 4
İş doğru tepsiden veya doğru kağıtla yazdırıldı mı? | Sorun giderildi. | İrtibat müşteri destek merkeziile iletişime geçin. |
İşlem | Evet | Hayır |
|---|---|---|
Adım 1
Yazdırma işi doğru şekilde harmanlandı mı? | Sorun giderildi. | 2 adıma gidin. |
Adım 2
Yazdırma işi doğru şekilde harmanlandı mı? | Sorun giderildi. | 3 adıma gidin. |
Adım 3 Font sayısını ve boyutunu, resimlerin sayısını ve karmaşıklığını ve işteki sayfa sayısını azaltarak yazdırma işinin karmaşıklığını düşürün. Yazdırma işi doğru şekilde harmanlandı mı? | Sorun giderildi. | İrtibat müşteri destek merkeziile iletişime geçin. |
İşlem | Evet | Hayır |
|---|---|---|
Adım 1
Dosyalar yazdırılıyor mu? | Sorun giderildi. | 2 adıma gidin. |
Adım 2
Dosyalar yazdırılıyor mu? | Sorun giderildi. | İrtibat müşteri destek merkeziile iletişime geçin. |
Notlar:
İşlem | Evet | Hayır |
|---|---|---|
Tepsiye letter veya A4 boyutunda kağıt yükleyin ve yazdırma işinizi yeniden gönderin. Yazdırma hızı arttı mı? | Sorun giderildi. | İrtibat müşteri desteği. |
İşlem | Evet | Hayır |
|---|---|---|
Adım 1
İşler yazdırılıyor mu? | Sorun giderildi. | 2 adıma gidin. |
Adım 2
İşler yazdırılıyor mu? | Sorun giderildi. | 3 adıma gidin. |
Adım 3 Yazıcı ekranında bir hata mesajı görüntülenirse, mesajı silin. Not: Mesaj silindikten sonra yazıcı yazdırmaya devam eder. İşler yazdırılıyor mu? | Sorun giderildi. | 4 adıma gidin. |
Adım 4
İşler yazdırılıyor mu? | Sorun giderildi. | 5 adıma gidin. |
Adım 5
İşler yazdırılıyor mu? | Sorun giderildi. | 6 adıma gidin. |
Adım 6
İşler yazdırılıyor mu? | Sorun giderildi. | Kişi müşteri destek merkezi. |
İşlem | Evet | Hayır |
|---|---|---|
Adım 1 Yazıcının çevre ayarlarını değiştirin.
İş yazdırıldı mı? | Sorun giderildi. | 2 adıma gidin. |
Adım 2 Font sayısını ve boyutunu, resimlerin sayısını ve karmaşıklığını ve yazdırma işindeki sayfa sayısını azaltıp işi yeniden gönderin. İş yazdırıldı mı? | Sorun giderildi. | 3 adıma gidin. |
Adım 3
İş yazdırıldı mı? | Sorun giderildi. | 4 adıma gidin. |
Adım 4
İş yazdırıldı mı? | Sorun giderildi. | 5 adıma gidin. |
Adım 5
İş yazdırıldı mı? | Sorun giderildi. | 6 adıma gidin. |
Adım 6 Ek yazıcı belleği takın ve yazdırma işini tekrar gönderin. İş yazdırıldı mı? | Sorun giderildi. | İrtibat müşteri destek merkeziile iletişime geçin. |
Notlar:
İşlem | Evet | Hayır |
|---|---|---|
Adım 1
Tepsiler doğru bağlantılandı mı? | Sorun giderildi. | 2 adıma gidin. |
Adım 2
Tepsiler doğru bağlantılandı mı? | Sorun giderildi. | İrtibat müşteri destek merkeziile iletişime geçin. |
İşlem | Evet | Hayır |
|---|---|---|
Yazdırma zamanaşımını artırın.
Sayfa düzgün yazdırıldı mı? | Sorun giderildi. | Özgün dosyada elle sayfa kesilmeleri olup olmadığını kontrol edin. |
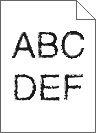
İşlem | Evet | Hayır |
|---|---|---|
Adım 1
Yazıcı tarafından desteklenen yazı tiplerini mi kullanıyorsunuz? | 2 adıma gidin. | Yazıcı tarafından desteklenen bir yazı tipi seçin. |
Adım 2 Bilgisayarda yüklü olan yazı tiplerinin yazıcı tarafından desteklenip desteklenmediğini kontrol edin. Bilgisayarda yüklü olan yazı tipleri yazıcı tarafından destekleniyor mu? | Sorun giderildi. | İrtibat müşteri desteği. |
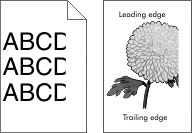
İşlem | Evet | Hayır |
|---|---|---|
Adım 1
Sayfa veya resim kırpılmış mı? | 2 adıma gidin. | Sorun giderildi. |
Adım 2 Yazıcı kontrol panelinden, Kağıt menüsündeki kağıt boyutunu ve türünü tepsiye yüklenen kağıtla eşleşecek şekilde ayarlayın. Kağıt boyutu tepsiye yüklü kağıt ile eşleşiyor mu? | 3 adıma gidin. | Aşağıdakilerden birini veya daha fazlasını uygulayın:
|
Adım 3
Sayfa veya resim kırpılmış mı? | 4 adıma gidin. | Sorun giderildi. |
Adım 4
Sayfa veya resim kırpılmış mı? | İrtibat müşteri desteği. | Sorun giderildi. |
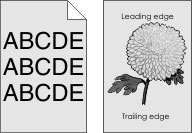
İşlem | Evet | Hayır |
|---|---|---|
Adım 1 Toner koyuluğunu azaltın.
Gri artalan kayboldu mu? | Sorun giderildi. | 2 adıma gidin. |
Adım 2
Gri artalan kayboldu mu? | Sorun giderildi. | İrtibat müşteri desteği. |
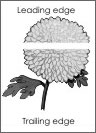
İşlem | Evet | Hayır |
|---|---|---|
Adım 1
Baskılarda yatay boşluklar mı beliriyor? | 2 adıma gidin. | Sorun giderildi. |
Adım 2
Baskılarda yatay boşluklar mı beliriyor? | 3 adıma gidin. | Sorun giderildi. |
Adım 3
Baskılarda yatay boşluklar mı beliriyor? | 4 adıma gidin. | Sorun giderildi. |
Adım 4 Görüntüleme ünitesi kitini geri takın ve sonra yazdırma işini yeniden gönderin. Baskılarda yatay boşluklar mı beliriyor? | İrtibat müşteri desteği. | Sorun giderildi. |
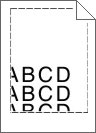
İşlem | Evet | Hayır |
|---|---|---|
Adım 1
Marjlar doğru mu? | Sorun giderildi. | 2 adıma gidin. |
Adım 2 Yazıcı kontrol panelinden, Kağıt menüsünde kağıt boyutunu tepsiye yüklenen kağıtla eşleşecek şekilde ayarlayın. Kağıt boyutu tepsiye yüklü kağıt ile eşleşiyor mu? | 3 adıma gidin. | Aşağıdakilerden birini veya daha fazlasını uygulayın:
|
Adım 3
Marjlar doğru mu? | Sorun giderildi. | İrtibat müşteri desteği. |
İşlem | Evet | Hayır |
|---|---|---|
Adım 1 Tepsideki genişlik ve uzunluk kılavuzlarını yüklenen kağıt boyutu için doğru konuma kaydırın. Genişlik ve uzunluk kılavuzlarının konumunu doğru mu? | 2 adıma gidin. | Genişlik ve uzunluk kılavuzlarını ayarlayın. |
Adım 2 Yazıcı kontrol panelinden, Kağıt menüsündeki kağıt türü ve ağırlığını tepsiye yüklü kağıt ile eşleşecek şekilde ayarlayın. Kağıt türü ve ağırlığı tepsideki kağıt türü ve ağırlığı ile eşleşiyor mu? | 3 adıma gidin. | Tepsi ayarlarındaki kağıt türünü ve ağırlığını, tepsiye yüklü kağıt ile eşleşecek şekilde düzenleyin. |
Adım 3
Kağıt hala bükülüyor mu? | 4 adıma gidin. | Sorun giderildi. |
Adım 4
Kağıt hala bükülüyor mu? | 5 adıma gidin. | Sorun giderildi. |
Adım 5
Kağıt hala bükülüyor mu? | İrtibat müşteri desteği. | Sorun giderildi. |
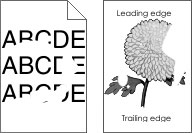
İşlem | Evet | Hayır |
|---|---|---|
Adım 1
Yazdırma düzensizlikleri hala beliriyor mu? | 2 adıma gidin. | Sorun giderildi. |
Adım 2 Yazıcı kontrol panelinden, Kağıt menüsündeki kağıt boyutunu ve türünü tepsiye yüklenen kağıtla eşleşecek şekilde ayarlayın. Tepsi, tepside yüklü kağıdın boyutu ve türüne ayarlı mı? | 3 adıma gidin. | Aşağıdakilerden birini veya daha fazlasını uygulayın:
|
Adım 3
Yazdırma düzensizlikleri hala beliriyor mu? | 4 adıma gidin. | Sorun giderildi. |
Adım 4 Tepsiye yüklü kağıdın dokulu veya sert yüzeyli olup olmadığını kontrol edin. Dokulu veya sert yüzeyli kağıda mı yazdırıyorsunuz? | Yazıcı kontrol panelinden, Kağıt menüsündeki kağıt dokusunu tepsiye yüklenen kağıtla eşleşecek şekilde ayarlayın. | 5 adıma gidin. |
Adım 5
Yazdırma düzensizlikleri hala beliriyor mu? | 6 adıma gidin. | Sorun giderildi. |
Adım 6 Görüntüleme ünitesi kitini geri takın ve sonra yazdırma işini yeniden gönderin. Yazdırma düzensizlikleri hala beliriyor mu? | İrtibat müşteri desteği. | Sorun giderildi. |
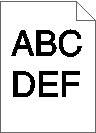
İşlem | Evet | Hayır |
|---|---|---|
Adım 1
Baskı hala çok koyu mu? | 2 adıma gidin. | Sorun giderildi. |
Adım 2
Baskı hala çok koyu mu? | 3 adıma gidin. | Sorun giderildi. |
Adım 3
Tepsi ayarı yüklü kağıt türü, dokusu ve ağırlığıyla eşleşiyor mu? | 4 adıma gidin. | Tepsiye yüklü kağıdı, tepsi ayarlarında belirtilen kağıt türü, dokusu ve ağırlığı ile eşleşecek şekilde değiştirin. |
Adım 4
Baskı hala çok koyu mu? | 5 adıma gidin. | Sorun giderildi. |
Adım 5 Tepsiye yüklü kağıdın dokulu veya sert yüzeyli olup olmadığını kontrol edin. Dokulu veya sert yüzeyli kağıda mı yazdırıyorsunuz? | Yazıcı kontrol panelinden, Kağıt menüsündeki kağıt dokusunu tepsiye yüklenen kağıtla eşleşecek şekilde ayarlayın. | 6 adıma gidin. |
Adım 6
Baskı hala çok koyu mu? | 7 adıma gidin. | Sorun giderildi. |
Adım 7 Görüntüleme ünitesi kitini geri takın ve sonra yazdırma işini yeniden gönderin. Baskı hala çok koyu mu? | İrtibat müşteri desteği. | Sorun giderildi. |
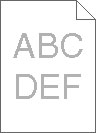
İşlem | Evet | Hayır |
|---|---|---|
Adım 1
Baskı hala çok silik mi? | 2 adıma gidin. | Sorun giderildi. |
Adım 2
Baskı hala çok silik mi? | 3 adıma gidin. | Sorun giderildi. |
Adım 3 Yazıcı kontrol panelinden, Kağıt menüsündeki kağıt türünü, dokusunu ve ağırlığını tepsiye yüklü kağıt ile eşleşecek şekilde ayarlayın. Tepsi ayarı yüklü kağıt türü, dokusu ve ağırlığıyla eşleşiyor mu? | 4 adıma gidin. | Tepsi ayarlarındaki kağıt türünü, dokusunu ve ağırlığını, tepsiye yüklü kağıt ile eşleşecek şekilde düzenleyin. |
Adım 4
Baskı hala çok silik mi? | 5 adıma gidin. | Sorun giderildi. |
Adım 5 Kağıdın dokulu veya sert yüzeyli olmadığından emin olun. Dokulu veya sert yüzeyli kağıda mı yazdırıyorsunuz? | Yazıcı kontrol panelinden, Kağıt menüsündeki kağıt dokusunu tepsiye yüklenen kağıtla eşleşecek şekilde ayarlayın | 5. adıma gidin. |
Adım 6
Baskı hala çok silik mi? | 7 adıma gidin. | Sorun giderildi. |
Adım 7 Görüntüleme ünitesi kitini geri takın ve sonra yazdırma işini yeniden gönderin. Baskı hala çok silik mi? | İrtibat müşteri desteği. | Sorun giderildi. |
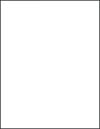
İşlem | Evet | Hayır |
|---|---|---|
Adım 1
Yazıcı boş sayfa yazdırmaya devam ediyor mu? | 2 adıma gidin. | Sorun giderildi. |
Adım 2 Görüntüleme ünitesi kitini geri takın ve sonra yazdırma işini yeniden gönderin. Yazıcı boş sayfa yazdırmaya devam ediyor mu? | İrtibat müşteri desteği. | Sorun giderildi. |
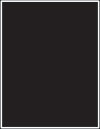
İşlem | Evet | Hayır |
|---|---|---|
Adım 1
Yazıcı tamamen siyah sayfalar yazdırıyor mu? | 2 adıma gidin. | Sorun giderildi. |
Adım 2 Görüntüleme ünitesi kitini geri takın ve sonra yazdırma işini yeniden gönderin. Yazıcı tamamen siyah sayfalar yazdırıyor mu? | İrtibat müşteri desteği. | Sorun giderildi. |
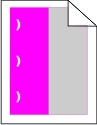
İşlem | Evet | Hayır |
|---|---|---|
Tekrarlanan hatalar hala görünecek mi? |
| Sorun çözüldü. |
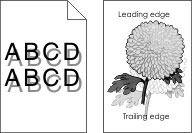
İşlem | Evet | Hayır |
|---|---|---|
Adım 1 Tepsiye yüklü kağıdın doğru kağıt türü ve ağırlığına sahip olup olmadığını kontrol edin. Tepsiye yüklenen kağıt türü ve ağırlığı doğru mu? | 2 adıma gidin. | Tepsiye doğru türde ve ağırlıkta kağıt yükleyin. |
Adım 2 Yazıcı kontrol panelinden, Kağıt menüsündeki kağıt türü ve ağırlığını tepsiye yüklü kağıt ile eşleşecek şekilde ayarlayın. Yazıcı ayarları yüklü kağıt türü ve ağırlığı ile eşleşiyor mu? | 3 adıma gidin. | Kağıt türünü ve ağırlığını tepsiye yüklü kağıt ile eşleşecek şekilde değiştirin. |
Adım 3
Baskılarda hala hayalet resimler beliriyor mu? | 4 adıma gidin. | Sorun giderildi. |
Adım 4 Görüntüleme ünitesi kitini geri takın ve sonra yazdırma işini yeniden gönderin. Baskılarda hala hayalet resimler beliriyor mu? | İrtibat müşteri desteği. | Sorun giderildi. |
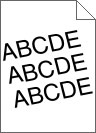
İşlem | Evet | Hayır |
|---|---|---|
Adım 1
Baskı hala çarpık mı? | 2 adıma gidin. | Sorun giderildi. |
Adım 2
Baskı hala çarpık mı? | İrtibat müşteri desteği. | Sorun giderildi. |
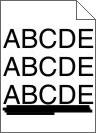
İşlem | Evet | Hayır |
|---|---|---|
Adım 1
Baskılarda kesikli yatay çizgiler mi beliriyor? | 2 adıma gidin. | Sorun giderildi. |
Adım 2 Yazıcı kontrol panelinden, Kağıt menüsündeki kağıt türü ve ağırlığını tepsiye yüklü kağıt ile eşleşecek şekilde ayarlayın. Kağıt türü ve ağırlığı tepsideki kağıt ile eşleşiyor mu? | 3 adıma gidin. | Aşağıdakilerden birini veya daha fazlasını uygulayın:
|
Adım 3
Baskılarda kesikli yatay çizgiler mi beliriyor? | 4 adıma gidin. | Sorun giderildi. |
Adım 4
Baskılarda kesikli yatay çizgiler mi beliriyor? | 5 adıma gidin. | Sorun giderildi. |
Adım 5 Görüntüleme ünitesi kitini geri takın ve sonra yazdırma işini yeniden gönderin. Baskılarda kesikli yatay çizgiler mi beliriyor? | İrtibat müşteri desteği. | Sorun giderildi. |
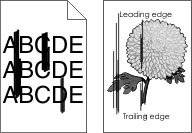
İşlem | Evet | Hayır |
|---|---|---|
Adım 1
Baskılarda kesikli dikey çizgiler mi beliriyor? | 2 adıma gidin. | Sorun giderildi. |
Adım 2 Yazıcı kontrol panelinden, Kağıt menüsündeki kağıt dokusunu, türünü ve ağırlığını tepsiye yüklü kağıt ile eşleşecek şekilde ayarlayın. Kağıt dokusu, türü ve ağırlığı tepsideki kağıt ile eşleşiyor mu? | 3 adıma gidin. | Aşağıdakilerden birini veya daha fazlasını uygulayın:
|
Adım 3
Baskılarda kesikli dikey çizgiler mi beliriyor? | 4 adıma gidin. | Sorun giderildi. |
Adım 4
Baskılarda kesikli dikey çizgiler mi beliriyor? | 5 adıma gidin. | Sorun giderildi. |
Adım 5 Görüntüleme ünitesi kitini geri takın ve sonra yazdırma işini yeniden gönderin. Baskılarda kesikli dikey çizgiler mi beliriyor? | İrtibat müşteri desteği. | Sorun giderildi. |
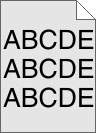
İşlem | Evet | Hayır |
|---|---|---|
Adım 1
Baskılarda sis veya gölgeler kayboluyor mu? | Sorun giderildi. | 2 adıma gidin. |
Adım 2 Görüntüleme ünitesi kitini geri takın ve sonra yazdırma işini yeniden gönderin. Baskılarda sis veya gölgeler kayboluyor mu? | Sorun giderildi. | İrtibat müşteri desteği. |
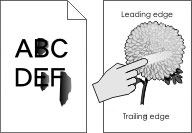
İşlem | Evet | Hayır |
|---|---|---|
Adım 1 Yazıcı kontrol panelindeki Kağıt menüsü'nden, kağıt türü, dokusu ve kağıt ağırlığı ayarlarını kontrol edin. Yüklenen kağıt türü, dokusu ve ağırlığı tepsideki kağıt ile eşleşiyor mu? | 2 adıma gidin. | Tepsi ayarlarındaki kağıt türünü, dokusunu ve ağırlığını, tepsiye yüklü kağıt ile eşleşecek şekilde düzenleyin. |
Adım 2 Yazdırma işini tekrar gönderin. Toner hâlâ siliniyor mu? | Kişi müşteri destek merkezi. | Sorun giderildi. |
İşlem | Evet | Hayır |
|---|---|---|
Görüntüleme ünitesi kitini geri takın ve sonra yazdırma işini yeniden gönderin. Baskılarda toner benekleri mi beliriyor? | İrtibat müşteri desteği. | Sorun giderildi. |
İşlem | Evet | Hayır |
|---|---|---|
Adım 1 Yazıcı kontrol panelinden, Kağıt menüsündeki kağıt türünü tepsiye yüklenen kağıtla eşleşecek şekilde ayarlayın. Tepsi ile ilgili kağıt türü Saydam olarak ayarlanmış mı? | 2 adıma gidin. | Kağıt türünü Saydam olarak ayarlayın. |
Adım 2
Yazdırma kalitesi hala kötü mü? | İrtibat müşteri desteği. | Sorun giderildi. |
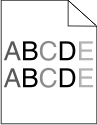
İşlem | Evet | Hayır |
|---|---|---|
Görüntüleme ünitesi kitini geri takın ve sonra yazdırma işini yeniden gönderin. Yazdırma yoğunluğu eşit değil mi? | İrtibat müşteri desteği. | Sorun giderildi. |

İşlem | Evet | Hayır |
|---|---|---|
Adım 1
Baskılarda dikey boşluklar mı beliriyor? | 2 adıma gidin. | Sorun giderildi. |
Adım 2
Baskılarda dikey boşluklar mı beliriyor? | 3 adıma gidin. | Sorun giderildi. |
Adım 3 Önerilen türde bir kağıt kullanıp kullanmadığınızı kontrol edin.
Baskılarda dikey boşluklar mı beliriyor? | 4 adıma gidin. | Sorun giderildi. |
Adım 4
Baskılarda dikey boşluklar mı beliriyor? | 5 adıma gidin. | Sorun giderildi. |
Adım 5 Görüntüleme ünitesi kitini geri takın ve sonra yazdırma işini yeniden gönderin. Baskılarda dikey boşluklar mı beliriyor? | İrtibat müşteri desteği. | Sorun giderildi. |
RGB renk nedir?
Doğada görülen çok sayıda rengi elde etmek için kırmızı, yeşil ve mavi renklerin değişik oranlarda bileşimleri kullanılır. Örneğin, kırmızı ve yeşil birleştirilerek sarı elde edilir. Televizyonlar ve bilgisayar monitörleri renkleri bu şekilde üretir. RGB renk, renkleri belirli bir rengi elde etmek için gereken kırmızı, yeşil ve mavi oranlarını belirterek tanımlayan bir yöntemdir.
CMYK renk nedir?
Doğada görülen çok sayıda renk, mavi (camgöbeği mavisi), kırmızı (magenta), sarı ve siyah mürekkepler veya tonerler değişik oranlarda karıştırılarak yazdırılabilir. Örneğin, kırmızı ve sarı birleştirilerek yeşil elde edilir. Matbaa makineleri, mürekkep püskürtmeli yazıcılar ve renkli lazer yazıcıları rengi bu şekilde elde eder. CMYK renk, renkleri belirli bir rengi elde etmek için gereken mavi, kırmızı, sarı ve siyah oranlarını belirterek tanımlayan bir yöntemdir.
Yazdırılacak bir belgede renkler nasıl belirlenir?
Yazılım programları normal olarak belge rengini RGB veya CMYK renk bileşimlerini kullanarak belirler. Ayrıca, hepsinde kullanıcı bir belgedeki her nesnenin rengini değiştirebilir. Daha fazla bilgi için, işletim sisteminizin yardım bilgilerine bakın.
Yazıcı hangi rengi yazdıracağını nasıl bilir?
Bir kullanıcı bir işi yazdırırken, her nesnenin türü ve rengi ile ilgili bilgiler yazıcıya gönderilir. Bu renk bilgileri, istediğiniz rengi üretmek için gerekli mavi, kırmızı, sarı ve siyah toner miktarını belirleyen renk dönüştürme tablolarından geçer. Nesne bilgileri renk dönüştürme tablolarının uygulanmasını belirler. Örneğin, metinler için bir renk dönüşüm tablosu kullanılırken, fotoğraflar için farklı bir renk dönüşüm tablosu kullanmak mümkündür.
Manüel renk düzeltmesi nedir?
Manüel renk düzeltmesi etkinleştirildiğinde, yazıcı nesneleri işlemek için kullanıcı tarafından seçilen renk dönüşüm tablolarını kullanır. Bununla birlikte, Renk düzeltme El ile (Manüel) değerine ayarlanmalıdır, aksi takdirde hiçbir kullanıcı tanımlı renk dönüştürme tablosu uygulanmaz. Manüel renk düzeltme ayarları yazdırılan nesnenin türüne (metin, grafik veya resim) ve nesnenin renginin yazılım programında nasıl belirtildiğine (RGB veya CMYK kombinasyonlarına) bağlıdır.
Notlar:
- Manüel renk düzeltme ayarı yazılım programı renkleri RGB veya CMYK bileşimleriyle göstermiyorsa işe yaramaz. Renk ayarlarını yazılım programının veya bilgisayarın işletim sisteminin kontrol ettiği durumlarda da etkili değildir.
- Otomatik Renk Düzeltme seçildiğinde renk dönüştürme tabloları belgelerin çoğunluğu için tercih edilen renkleri üretir.
Manüel olarak farklı bir renk dönüştürme tablosu uygulamak için şunu yapın:
Yazıcı kontrol panelindeki Kalite menüsünden Renk Düzeltme'yi seçin ve sonra El ile'yi seçin.
Yazıcının kontrol panelindeki Kalite menüsünden, Elle Renk'i seçin ve sonra etkilenen nesne türü için uygun renk dönüştürme tablosunu seçin.
Nesne türü
Renk dönüştürme tabloları
RGB Görüntü
RGB Metin
RGB Grafik
Canlı—Daha parlak, daha doygun renkler üretir ve gelen tüm renk formatlarına uygulanabilir.
sRGB Ekran—Bir bilgisayar ekranında görüntülenen renklere yakın bir çıktı üretir.
Not: Fotoğraf baskısı için siyah toner kullanımı optimize edilir.
Ekran—Gerçek Renk—Bir bilgisayar ekranında görüntülenen renklere yakın bir çıktı üretir. Bu, tüm nötr gri seviyeleri için yalnızca siyah toner kullanır.
sRGB Canlı—sRGB Ekran renk düzeltmesi için daha yüksek bir renk doygunluğu kullanır.
Not: Siyah toner kullanımı ticari grafikleri yazdırmak için optimize edilir.
Kapalı—Hiçbir renk düzeltmesi uygulanmaz.
CMYK Görüntü
CMYK Metin
CMYK Grafik
US CMYK—Renk düzeltmesini SWOP (Specifications for Web Offset Publishing/Web Ofset Yayıncılığı Spesifikasyonları) renk çıktısına yakınlaştırmak için uygular.
Euro CMYK—Renk düzeltmesini Euroscale renk çıktısına yakınlaştırmak için uygular.
Canlı CMYK—US CMYK renk düzeltme ayarının renk düzeltmesini arttırır.
Kapalı—Hiçbir renk düzeltmesi uygulanmaz.
Belirli bir rengi (örneğin bir şirket logosundaki bir rengi) nasıl tutturabilirim?
Yazıcı kontrol panelindeki Kalite menüsünden, dokuz Renk Örneği seti türü kullanılabilir. Bunlar Yerleşik Web Sunucusu'nun Renk Örnekleri sayfasından da kullanılabilir. Herhangi bir örnek setinin seçilmesi yüzlerce renkli kutudan oluşan çok-sayfalı bir çıktı üretir. Seçilen tabloya bağlı olarak, her kutuda bir CMYK veya RGB bileşimi bulunur. Her kutunun görünüm rengi, kutu üzerinde etiketlenmiş CMYK veya RGB bileşimi, seçili renk dönüşüm tablosundan geçirilerek elde edilir.
Renk Örnekleri setlerini inceleyerek istediğiniz renge en yakın kutuyu belirleyebilirsiniz. Kutunun üzerinde etiketlenen renk bileşimi bir yazılım programındaki nesnenin renk bileşimini değiştirmek için kullanılabilir. Daha fazla bilgi için, işletim sisteminizin yardım bilgilerine bakın.
Not: Manüel renk düzeltme seçili renk dönüşüm tablosunu belirli bir nesne için kullanmak için gerekebilir. Belirli bir renk eşleştirme sorunun için hangi Renk Örnekleri setinin seçileceği, kullanılan Renk Düzeltme ayarına (Otomatik, Kapalı veya Manüel), yazdırılan nesnenin türüne (metin, grafik veya resim) ve yazılım programına belirtilen nesnenin rengine (RGB veya CMYK bileşimleri) bağlıdır. Renk Düzeltme Kapalı olarak ayarlandığında, renk, yazdırma işi bilgilerine dayanır ve herhangi bir renk dönüşümü uygulanmaz.
Not: Renk Örnekleri sayfaları, yazılım programı renkleri RGB veya CMYK bileşimleriyle göstermiyorsa işe yaramaz. Ayrıca, yazılım programının veya bilgisayar işletim sisteminin programda belirtilen RGB veya CMYK bileşimlerini renk yönetimi aracılığıyla düzelttiği bazı durumlar olabilir. Bunun sonucunda yazdırılan renk, Renk Örnekleri sayfasında görüntülenen renkle tam olarak aynı olmayabilir.
| Not: Bu sorun asetatlar tepegöz projektörlerle yansıtılırken oluşur. En iyi yansıtılan renk kalitesini elde etmek için, görüntü aktarabilen tepegöz projektörleri kullanmanızı öneririz. |
İşlem | Evet | Hayır |
|---|---|---|
Adım 1 Yazıcı kontrol panelinden, kağıt türünün Asetat olarak ayarlandığından emin olun. Kağıt türü ayarı doğru mu? | 2 adıma gidin. | Kağıt türünü Saydam olarak ayarlayın. |
Adım 2 Toner koyuluğunu azaltın ve yazdırma işini yeniden gönderin. Renkli asetat üzerindeki baskı daha açık görünüyor mu? | Sorun giderildi. | 3 adıma gidin. |
Adım 3 Önerilen türde bir renkli asetat kullandığınızdan emin olun ve yazdırma işini yeniden gönderin. Renkli asetat üzerindeki baskı daha açık görünüyor mu? | Sorun giderildi. | İrtibat müşteri desteği. |
| Not: Otomatik Renk düzeltme modunda kullanılan renk dönüşüm tabloları genel olarak standart bir bilgisayar ekranındaki renklere yakın sonuçlar verir. Bununla birlikte, yazıcılar ve monitörler arasındaki teknoloji farkları nedeniyle, monitörler arasındaki farklardan ve ışık koşullarından etkilenebilen birçok renk de vardır. |
İşlem | Evet | Hayır |
|---|---|---|
Adım 1
Baskı rengi bilgisayar ekranındaki dosyanın rengiyle aynı mı? | Sorun giderildi. | 2 adıma gidin. |
Adım 2 Yazıcı kontrol panelindeki Kalite menüsünden, şunları yapın:
Baskı rengi bilgisayar ekranındaki dosyanın rengiyle aynı mı? | Sorun giderildi. | İrtibat müşteri desteği. |
İşlem | Evet | Hayır |
|---|---|---|
Renk dengesini ayarlayın.
Baskı hala renk filtresi kullanılmış gibi görünüyor mu? | Sorun giderildi. | İrtibat müşteri desteği. |